Per la maggior parte, il ritaglio è un processo semplice. Tutto quello che devi fare è fare clic sullo strumento di ritaglio, ritagliare le parti della foto che non ti servono e il gioco è fatto. Ma Adobe Lightroom ha molto di più da offrire.
In questo tutorial, ti insegneremo come ritagliare le foto in Lightroom e ti mostreremo tutte le altre utili funzioni che puoi utilizzare.
Lo strumento Ritaglia e raddrizza
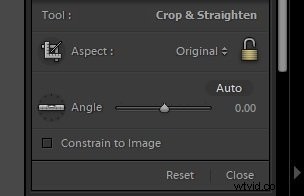
Puoi accedere allo strumento di ritaglio delle foto facendo clic sull'icona della griglia nella parte superiore della barra degli strumenti. Se vuoi che tutto sia veloce, puoi premere R per aprirlo automaticamente.
Ora che lo strumento ritaglia e raddrizza è aperto, diamo un'occhiata a tutte le impostazioni che offre:
Aspetto è ciò che usi per cambiare le proporzioni della tua immagine. L'impostazione predefinita è Originale, ma puoi cambiarla in vari formati da 1×1 a 16×10. Puoi anche selezionare Personalizzato per creare le tue dimensioni.
Angolo ti consente di raddrizzare l'immagine regolandone l'inclinazione. Spostando il cursore Angolo a sinistra o a destra, la foto si inclina fino a 45 gradi in entrambe le direzioni.
Limita all'immagine non è necessario per la maggior parte delle situazioni. Ma è fondamentale quando regoli la distorsione dell'obiettivo e le aree bianche vengono visualizzate nella foto. L'attivazione consente a Lightroom di tralasciare quegli spazi vuoti durante il ritaglio.
Sovrapposizione strumenti è una guida visiva che ti aiuta a fare regolazioni precise. Vengono visualizzati come griglie, linee e spirali per garantire che la tua immagine sia dritta e che la tua composizione sia perfetta.
Come importare una foto per ritagliarla o raddrizzarla
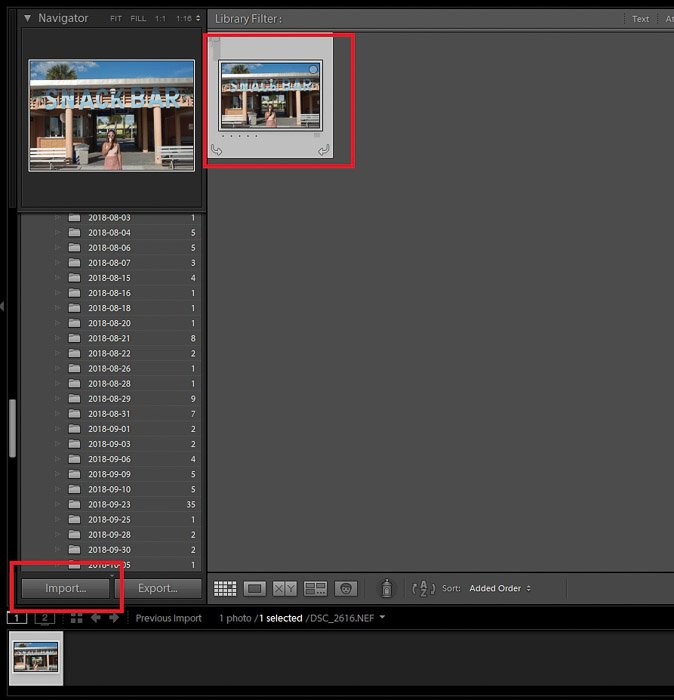
Il primo passaggio per ritagliare l'immagine è caricare il file su Lightroom. Per importare una foto, fai clic su Libreria sulla barra dei menu. Quindi, seleziona Importa in basso a sinistra dello schermo.
Quando viene visualizzata una finestra di dialogo, fai clic su Seleziona una fonte in alto a sinistra dello schermo. Quindi cerca la cartella che contiene la tua immagine e selezionala. Controlla il file che desideri e fai clic su Importa.
Per trasferire le immagini più velocemente, puoi anche trascinare una foto da una cartella aperta nella libreria di Lightroom.
Ora controlla la miniatura della foto che hai selezionato. Quando passi il mouse sull'immagine, vedrai una freccia in basso a sinistra del riquadro e un'altra a destra.
Puoi fare clic su una delle frecce per cambiare l'orientamento dell'immagine.
Se desideri aggiungere il file alla tua raccolta rapida, fai clic sul piccolo cerchio all'interno della miniatura. Questa opzione è utile se stai modificando un gruppo di immagini e hai bisogno di accedervi rapidamente.
Dopo aver apportato le modifiche, vai su Sviluppo per iniziare a modificare la tua foto.
Cambiare le proporzioni
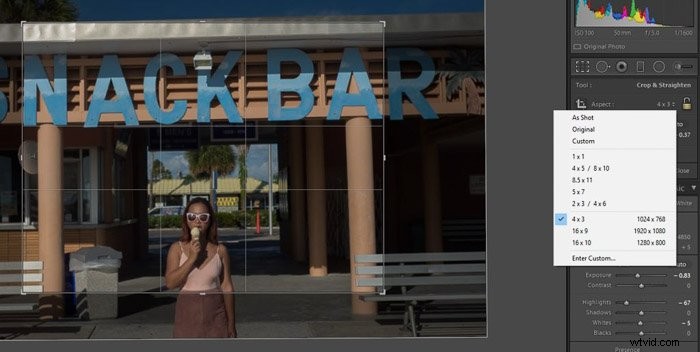
In parole povere, le proporzioni si riferiscono alle dimensioni dell'immagine. Puoi modificare le dimensioni dell'immagine a seconda di dove prevedi di utilizzarla.
Ad esempio, puoi regolare le proporzioni in modo che corrispondano alla carta fotografica per la stampa. Le dimensioni più comuni includono 4 x 3 e 5 x 7.
Se desideri creare contenuti per Instagram, 1×1 sarebbe la tua migliore opzione. E se hai voglia di creare un panorama, prova invece 16×9.
Non vedi le dimensioni che stai cercando? Quindi puoi impostare le tue proporzioni facendo clic su Inserisci personalizzato.
Oppure puoi scegliere di non selezionare alcuna selezione e di eseguire invece il ritaglio a forma libera. Questa opzione ti consente di ritagliare la tua foto senza alcun vincolo.
Una volta selezionate le proporzioni, lo strumento di ritaglio si ridimensionerà per corrispondere alle dimensioni selezionate. Quindi è essenziale eseguire questo passaggio prima di procedere al ritaglio dell'immagine.
In questo modo, avrai un'idea generale di quanto grande apparirà la tua immagine finale.
Ritagliare la tua immagine
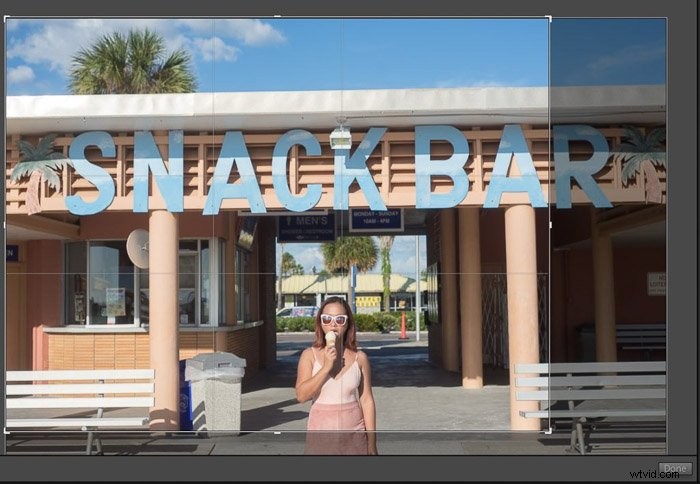
Una volta attivato lo strumento di ritaglio, viene visualizzata una griglia sovrapposta con piccole maniglie grigie agli angoli . Fai clic e trascinali per ridimensionare lo strumento di ritaglio.
Hai già scelto una proporzione? Quindi sposta semplicemente l'immagine finché gli elementi che desideri mantenere nella foto non si trovano nella cornice.
Vuoi ingrandire o ridurre l'immagine ma non vuoi cambiare le proporzioni? Fai clic sul lucchetto sotto la casella degli strumenti Ritaglia e raddrizza.
Se desideri ritagliare in formato libero, seleziona Personalizzato nel pannello Aspetto. Quindi assicurati di sbloccare il lucchetto per ritagliare l'immagine nella dimensione che desideri.
Tieni presente che quando ritagli, la qualità della foto diminuisce. Più ritagli, più pixel apparirà.
La riduzione della qualità è particolarmente evidente quando si tratta di immagini a bassa risoluzione.
Se la tua fotocamera ha una risoluzione di circa 12 megapixel o inferiore, non t ritagliare troppo dalla tua foto. E anche se il tuo dispositivo ha un sensore da oltre 50 megapixel, dovresti comunque ridurre al minimo il ritaglio.
Come utilizzare la sovrapposizione di ritaglio
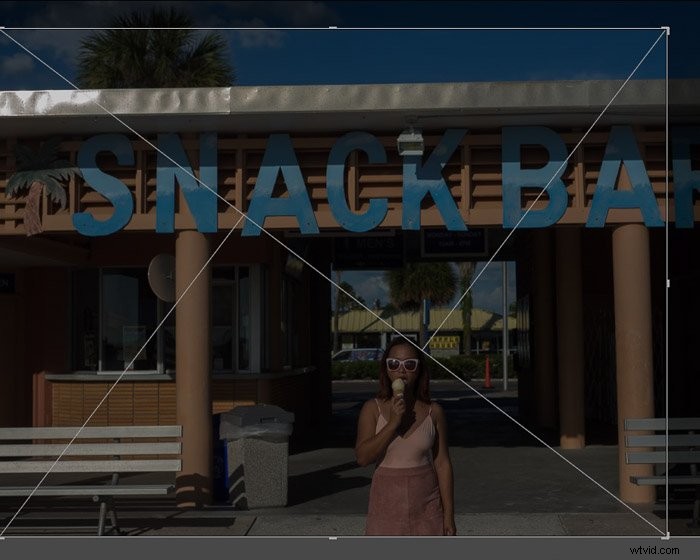
Ritagliare la foto significa che devi ricomporre l'immagine. Se non sei sicuro di come riordinare l'immagine, puoi sempre utilizzare le sovrapposizioni di Lightroom.
Lo strumento di ritaglio di Lightroom mostra la griglia Regola dei terzi per impostazione predefinita. Se non lo vedi, vai su Strumenti e seleziona Sovrapposizione strumenti nel menu a discesa.
Fai clic su Mostra sempre o Mostra selezionati per far apparire la sovrapposizione sull'immagine.
Se la regola di Thirds non funziona per te come guida alla composizione, puoi provare anche altri overlay.
Per accedere a più opzioni, vai di nuovo su Strumenti e fai clic su Ritaglia Overlay guida nel menu a discesa. È quindi possibile selezionare tra molte scelte, tra cui Spirale dorata e Triangolo.
Puoi anche provare a premere O sulla tastiera per far apparire le selezioni di sovrapposizione sulla foto. Non è solo più veloce, ma è più efficiente che fare clic per modificare la griglia.
Ricomporre la tua foto ritagliata
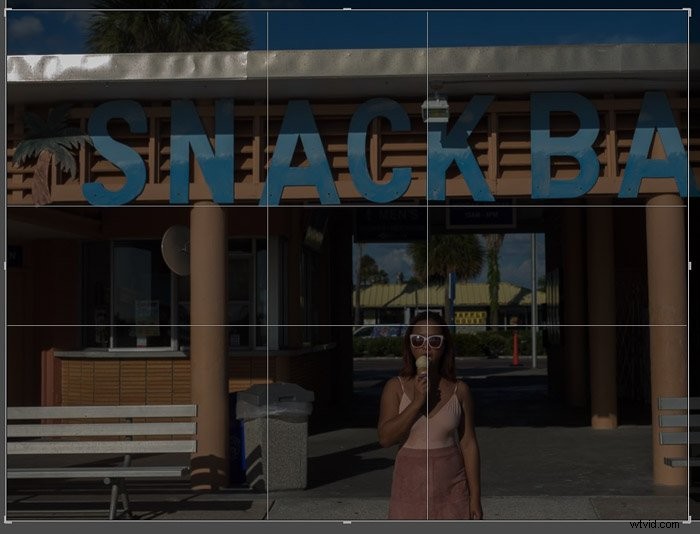
Una volta trovata la sovrapposizione desiderata, trascina la foto finché non si allinea alla guida alla composizione.
La cosa eccezionale degli overlay è che vengono già visualizzati all'interno dello strumento di ritaglio. Di conseguenza, puoi ricomporre la tua immagine anche se non l'hai ancora ritagliata.
Le tue opzioni di sovrapposizione potrebbero avere tutte un aspetto diverso. Ma in generale, funzionano tutti allo stesso modo. Per quelli con le griglie, dovresti posizionare il soggetto nel punto in cui quelle linee si intersecano.
Quando si tratta di spirali, vuoi che il tuo punto di interesse principale sia dove finisce lo scarabocchio.
Dopo aver ricomposto la tua foto, fai clic su Fine e avrai una fotografia ben composta. Se cambi idea e desideri riorganizzare l'immagine, fai di nuovo clic sullo strumento Ritaglia.
Vedrai quindi la foto completa con sopra il ritaglio sovrapposto. Basta regolare nuovamente e premere di nuovo Fatto quando sei soddisfatto.
Come raddrizzare la tua immagine
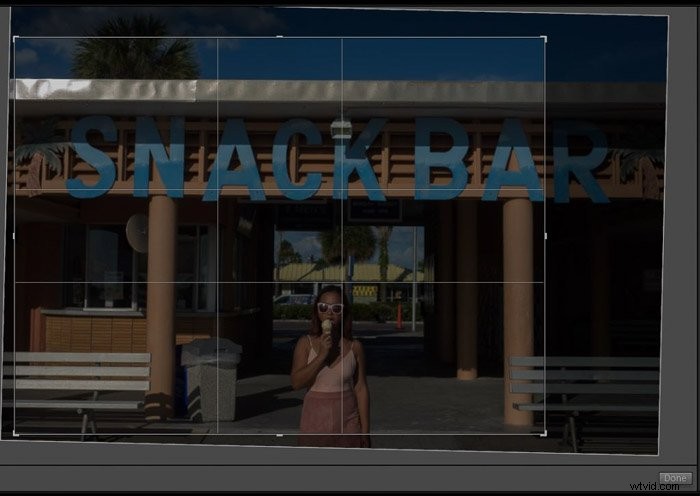
Quando scatti foto, potresti notare che alcune di esse non sembrano dritte. Per fortuna, hai lo strumento di raddrizzamento di Lightroom per aiutarti a riadattarli.
Ci sono due modi principali per raddrizzare le tue foto. Il primo è utilizzare il dispositivo di scorrimento Angolo e il secondo è utilizzare il mouse per inclinare la foto.
Parliamo prima di utilizzare il dispositivo di scorrimento. Tutto quello che devi fare è spostarlo da sinistra a destra per inclinare l'immagine. Quando la foto appare dritta, rilascia il dispositivo di scorrimento e fai clic su Fine.
Se desideri un maggiore controllo sul processo, sposta invece la foto stessa utilizzando il mouse. Posiziona il mouse vicino a uno degli angoli dell'immagine. Quando viene visualizzata una doppia freccia curva, sposta il mouse a sinistra o a destra finché la foto non appare diritta.
Guarda sempre la sovrapposizione mentre raddrizzi le foto. Cerca l'orizzonte o qualsiasi linea retta nell'immagine e assicurati che siano paralleli alla griglia.
In caso contrario, significa solo che l'immagine non è ancora diritta.
Commutazione dell'orientamento
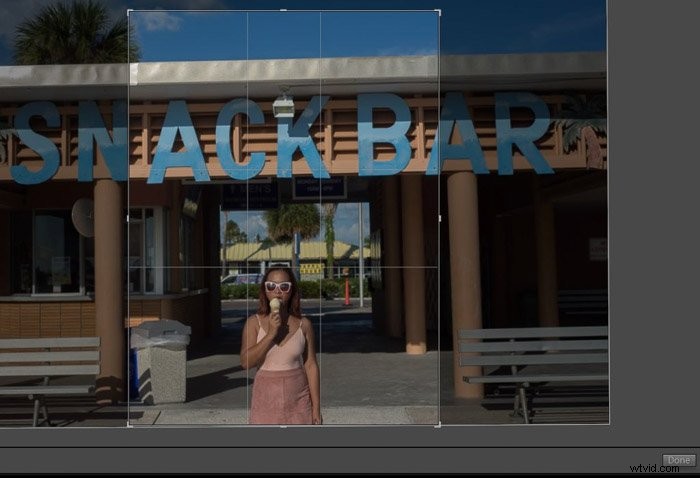
Ci sono momenti in cui la tua foto ha un aspetto migliore con l'orientamento verticale che orizzontale.
Quindi cosa devi fare per cambiare l'orientamento di ritaglio? Tutto quello che devi fare è premere X sulla tastiera.
Una volta cambiato l'orientamento, inizia a trascinare la foto. Quando il soggetto principale è nell'inquadratura, premi Fine e avrai un ritaglio ritratto.
Premere X è necessario quando si lavora con proporzioni specifiche. Ma se stai eseguendo il ritaglio in formato libero, puoi semplicemente trascinare la casella finché non è verticale.
Attenzione, la modifica dell'orientamento della foto potrebbe incidere sulla sua qualità. Dal momento che stai tagliando una buona parte dell'immagine, potrebbe finire per sembrare sgranata o pixelata. Fallo solo quando è necessario.
Conclusione
Lo strumento di ritaglio è una parte essenziale della modifica e Lightroom offre una delle versioni più accurate disponibili.
Non sono necessarie molte competenze tecniche per utilizzare tutto ciò che ha da offrire. Ma sarebbe di grande aiuto se sapessi come utilizzare correttamente queste funzioni.
