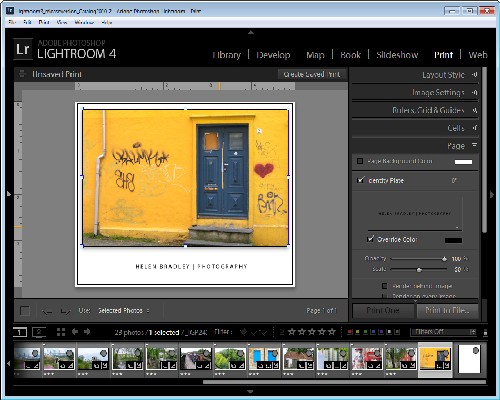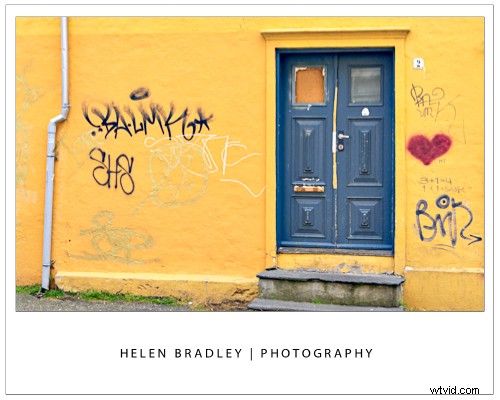
Uso Lightroom per preparare le immagini pronte per essere caricate sui miei blog, quindi è fondamentale poterle estrarre da Lightroom tutte pronte per essere caricate senza dover più lavorare su di esse. In un blog utilizzo immagini incorniciate e qui sta un problema:le immagini hanno bisogno di una linea chiave sottile attorno a loro in modo da poter vedere il bordo. Senza un bordo l'immagine si fonderebbe semplicemente con lo sfondo bianco circostante della pagina del blog.
Quindi, ecco come creare un effetto cornice in Lightroom:le immagini verranno ridimensionate per il Web con la risoluzione appropriata, avranno una cornice attorno a loro, insieme al mio nome, e avranno una linea chiave attorno all'immagine e attorno al pagina stessa. E, per finire, sarà tutto salvato come modello riutilizzabile.
Inizia al di fuori di Lightroom in qualsiasi programma di grafica o fotoritocco e crea un'immagine di dimensioni 500 x 600 pixel e riempita di bianco. Salvalo come immagine in formato jpeg e importalo in Lightroom:posizionalo in un posto facile da trovare.
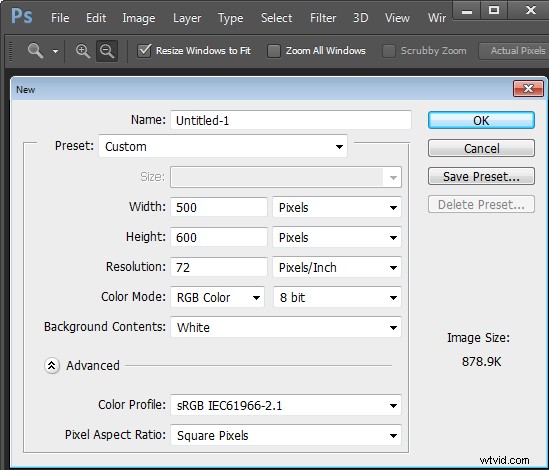
Quindi, in Lightroom, posiziona le immagini per il post del blog in una raccolta e aggiungi l'immagine vuota che hai appena creato alla stessa raccolta. Per comodità utilizzo un'unica raccolta per le immagini destinate al mio blog:le rende più facili da trovare e semplifica il processo di output.
Passa al modulo Stampa e seleziona la collezione. Per configurare la dimensione del documento, dal pannello Stile layout selezionare Pacchetto personalizzato e dal pannello Lavoro di stampa impostare Stampa su per leggere il file JPEG. Imposta la risoluzione del file su 100 ppi e seleziona le dimensioni del file personalizzate su 5 x 4 pollici per creare un'immagine con orientamento orizzontale che verrà infine creata come un'immagine di 500 x 400 pixel. Imposta Profilo gestione colore su sRGB.
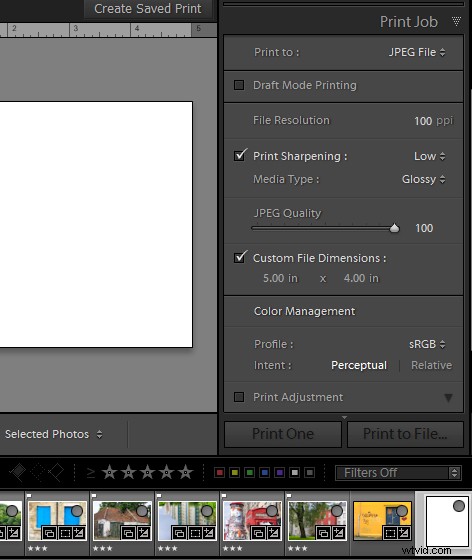
Ora trascina e rilascia la prima immagine nell'area di lavoro e ridimensionala per adattarla. Scegli Impostazioni immagine> Traccia interna e quindi imposta la larghezza su 0,2 pt linea nera. Questo apparirà intorno all'immagine.
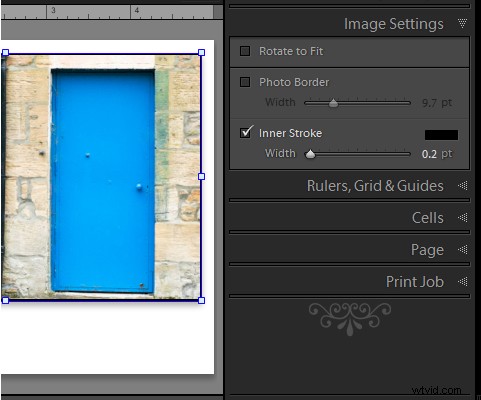
Ora trascina l'immagine bianca vuota in un punto vuoto nell'area di lavoro e quindi ridimensionala a una dimensione appena inferiore alle dimensioni dell'area di lavoro. Avrà automaticamente una linea attorno:l'impostazione Tratto interno viene applicata a tutte le immagini. Per posizionare questa immagine dietro la prima immagine, fai clic con il pulsante destro del mouse e scegli Invia in secondo piano.
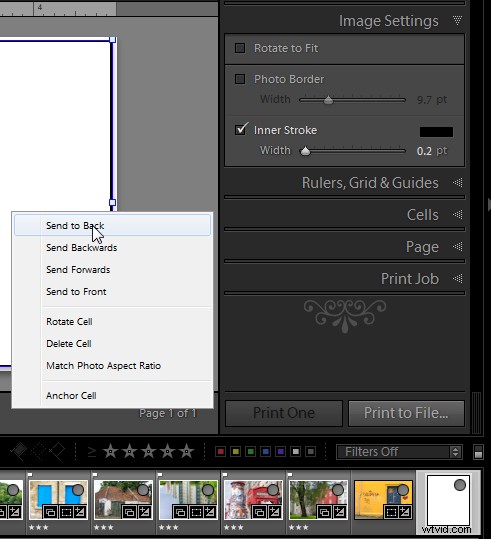
Il testo viene aggiunto utilizzando una targa identificativa. Per crearne uno, fai clic sul pannello Pagina e abilita la casella di controllo Targhetta identificativa. Fare clic sul triangolino nella casella Targhetta identificativa e fare clic su Modifica, quindi fare clic su Usa una targa identificativa di testo con stile. Digita il testo della targa d'identità, ad esempio il mio legge Helen Bradley | Fotografia:selezionala e formattala come desideri. Fare clic sul pulsante Personalizzato, fare clic su Salva con nome e digitare un nome per esso, fare clic su Salva e quindi su OK per aggiungerlo. Spostalo in posizione e ridimensionalo per adattarlo.
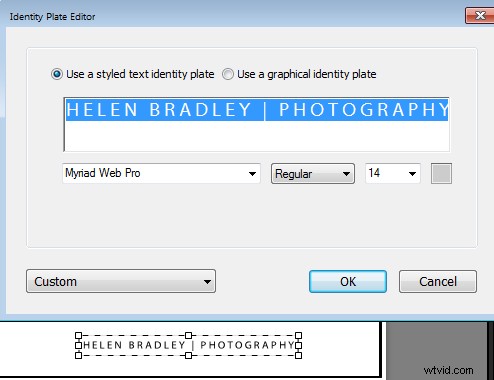
Al termine, fai clic su Stampa su file per stampare l'immagine.
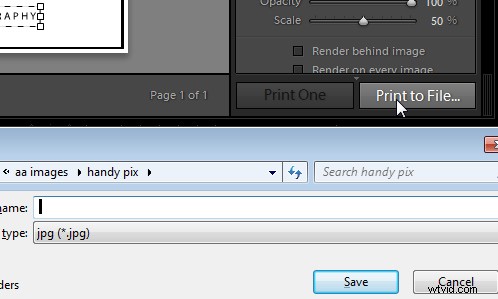
Per salvare il design come modello che puoi utilizzare più e più volte, fai clic sul + browser modelli opposto nel pannello di sinistra. Digita un nome per il modello.
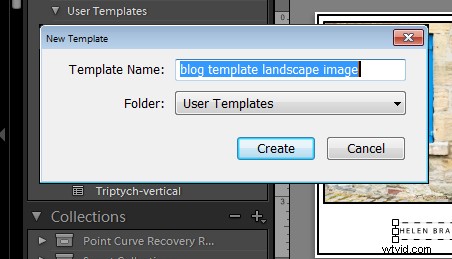
In futuro potrai selezionare questo modello e usarlo per stampare un'altra immagine. Prima di farlo, dovrai trascinare e rilasciare un'immagine nel segnaposto dell'immagine e aggiungere l'immagine vuota al segnaposto più grande. Se vuoi essere in grado di stampare immagini con orientamento verticale, ripeti il processo per creare un secondo modello:puoi riutilizzare l'immagine vuota e la targa identificativa.