Al giorno d'oggi, le fotocamere digitali possono registrare video ad almeno 24 fotogrammi al secondo. E questo frame rate è in costante miglioramento sui nuovi dispositivi. La mia fotocamera scatta 10 fotogrammi al secondo in modalità burst. Se solo ci fosse un modo per utilizzare l'elevata frequenza dei fotogrammi nei video per acquisire immagini fisse? C'è! Ed è più semplice di quanto ti aspetteresti.
Questo articolo ti mostrerà come estrarre un fermo immagine da un video. Si tratta di immagini di alta qualità proprio come si acquisterebbero con lo scatto continuo. La parte migliore è che non è necessario imparare un nuovo programma di editing video. Puoi farlo in Photoshop.

Di cosa avrai bisogno
- Un file video
- Photoshop
Questo è tutto!
Tutorial passo dopo passo
Passaggio 1:apri il video in Photoshop
Innanzitutto, apri il file video in Photoshop. Lightroom non ti consentirà di esportare il video in Photoshop per la modifica, quindi dovrai aprirlo direttamente. In Photoshop, vai al menu a discesa File e seleziona File> Apri (Ctrl o ⌘O). Vai al tuo file video. Il video si aprirà anche se trascini il file video direttamente in Photoshop.
Photoshop riconosce il video e apre nuove funzionalità nel tuo spazio di lavoro. Sotto il video viene visualizzata una sequenza temporale. Questo pannello ti consente di tagliare e apportare alcune semplici modifiche al video. Qui, ho aperto un video per iPhone di un musicista di strada a Jaipur. Userò Photoshop per creare un'immagine fissa dal video.
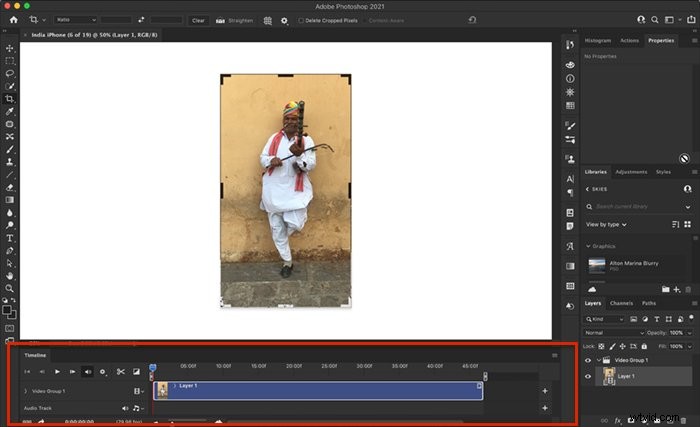
Fase 2:seleziona i frame
Photoshop separerà il tuo video in singole immagini. Ma questo può comportare centinaia o migliaia di frame. Una ripresa video a 24 fotogrammi al secondo creerà 240 immagini in 10 secondi. È meglio se puoi limitare questo.
Trascina la testina di riproduzione (cursore sopra la linea rossa) lungo il righello del tempo lungo la parte superiore fino a trovare il fotogramma che desideri trasformare in un'immagine fissa. Sposta i cursori di inizio e fine su entrambi i lati della linea rossa.

Per vedere una selezione di immagini, puoi espandere l'area spostando l'inizio e le estremità. Sposta l'inizio un po' a sinistra e la fine un po' a destra. Questo ti darà più immagini individuali.

Suggerimento rapido: Se sai già quale fotogramma vuoi convertire in un fermo immagine, posiziona la linea rossa sul fotogramma. Vai al menu a discesa File e seleziona File> Salva (Ctrl o ⌘S). Salva le immagini come file JPEG o TIFF.
Fase 3:separa le immagini
Il prossimo passo è dire a Photoshop di separare le immagini che compongono il video. Fai clic sul pulsante Rendering video nell'angolo inferiore sinistro della timeline. Sembra una freccia. Si aprirà una finestra di dialogo Rendering video.
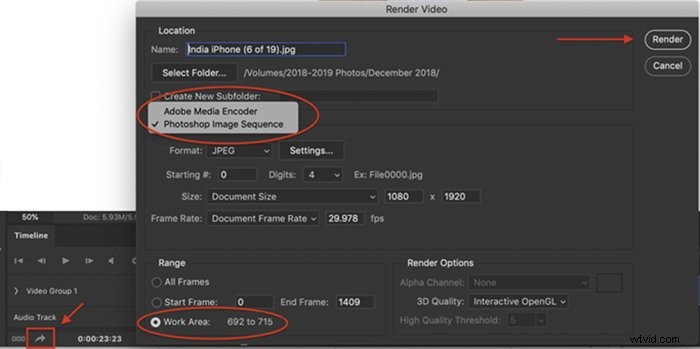
Con la finestra di dialogo Rendering video aperta, procedi come segue:
- Passa Adobe Media Encoder a Photoshop Image Sequence;
- Seleziona il formato delle immagini. Ho selezionato JPEG, ma TIFF è un'altra opzione. Le impostazioni ti consentono di regolare la qualità e le dimensioni dell'immagine;
- Seleziona il pulsante di opzione Area di lavoro. In questo modo si inserisce il fotogramma o i fotogrammi selezionati nel passaggio 2. È inoltre possibile selezionare Tutti i fotogrammi o immettere un intervallo di fotogrammi; e
- Fai clic sul pulsante Rendering.
A seconda delle selezioni effettuate, potrebbe apparire un'altra finestra di dialogo. Salva alla risoluzione più alta possibile e fai clic su OK.
Fase 4:vai alle immagini salvate
Photoshop estrae rapidamente le singole immagini dal tuo video. Ma Photoshop non ti invierà una notifica al termine del processo. Le immagini verranno salvate in background.
Per trovare le immagini, vai nella cartella contenente il tuo video. Puoi quindi importare le immagini in Lightroom o aprirle in Photoshop.
Suggerimento rapido: Puoi specificare una cartella diversa per salvare le immagini nella finestra di dialogo Rendering video.
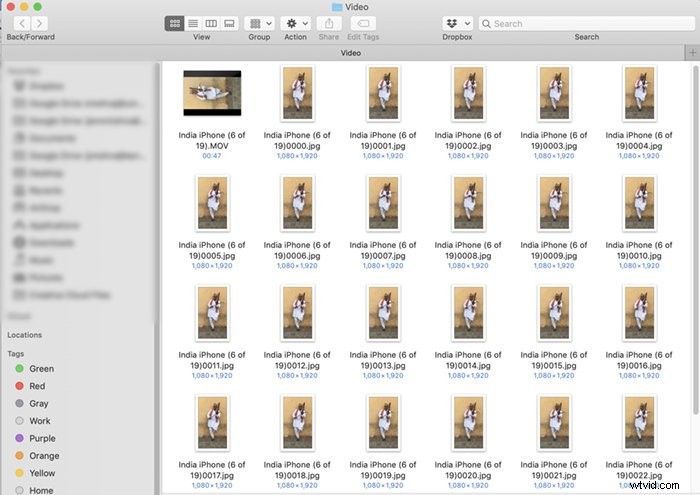
Conclusione
Ora hai imparato quanto è facile usare la modalità video per catturare immagini fisse d'azione! Questo è un ottimo trucco da aggiungere alle tue crescenti abilità con Photoshop. Dopo aver creato la tua immagine JPEG o TIFF, puoi modificarla come qualsiasi altra immagine.
