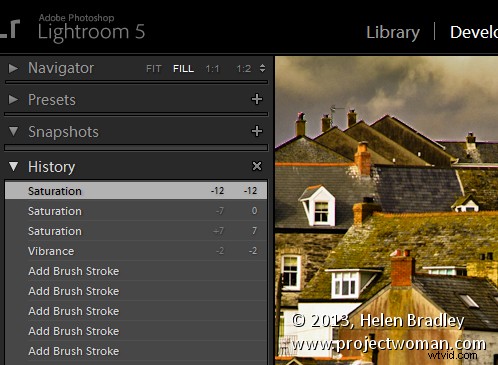
Come Photoshop, Lightroom ha una funzione Cronologia che mostra un elenco delle correzioni che hai applicato a un'immagine. Può essere utilizzato per ripristinare le modifiche apportate a un'immagine. A differenza della cronologia di Photoshop, le voci della cronologia di Lightroom non scompaiono quando chiudi Lightroom, ma rimangono accessibili da un'istanza di Lightroom all'altra.
Il pannello Cronologia si trova a sinistra nel modulo Sviluppo. Fai clic per aprirlo e vedrai un elenco delle modifiche apportate all'immagine. Questi vengono letti dal basso verso l'alto, quindi l'impostazione della cronologia più in alto è quella che hai applicato per ultima all'immagine. Queste impostazioni della cronologia mostrano non solo i dispositivi di scorrimento che hai regolato durante la modifica dell'immagine, ma anche il valore finale di quel dispositivo di scorrimento e la quantità di modifiche apportate in quel passaggio.
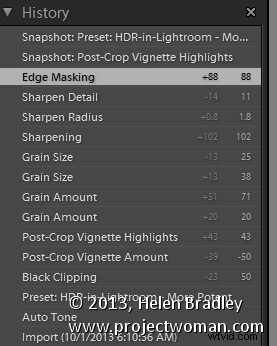
Puoi tornare indietro nella cronologia delle modifiche apportate all'immagine facendo clic su una delle voci nel pannello Cronologia. Fino a quando non apporti ulteriori modifiche all'immagine, non perderai gli stati della cronologia successivi se fai clic su uno precedente. Quindi puoi fare clic da uno stato della cronologia a quello successivo per visualizzare l'immagine a quel punto del processo di modifica.
Se fai clic per visualizzare un'immagine in una fase precedente della sua modifica e poi inizi ad apportare modifiche all'immagine, perderai tutti gli stati della cronologia successivi:verranno sostituiti dalle nuove modifiche.
3 suggerimenti sulla cronologia di Lightroom
Ecco tre suggerimenti utili per lavorare con la cronologia di Lightroom:
1. Elimina cronologia
Puoi eliminare la cronologia di Lightroom per qualsiasi immagine selezionata. Per farlo, fai clic sul pulsante X (Cancella tutto) in alto a destra nel pannello Cronologia. Questo rimuove i passaggi della cronologia dal pannello Cronologia, in realtà non rimuove le modifiche dall'immagine, ma cancella solo il pannello Cronologia.
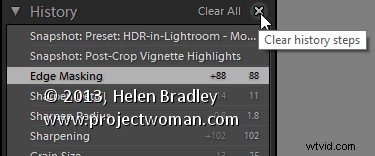
2. Imposta l'immagine prima
Se sei come me, utilizzerai il tasto barra rovesciata (\) nel modulo Sviluppo per confrontare l'immagine prima e dopo le modifiche. Tuttavia, a volte vorrai confrontare la versione After con l'immagine poiché era in parte durante il processo di modifica, non come era quando l'hai importata.
È possibile impostare la versione precedente di un'immagine in modo che sia l'immagine come in qualsiasi passaggio precedente della cronologia. Per fare ciò, fai clic con il pulsante destro del mouse sul passaggio Cronologia che mostra l'immagine nel punto in cui desideri creare l'immagine Prima e scegli Copia impostazioni passaggio cronologia su Prima. Se il passaggio della cronologia più recente non è selezionato, selezionalo per tornare allo stato corrente dell'immagine. Ora, quando premi il tasto Backslash, confronterai lo stato corrente dell'immagine con lo stato della cronologia selezionato.
Puoi anche trascinare e rilasciare i passaggi della cronologia per fare la stessa cosa. Quindi, se stai visualizzando l'immagine precedente, puoi trascinare e rilasciare qualsiasi passaggio della cronologia sulla versione precedente e quella diventerà la nuova versione precedente. Ancora una volta:non perdi alcun passaggio della cronologia quando lo fai, stai solo creando una versione precedente dell'immagine diversa.
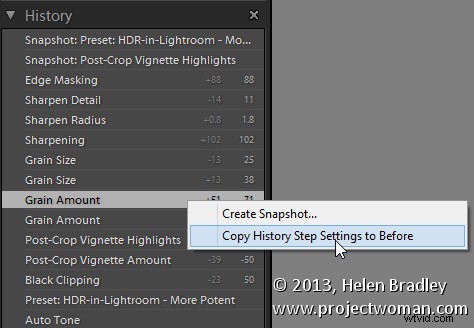
3. Crea una copia virtuale
Quando sei a metà della modifica di un'immagine, potresti voler tornare indietro e provare un processo di modifica diverso, ma anche mantenere la versione dell'immagine su cui stai lavorando. Puoi usare il pannello Cronologia per facilitare questo. Inizia selezionando il passaggio Cronologia in cui desideri iniziare un metodo alternativo per modificare l'immagine. Fare clic con il pulsante destro del mouse sull'immagine e scegliere Crea copia virtuale. Questo crea una nuova copia virtuale - il suo punto di partenza è il passaggio della cronologia corrente - non ha altri passaggi della cronologia associati ad esso. Nota inoltre che questa nuova copia virtuale è l'immagine attualmente selezionata.
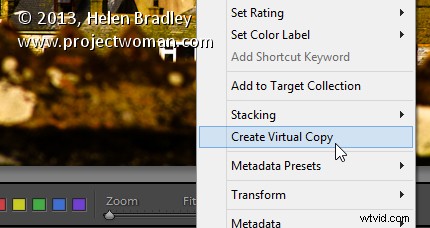
Prima di iniziare a lavorare su questa immagine, fai clic sull'immagine originale nella pellicola per riselezionarla e fai clic sull'ultimo passaggio della cronologia nell'elenco per riportare questa versione dell'immagine al punto di modifica corrente.
Ora avrai due versioni dell'immagine:una copia virtuale estratta dall'immagine nel punto in cui desideri iniziare un approccio di modifica alternativo e la versione originale con tutte le modifiche correnti in atto.
