Hai visto la scritta sulle immagini? Sai, le piccole immagini o le parole che mostrano il nome del fotografo? Quelle sono chiamate filigrane. I fotografi spesso filigranano le loro immagini in modo che siano adeguatamente accreditate per il loro lavoro. Ecco alcuni modi per aggiungere una filigrana alle immagini con Photoshop e Lightroom.
Filigrane con Photoshop
Puoi creare filigrane in Photoshop in diversi modi. Eccone alcuni.
1. Livello testo
Il primo modo è creare un livello di testo. Questo è ottimo per filigrane di parole semplici. Puoi quindi scrivere il tuo nome o il nome della tua attività di fotografia. Da lì, puoi regolare l'opacità come meglio credi. Prova a regolare la modalità di fusione per ottenere l'aspetto che desideri. Per ottenere il tipo di simbolo ©; opzione+g su un Mac o Alt+0169 su un PC.

Livello di fusione normale con carattere nero al 100% di opacità.
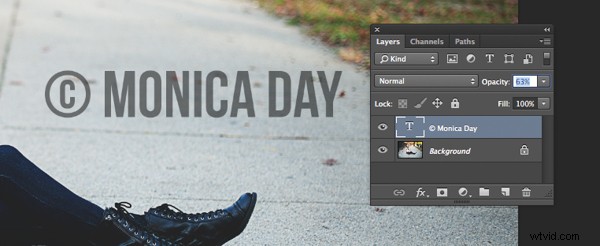
Modalità di fusione normale con un'opacità del 63% in caratteri neri.
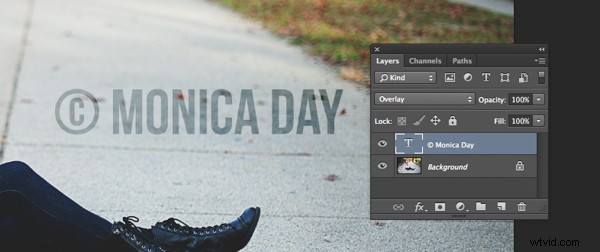
Sovrapponi la modalità di fusione con un colore del carattere nero al 100% di opacità.
2. File del logo
Se hai un logo puoi inserirlo sulla tua immagine. Vuoi assicurarti che il tuo logo abbia uno sfondo trasparente. Di solito, questo sarà un file PNG, una GIF o anche una grafica vettoriale. Se non sei sicuro, controlla con il tuo logo designer. Usa l'opzione del luogo per inserire il tuo logo sulla tua immagine. Anche in questo caso, puoi regolare l'opacità e i metodi di fusione per ottenere l'effetto desiderato.

File PNG con uno sfondo trasparente. Il motivo a scacchi ti consente di sapere che lo sfondo è trasparente.
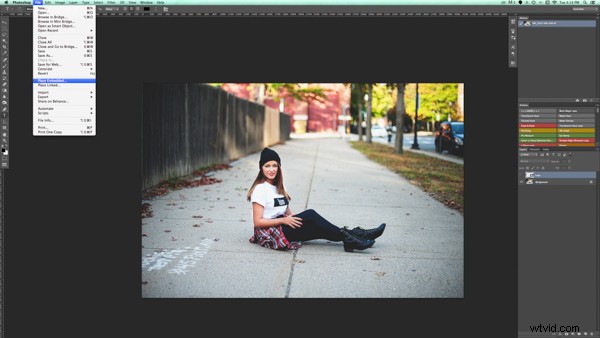
Posiziona la funzione nel menu Photoshop CC. Quindi scegli il file che desideri posizionare.
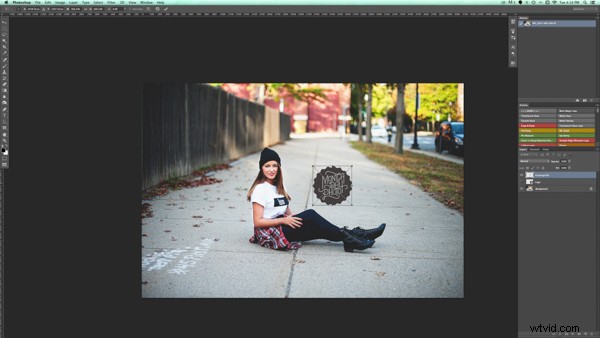
Posiziona il file e regola le dimensioni come desideri. (Tieni premuto il tasto Maiusc mentre ridimensioni per mantenere le proporzioni e le proporzioni del tuo logo)

Puoi di nuovo regolare l'opacità e la modalità di fusione per ottenere l'aspetto desiderato.
2a. Rendere trasparente lo sfondo del tuo logo se non lo è già
Se hai un file del logo che non ha uno sfondo trasparente, segui questi semplici passaggi per crearne uno. Innanzitutto, apri il tuo file in Photoshop. Vai avanti e sblocca questo livello (fai doppio clic su di esso, quindi premi Invio).
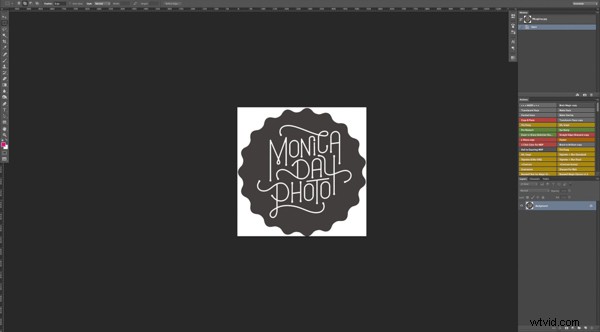
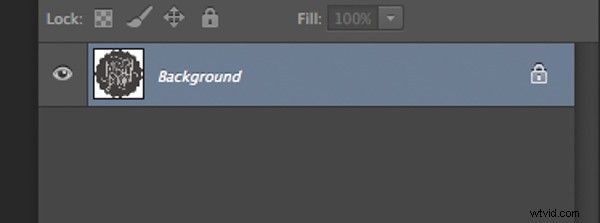
Livello di sfondo bloccato
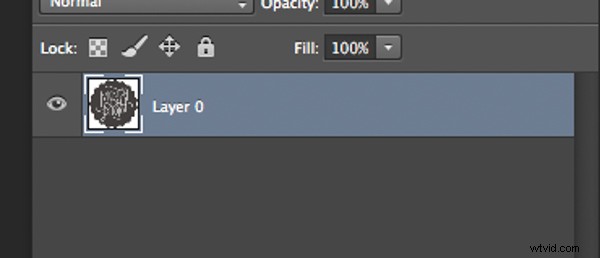
Il livello è ora sbloccato.
Quindi, usa la bacchetta magica per selezionare lo sfondo. Se lo sfondo non è a tinta unita, seleziona l'immagine del logo e inverti la selezione. Ora che il tuo sfondo è selezionato, taglia semplicemente. Puoi farlo con cmd+x (Mac) o ctrl+x su un computer Windows.

Seleziona solo lo sfondo.
La tua immagine ora dovrebbe avere uno sfondo trasparente. Salva questo file come .PNG (i JPG non possono mantenere la trasparenza) e sei pronto per partire.

Il punto in cui vedi il motivo a griglia è ora trasparente.
3. Usando lo strumento pennello
Per un modo ancora più semplice di filigranare, crea un pennello. In questo modo non dovrai eseguire questi passaggi ogni volta che desideri aggiungere una filigrana alle tue immagini.
Per creare il pennello con il testo che hai scritto dovrai aprire un nuovo documento in Photoshop. Assicurati che il tuo documento abbia uno sfondo trasparente. Digita le informazioni che desideri avere sulla filigrana. Assicurati di averlo impostato esattamente come lo desideri sulle tue immagini. Una volta che hai la filigrana come desideri, dovresti andare su Immagine> Ritaglia> Pixel trasparenti. Quindi, Modifica-Definisci pennello predefinito. Dai un nome al tuo pennello e sei pronto per partire. La stessa procedura può essere eseguita con il file del logo.
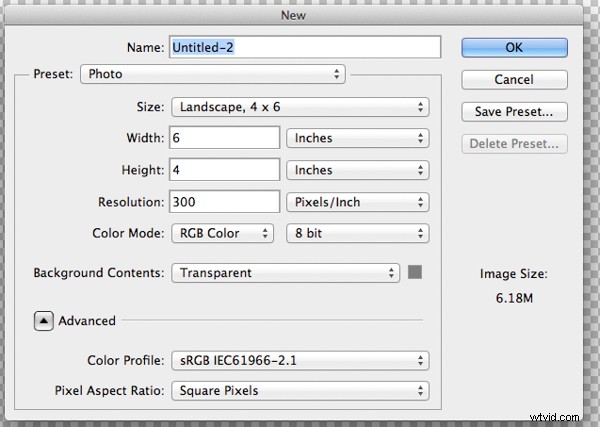
Si tratta di impostazioni di esempio che funzionano bene nella maggior parte dei casi. Assicurati che lo sfondo sia impostato su "Trasparente".
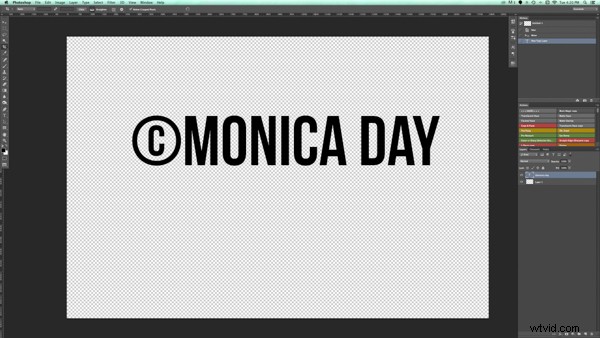
Nota che il carattere è scritto molto grande.
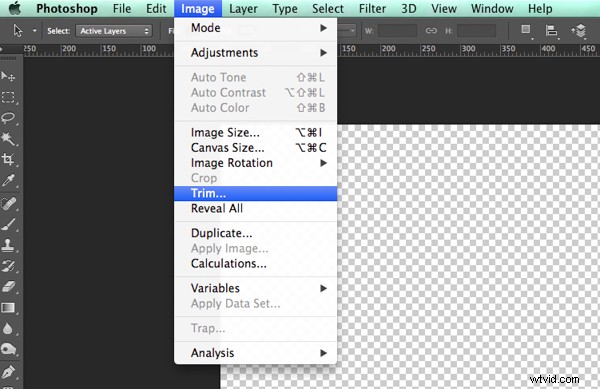
Assicurati di tagliare il testo della filigrana.
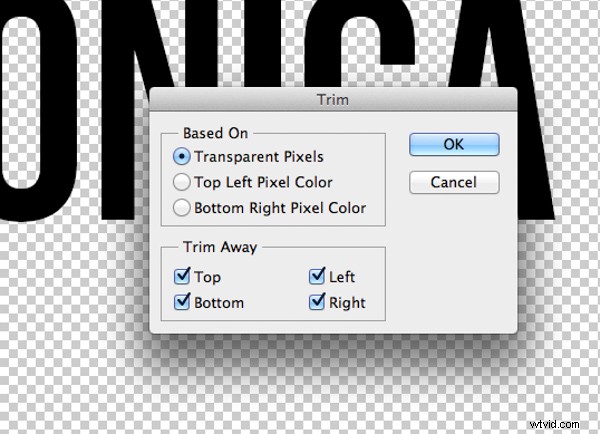

Il testo tagliato non dovrebbe avere spazio intorno.
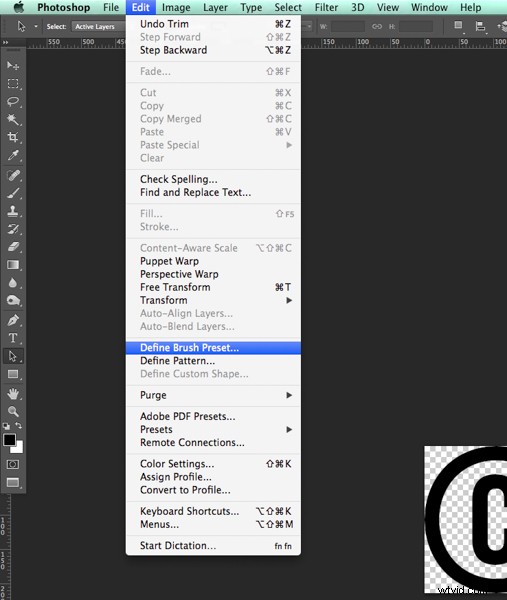
Definisci il tuo pennello nel menu di modifica.
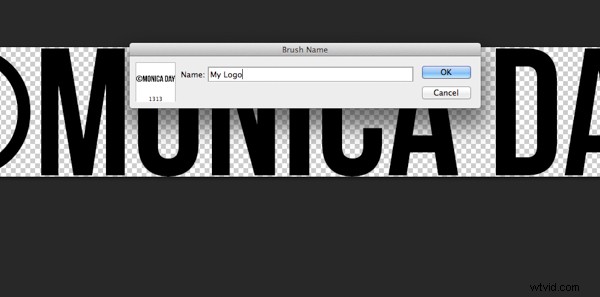
Assegna al tuo pennello un nome descrittivo.
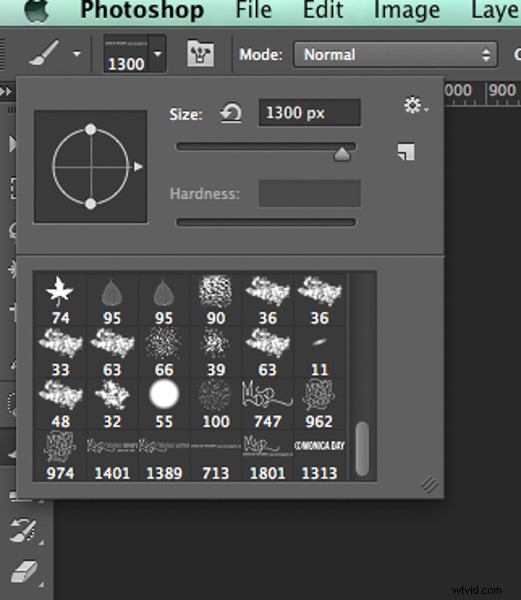
Nota che il tuo pennello è ora nel menu del pennello. Puoi vederlo in basso a destra in questa immagine.
Ora puoi usare il tuo pennello come faresti con qualsiasi altro pennello. La chiave per avere la filigrana è creare un livello e selezionare il pennello che è la tua filigrana. Un semplice clic filigrana la tua immagine. Puoi regolare le dimensioni, l'opacità e la modalità di fusione come preferisci.
Per ulteriori informazioni sulla creazione di un pennello firma, leggi:Come creare un pennello firma in Photoshop
Filigrane utilizzando Lightroom
Lightroom ha una fantastica funzionalità integrata che ti consente di aggiungere una filigrana alle tue immagini durante l'esportazione. Per utilizzare questa funzione devi prima impostare la filigrana, per farlo vai su Lightroom>Modifica filigrane.
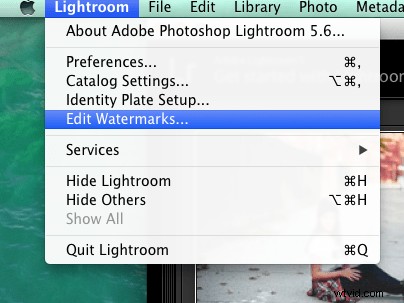
Puoi scegliere un'immagine o un testo. Esistono diverse impostazioni che ti consentono di regolare la filigrana come desideri. Ricorda, per ottenere i migliori risultati ti consigliamo di utilizzare un file PNG con uno sfondo trasparente. In caso contrario, avrai una casella bianca attorno al tuo logo. Dovrai salvare e assegnare un nome alla tua filigrana.
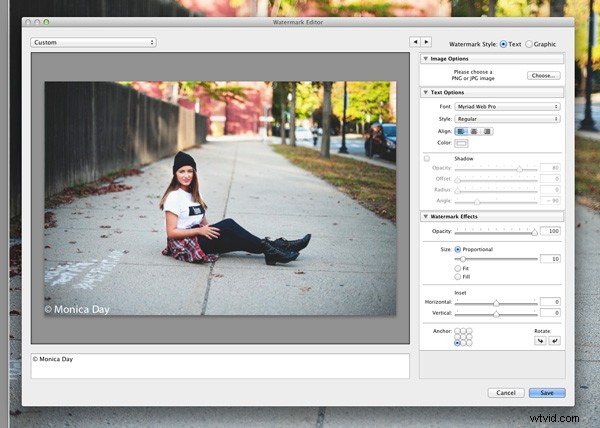
Per una filigrana di testo, scrivi semplicemente le informazioni desiderate nella casella bianca. Puoi modificare il carattere, il colore, l'ombra e le dimensioni della filigrana. Guarda l'immagine per vedere l'effetto desiderato. Usa l'opzione Ancora per regolare il posizionamento e l'opzione Riquadro per ulteriori modifiche.
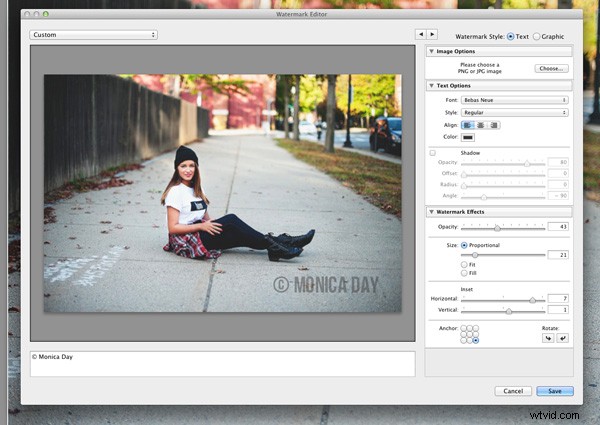
Il carattere, l'opacità, le dimensioni e la posizione possono essere modificati a piacere.
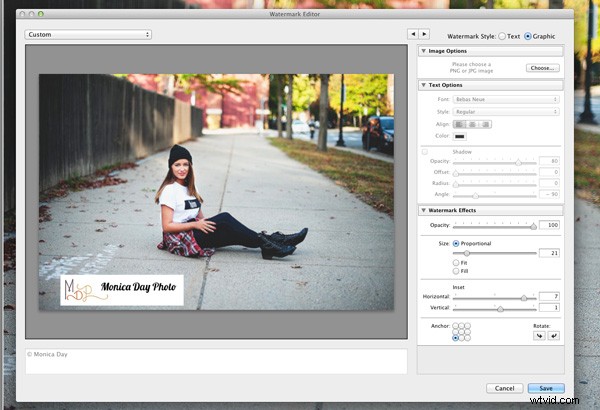
Assicurati di utilizzare un file del logo con uno sfondo trasparente per evitare questa casella bianca. I file JPEG non possono avere sfondi trasparenti.
Ora che la filigrana è stata impostata, applichiamola alla tua immagine. Vai a Esporta e filigrana. Lì puoi scegliere la filigrana che hai impostato. La tua immagine verrà esportata nella posizione desiderata con la filigrana scelta.
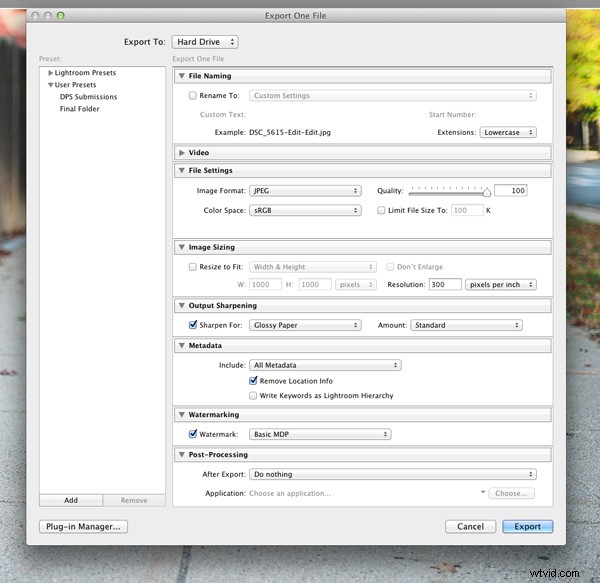

Questa immagine è stata filigranata in Lightroom con un'ombra.
Hai altri metodi per aggiungere una filigrana alle tue immagini? Condividi i tuoi suggerimenti o i tuoi risultati utilizzando questi metodi nei commenti qui sotto.
