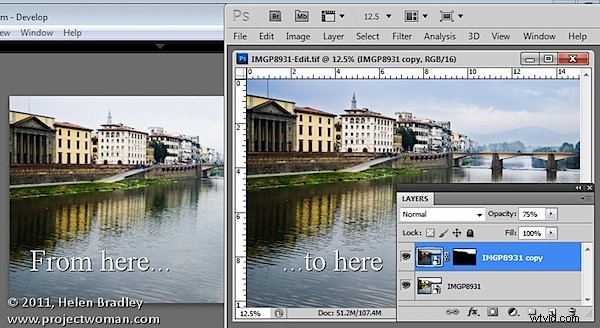
Se lavori in Lightroom, a un certo punto probabilmente vorrai portare un'immagine su Photoshop per un'elaborazione aggiuntiva. Il modo in cui lo invii a Photoshop avrà un impatto sulle opzioni a tua disposizione. Un'opzione in Lightroom è portare un'immagine su Photoshop come oggetto avanzato e questo presenta alcuni vantaggi. Ecco come farlo e perché potresti prendere in considerazione l'utilizzo di questa funzione.
Apri come oggetto avanzato
In Lightroom, quando hai finito di elaborare l'immagine e sei pronto per passare a Photoshop, fai clic con il pulsante destro del mouse sull'immagine e scegli Modifica in> Apri come oggetto avanzato in Photoshop (questo è disponibile se stai utilizzando Photoshop CS5, CS4 o CS3 – Gli oggetti avanzati non erano disponibili nelle versioni precedenti di Photoshop).
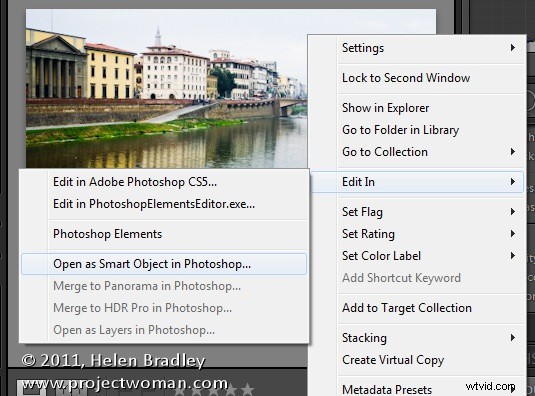
Photoshop si aprirà con l'immagine aperta sullo schermo. Se guardi la palette Livelli vedrai che il livello ha un'icona nell'angolo in basso a destra della sua miniatura. Questo ti dice che l'immagine è un oggetto avanzato.
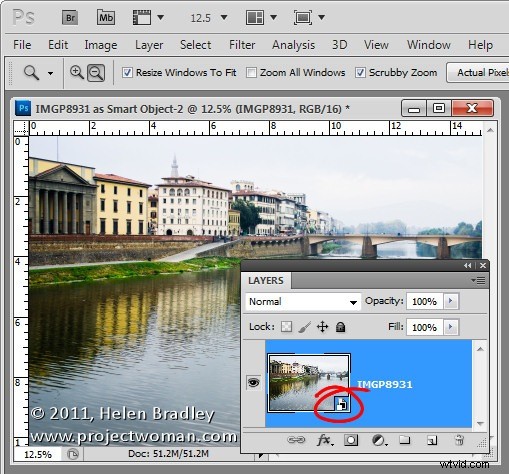
Se vuoi apportare ulteriori modifiche all'immagine non devi ricominciare da capo. Invece, fai doppio clic sulla miniatura dell'immagine nella palette Livelli e l'immagine si aprirà in Adobe Camera RAW (ACR). Le opzioni di elaborazione in ACR sono le stesse di Lightroom, quindi puoi modificare il modo in cui viene elaborata l'immagine.
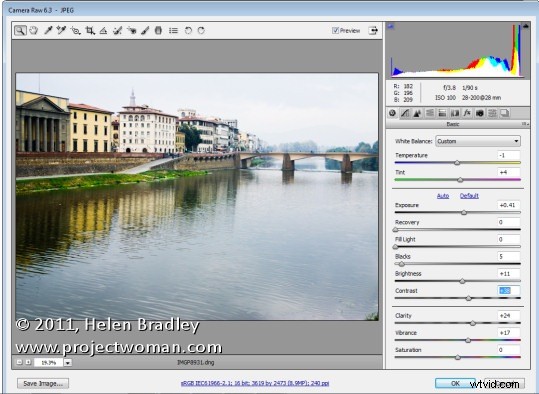
Al termine delle modifiche, fare clic su OK. Le modifiche all'immagine appariranno nell'oggetto avanzato in Photoshop.
Doppio trattamento
L'ovvio vantaggio dell'apertura di un'immagine in Photoshop come oggetto avanzato è la possibilità di apportare modifiche all'immagine anche dopo che è stata portata in Photoshop e anche dopo aver apportato modifiche ad essa, ad esempio aggiungendo un livello di regolazione, ad esempio.
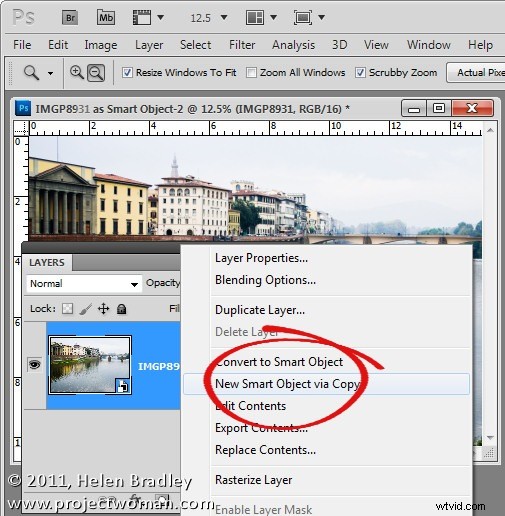
Inoltre è possibile utilizzare questa funzione per elaborare un'immagine in più di un modo e per fondere insieme le due versioni. Per fare ciò, fai clic con il pulsante destro del mouse sul livello dell'oggetto intelligente e scegli Nuovo oggetto avanzato tramite Copia. Questo crea una copia del livello dell'oggetto intelligente.
Fare doppio clic sulla miniatura di questo secondo oggetto avanzato per aprirlo in ACR e ora elaborarlo una seconda volta per far risaltare i dettagli in un'altra parte dell'immagine. In questo caso l'ho regolato per avere un cielo migliore. Al termine, fai clic su OK per tornare a Photoshop.
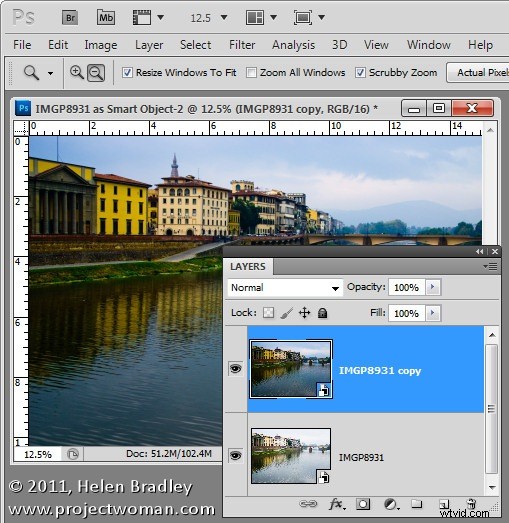
Le modifiche sono state applicate solo alla seconda copia dell'immagine e non alla prima, quindi c'è una versione diversa dell'immagine in ogni livello.
Per fondere i due livelli insieme aggiungi una maschera di livello al livello più in alto:per fare ciò, seleziona il livello e fai clic sull'icona Aggiungi maschera di livello ai piedi della tavolozza Livelli. Scegli come target la maschera facendo clic sulla sua miniatura nella palette Livelli e dipingi sull'immagine con il nero per riportare i dettagli nel livello sottostante.
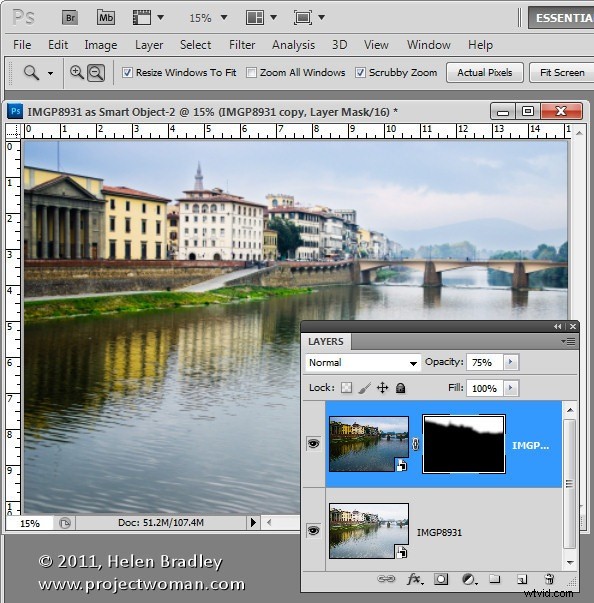
Se uno qualsiasi dei livelli necessita ancora di una messa a punto, restituirlo ad ACR per risolverlo.
Poiché le due versioni dell'immagine si trovano su livelli separati, puoi fondere questi due livelli insieme utilizzando un metodo di fusione o regolare l'opacità del livello superiore.
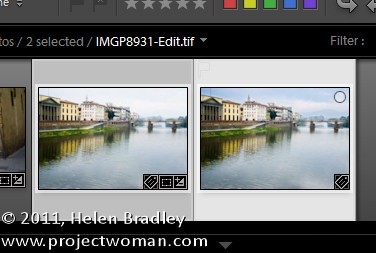
Al termine, fai clic su Salva per salvare il file, chiudilo e torna a Lightroom. La versione modificata dell'immagine verrà salvata nella stessa posizione dell'immagine originale e apparirà anche in Lightroom.
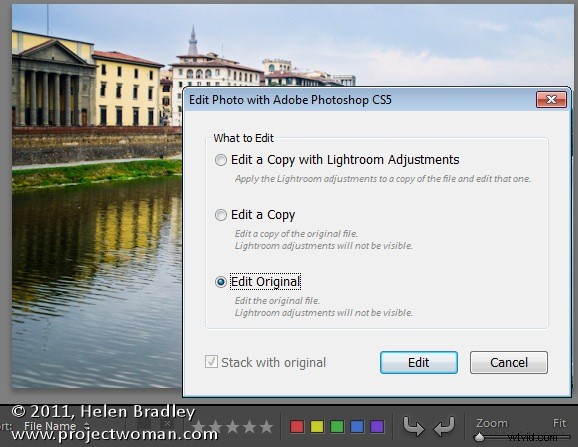
Se desideri modificare nuovamente questa immagine in un secondo momento e avere gli oggetti avanzati ancora in posizione, quando fai clic con il pulsante destro del mouse sull'immagine e scegli Modifica in> Adobe Photoshop CS5 (o CS4 o CS3), scegli Modifica originale.
Portare le tue immagini su Photoshop come oggetti avanzati ti offre strumenti aggiuntivi per lavorare con le tue immagini in Photoshop:è una tecnica pratica da aggiungere al tuo toolkit Lightroom/Photoshop.
