Se sei un appassionato fotografo, è probabile che pubblichi alcune delle tue foto su Flickr per condividerle con amici e familiari. Uno degli svantaggi di Lightroom 2 è che non viene fornito con uno strumento integrato per la pubblicazione diretta su Flickr, sebbene questo sia stato affrontato in Lightroom 3 che offre questa capacità.
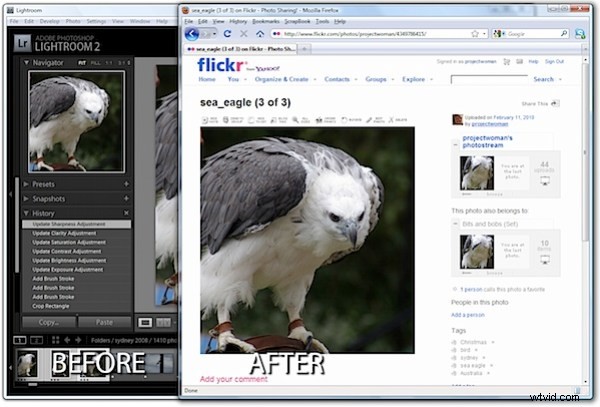
Esistono, tuttavia, strumenti come il plug-in Lightroom di Jeffrey Friedl che puoi utilizzare per svolgere il lavoro. Ecco come funziona:
Passaggio 1
Per scaricare lo strumento, visita http://regex.info/blog/lightroom-goodies/flickr e individua lo strumento per la tua versione di Lightroom. Esistono diversi download per Lightroom 1 e Lightroom 2, quindi prendi quello giusto.
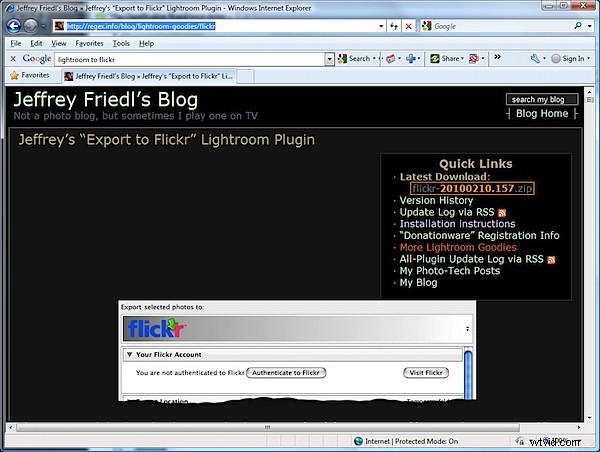
Passaggio 2
Scarica il file zip che, se stai utilizzando Lightroom 2, è tramite un collegamento nell'angolo in alto a destra dello schermo.
Decomprimi il file scaricato e, quando lo fai, vedrai una cartella .LRPlugin all'interno del file zip.
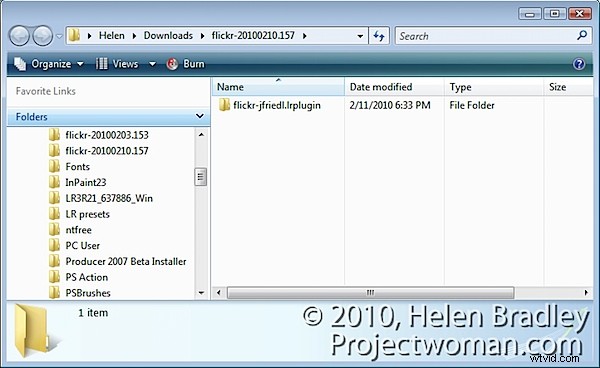
Hai bisogno dell'intero contenuto di questa cartella, quindi trascina e rilascia l'intera cartella dalla cartella Download nella posizione in cui prevedi di conservarla a lungo termine.
Lightroom non è pignolo su dove posizionare i plug-in, ma ha senso posizionarli tutti in una posizione centrale dove è facile trovarli. Ti suggerisco di posizionarlo vicino alla cartella Lightroom o nella cartella Documenti dove verrà incluso nel normale backup del sistema.
Fase 3
Ora torna a Lightroom e scegli File> Plug-in Manager. Si apre la finestra di dialogo Plug-in Manager in cui installi i plug-in di Lightroom. Fai clic su Aggiungi e vai alla cartella in cui hai archiviato la cartella .lrplugin. Fare clic sulla cartella per selezionarla e fare clic su OK.
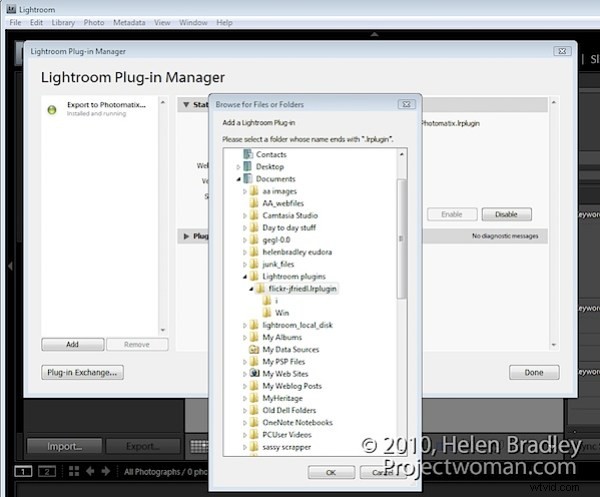
Fare clic su Aggiorna se viene richiesto di aggiornare il catalogo per supportare il plug-in. Apparirà una finestra di dialogo con più istruzioni. Leggi le informazioni e fai clic su OK quando hai finito.
Passaggio 4
Il plug-in verrà elencato nell'elenco dei plug-in, quindi fare clic su Fine per uscire dalla finestra di dialogo.
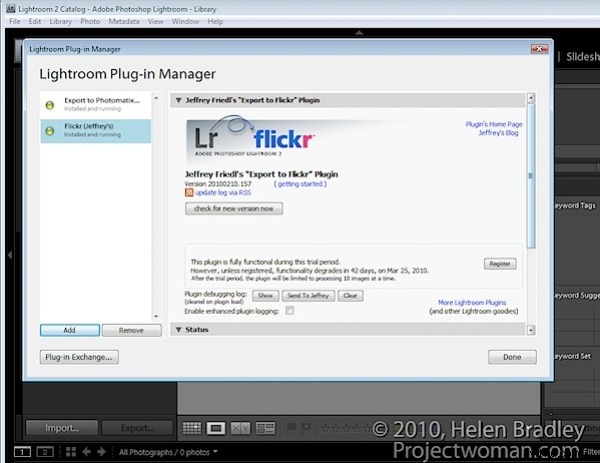
Passaggio 5
Ora seleziona alcune immagini da caricare su Flickr. Fare clic con il pulsante destro del mouse su una delle immagini selezionate e scegliere Esporta> Esporta.
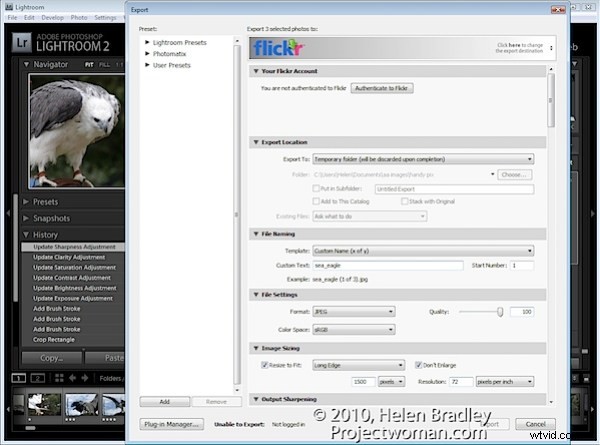
Nella parte superiore della finestra di dialogo vedrai l'intestazione File su disco, fai clic su questo pannello e individua l'opzione Flickr (di Jeffrey) nell'elenco.
Vai avanti e (ignorando le impostazioni della posizione di esportazione) completa le altre aree della finestra di dialogo Esporta come faresti per qualsiasi attività di esportazione.
Presta particolare attenzione ai nomi dei file, al formato e alla qualità dei file perché, quando fai clic su Esporta i file vengono inviati direttamente a Flickr.
Se prevedi di ridimensionare le immagini, seleziona le opzioni di ridimensionamento dell'immagine e scegli l'opzione desiderata.
Passaggio 6
Fai clic sul pulsante Autentica su Flickr nella parte superiore della finestra di dialogo. Devi farlo solo la prima volta che carichi le immagini. Il tuo browser si aprirà e dovresti accedere usando il tuo login e password Flickr.
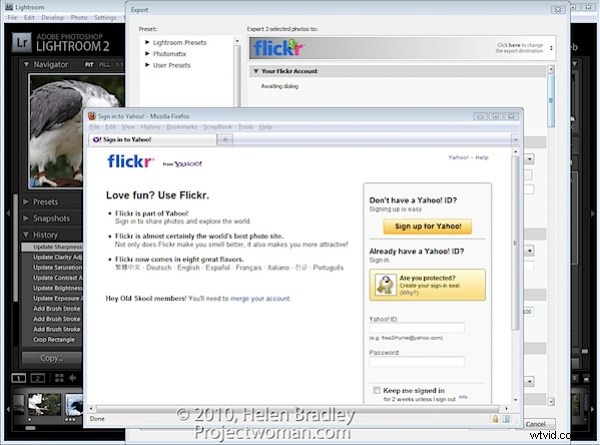
Passaggio 7
Quando richiesto, fai clic sul secondo pulsante Avanti per autenticare la connessione, quindi fai clic su OK, lo autorizzerò se sei soddisfatto delle condizioni visualizzate.
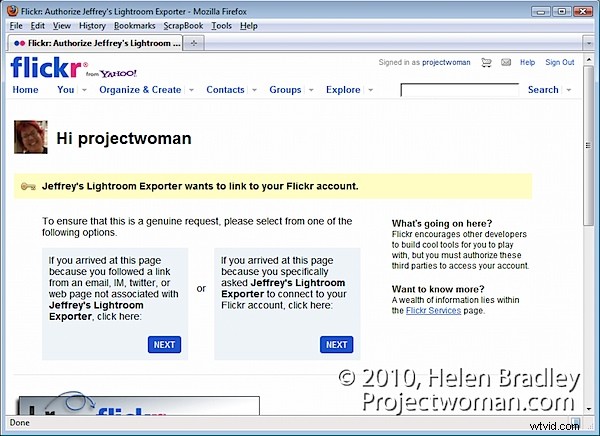
Una volta fatto, chiudi il browser, torna a Lightroom e fai clic sul pulsante Mi sono autenticato su Flickr.com per confermare di averlo fatto.
Passaggio 8
Dopo l'autenticazione, nella finestra di dialogo Esporta sono disponibili ulteriori opzioni. È possibile, ad esempio, selezionare i set di foto per le immagini e chiedere di visualizzare il set di foto di Flickr al termine del caricamento.
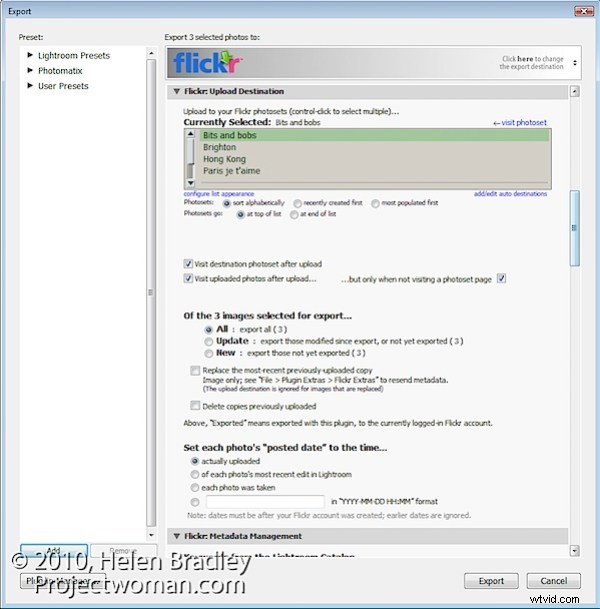
passaggio 9
Puoi anche impostare i tipi di licenza per le immagini, aggiungere parole chiave e configurare una gamma di opzioni per il caricamento.
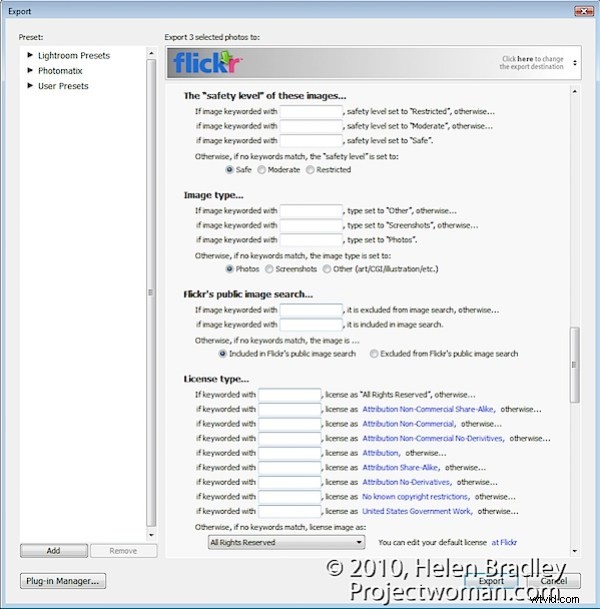
passaggio 10
Quando hai finito, fai clic sul pulsante Esporta per esportare le tue immagini su Flickr.
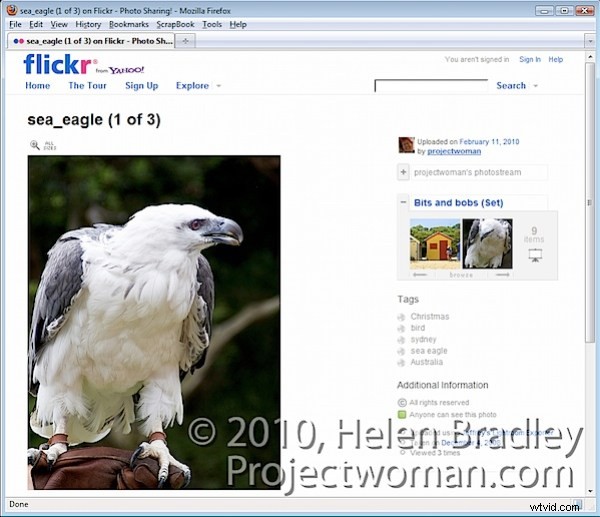
Questo plug-in di Lightroom è ciò che viene chiamato ware per le donazioni. È funzionante per sei settimane e poi ti viene chiesto di registrarti e fare una donazione un centesimo è la commissione minima di PayPal. Se non ti registri, la funzionalità si riduce al caricamento di dieci immagini alla volta.
Questo plug-in funziona bene e, fino a quando Lightroom 3 non viene rilasciato e non sborserai il costo dell'aggiornamento a quella versione, è un'aggiunta intelligente al tuo toolkit di Lightroom. Per i miei soldi rende il processo di caricamento senza interruzioni. E, poiché mi fa risparmiare un intero passaggio facendo scorrere Esporta da Lightroom e caricando su Flickr in un unico passaggio, rappresenta la differenza tra le cose che rimangono nella mia lista delle cose da fare e le attività che vengono tracciate attraverso una grande linea nera - e questo mi piace !
