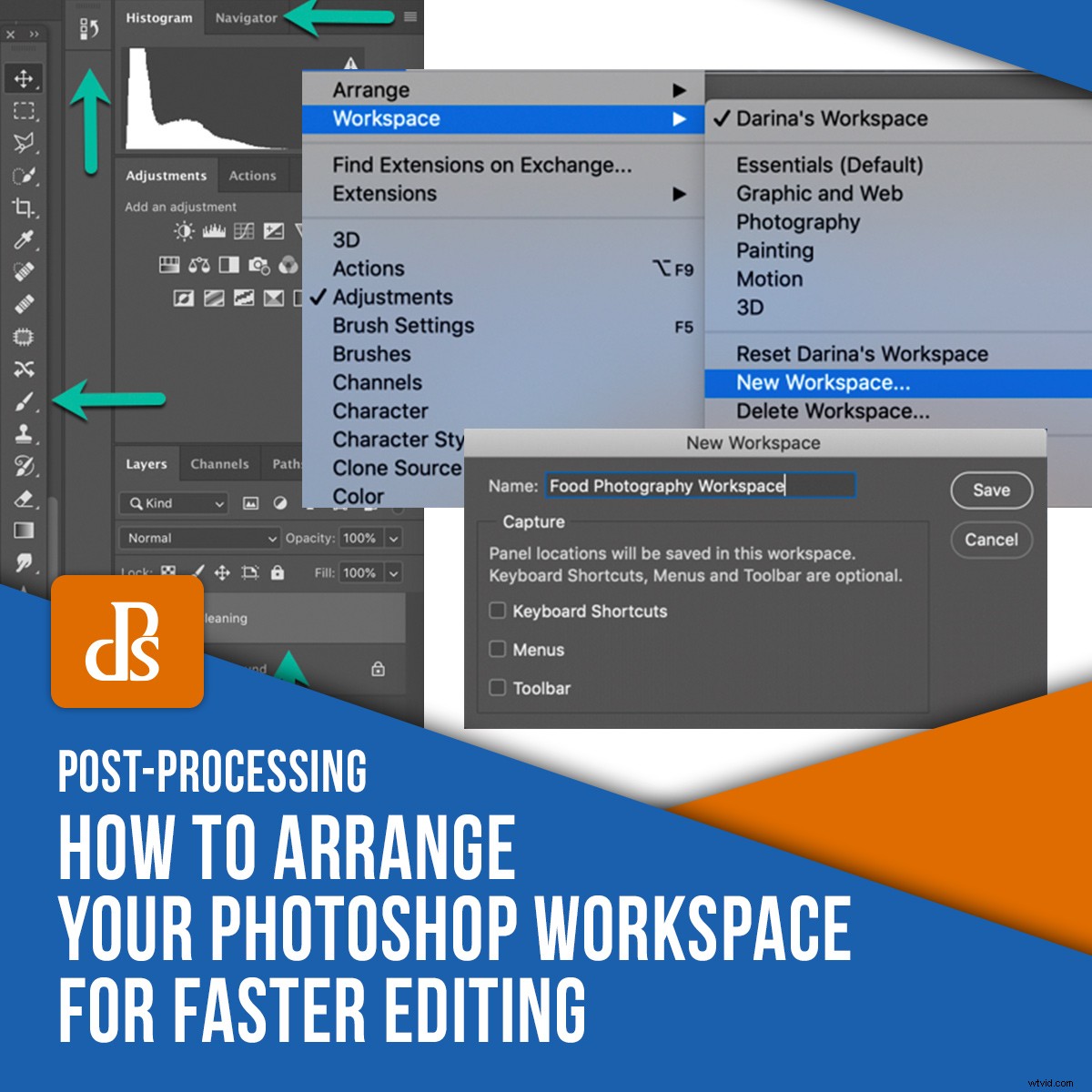
La chiave per un ritocco rapido e indolore è creare un flusso di lavoro che funzioni per te. Photoshop ha un'area di lavoro altamente personalizzabile che puoi configurare nel modo più adatto alle tue esigenze. Ecco alcuni suggerimenti su come riordinare l'area di lavoro di Photoshop per un flusso di lavoro senza interruzioni ed efficiente.
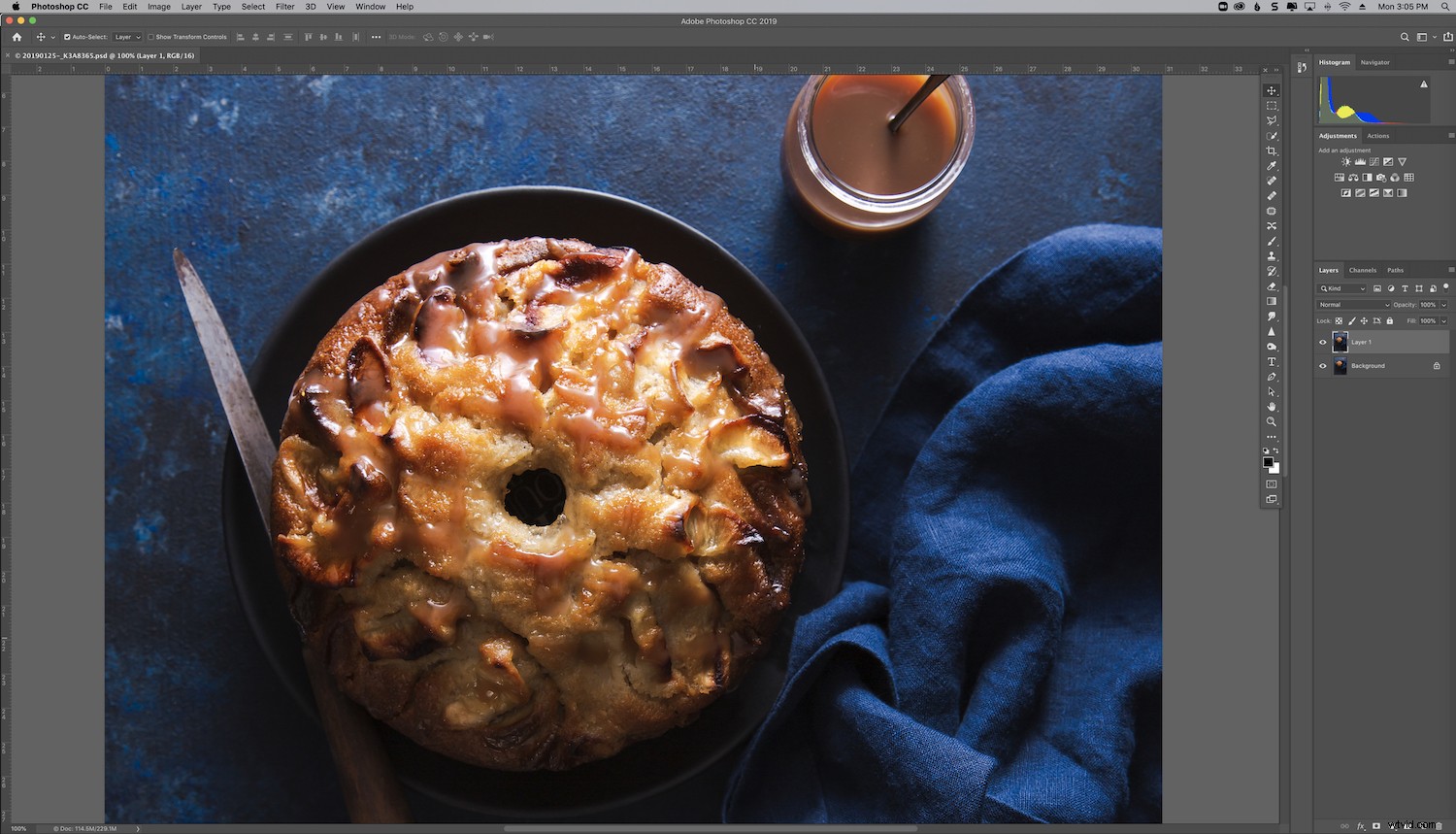
Preferenze dell'area di lavoro di Photoshop
Un flusso di lavoro efficace per un fotografo potrebbe non essere altrettanto utile per un altro.
Il tuo flusso di lavoro di Photoshop deve essere costruito attorno alle tue preferenze e agli strumenti e alle finestre più utilizzati. Ad esempio, gli strumenti che utilizzo di più per la mia fotografia di cibo potrebbero non essere così utili per la fotografia di matrimonio o per la fotografia di strada.
Per questo motivo, potresti voler avere più aree di lavoro configurate per diverse applicazioni, soprattutto se scatti in più di un genere.
Potresti voler avere uno spazio di lavoro solo per la fotografia in bianco e nero e un altro che usi per il ritocco del colore. Sta a te decidere se vuoi avere più spazi di lavoro e come organizzarli.
L'importante è organizzare il tuo spazio di lavoro in modo da essere preparato al meglio per il tipo di ritocco che vuoi fare. Ciò ridurrà al minimo le distrazioni e velocizzerà il processo di ritocco.
Photoshop viene fornito con alcune aree di lavoro preconfigurate, a seconda dell'utilizzo del programma. Troverai queste, così come le varie opzioni per impostare le tue preferenze, nella scheda Finestra nella parte superiore dell'area di lavoro di Photoshop. I pannelli che vengono visualizzati nell'area di lavoro sono contrassegnati da un segno di spunta. Cliccali o disattivali di conseguenza.
Scegli l'Area di lavoro Fotografia predefinita come base e personalizzala da lì.
Quando configuri il tuo spazio di lavoro, ti consiglio di mostrare sempre i tuoi Livelli e Istogramma pannelli per tenerti in carreggiata durante il ritocco. A volte mi piace anche avere la mia cronologia e le mie azioni visibili.
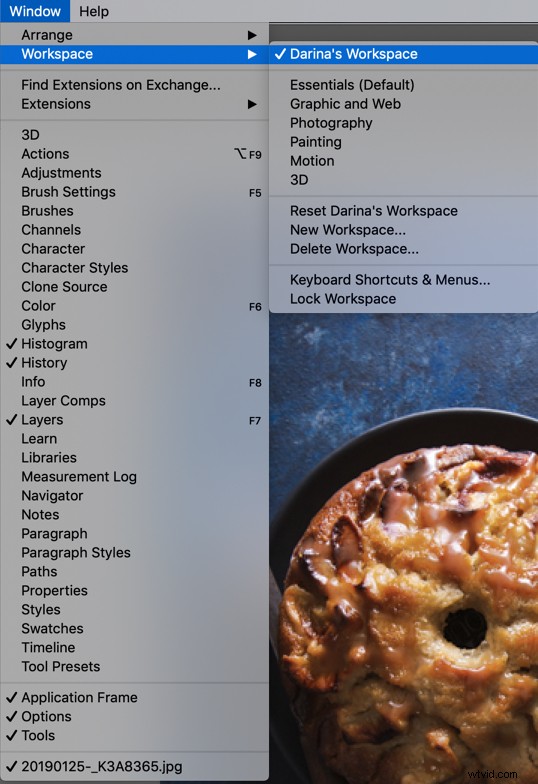
Rinomina il tuo spazio di lavoro in un modo che ti aiuterà a differenziarlo rapidamente da altri spazi di lavoro, se li hai. Personalmente utilizzo solo uno spazio di lavoro perché scatto principalmente in un genere:la fotografia di cibo.
Creazione di un nuovo spazio di lavoro
Per creare una nuova area di lavoro di Photoshop:
vai a> Finestra
vai a> Area di lavoro
scegli> Nuovo spazio di lavoro
Dai un nome al tuo spazio di lavoro
Premi>Salva
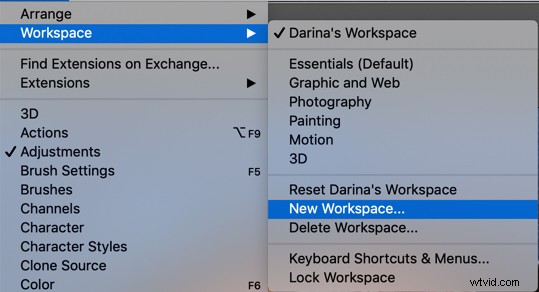
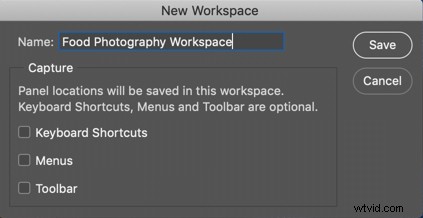
Barra degli strumenti e finestre
La barra degli strumenti e vari menu nell'area di lavoro di Photoshop possono essere facilmente trascinati dove vuoi. Nell'area di lavoro predefinita, puoi trovare la barra degli strumenti sul lato sinistro. Tuttavia, puoi trascinarlo sul lato destro del tuo spazio di lavoro, in modo da avere tutti i tuoi strumenti e menu su un lato. Questo può rendere lo spazio di lavoro più pulito ed efficace perché tutto ciò a cui devi accedere sarà consolidato in un'area e i tuoi occhi non rimbalzeranno in giro, alla ricerca di cose.
Assicurati che le tue finestre più importanti siano visibili e di nascondere o comprimere quelle inutilizzate o usate raramente.
Osserva quali finestre e strumenti utilizzi di più e assicurati che siano visibili e facili da navigare.
Puoi ingrandire o ridurre i menu rispetto al resto dell'area di lavoro, a seconda delle tue preferenze. Se hai uno schermo grande, potresti sentirti a tuo agio con diversi menu ampi.
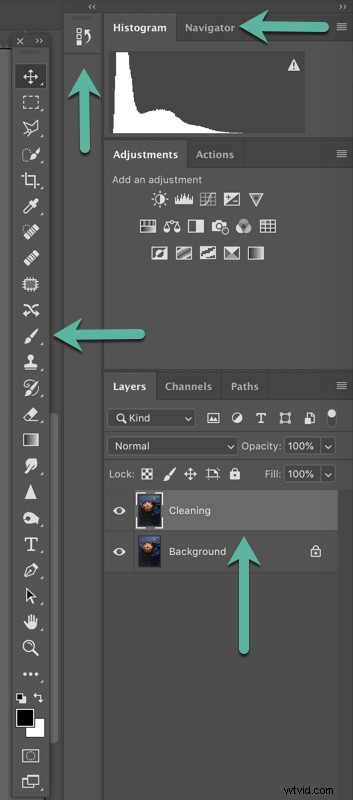
Nel mio spazio di lavoro di Photoshop, voglio vedere il mio istogramma e Navigatore pannelli in alto, dove sono abituato a vederli nel mio editor RAW.
Al di sotto, ho i miei aggiustamenti e le mie azioni , a cui accedo regolarmente.
Inoltre ho sempre i miei Livelli pannello aperto in modo da poterli vedere tutti e sapere esattamente su quale sto lavorando.
È possibile ridurre a icona una determinata finestra e annotarla tramite un'icona. Ad esempio, ho ridotto a icona il mio pannello Cronologia su una piccola icona perché voglio che sia accessibile nel caso in cui dovessi tornare indietro nel mio processo di ritocco, ma non è un pannello che uso costantemente, quindi non ho bisogno di espanderlo.
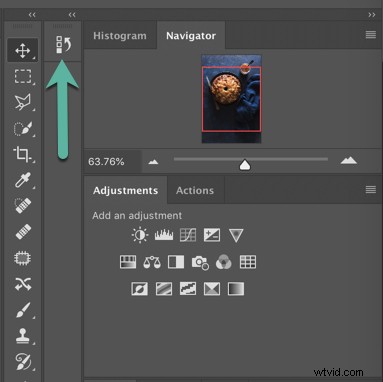
Quando sposti i pannelli, nota che verranno salvati come tali nell'organizzazione dell'area di lavoro corrente. Se vai in un'altra area di lavoro e poi torni indietro, tutti i tuoi pannelli verranno trovati nella loro disposizione più recente.
Menu mobili
Tutti i singoli pannelli possono essere spostati sullo schermo. Possono essere spostati al di fuori della finestra di Photoshop o anche su altri monitor, se si utilizza una configurazione a monitor doppio o multiplo.
Ad alcuni fotografi piace lavorare in questo modo, mentre altri trovano i pannelli mobili fastidiosi e invadenti.
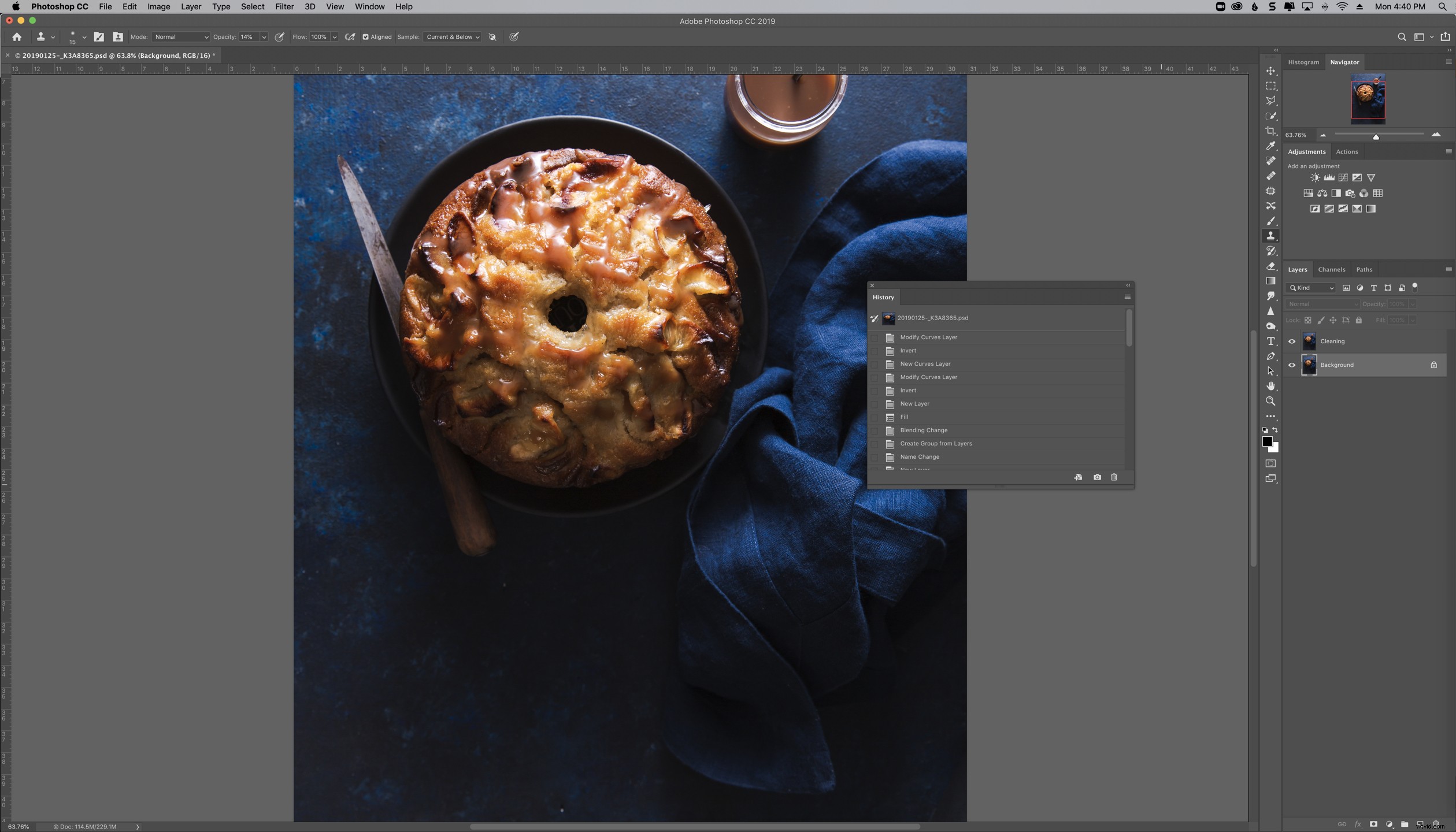
Pannelli di ancoraggio
È possibile agganciare i pannelli ad altri pannelli per creare gruppi di pannelli.
Per fare ciò, posiziona il puntatore del mouse sul bordo di un altro pannello. Un contorno blu ti mostrerà dove sarà ancorato il pannello.
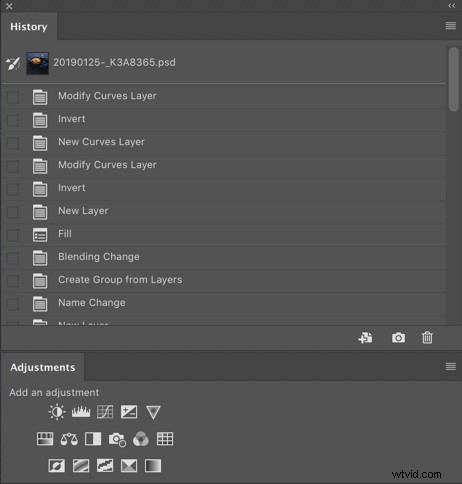
Puoi anche ancorare diversi pannelli in colonne, come ho fatto con il mio pannello Cronologia. Ancora una volta, probabilmente vorrai farlo con i pannelli di cui hai bisogno ma che usi meno spesso.
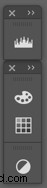

Conclusione
Uno spazio di lavoro organizzato è uno dei fattori più importanti per lavorare in modo efficace in Photoshop. Disponi i tuoi strumenti e pannelli in un modo che abbia senso per te.
Questo potrebbe significare:
- creare più spazi di lavoro con diverse preferenze per diverse applicazioni
- consolidare la barra degli strumenti e i pannelli su un lato dello schermo
- nascondere i menu inutilizzati e comprimere quelli utilizzati meno spesso
- agganciare pannelli mobili e strumenti insieme o utilizzare pannelli mobili su un altro monitor
- ridurre al minimo il numero di pannelli nel tuo spazio di lavoro per evitare distrazioni
Alla fine della giornata, il tuo processo di ritocco deve avere un senso per te. Si spera che questi suggerimenti ti aiutino a riordinare l'area di lavoro di Photoshop per un flusso di lavoro di ritocco più rapido ed efficiente.
Se hai altri suggerimenti per riordinare il tuo spazio di lavoro di Photoshop, faccelo sapere nei commenti.
