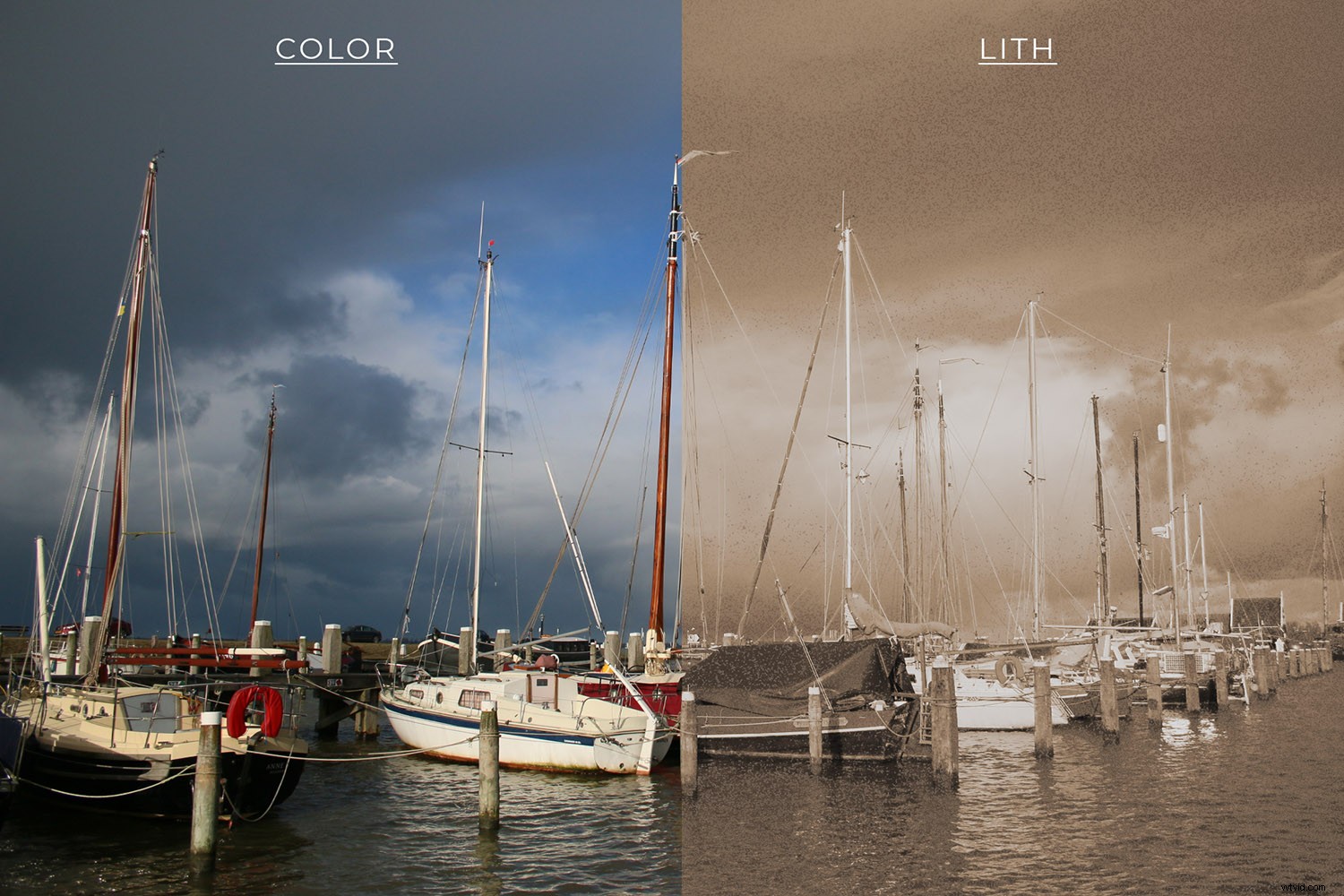
Amo trarre ispirazione dalle tecniche della camera oscura e applicare effetti originali alle foto digitali. Se sei come me e vuoi dare alle tue immagini un aspetto vintage, questo tutorial fa per te. Ti mostrerò come ottenere un bellissimo tono cremoso-caramellato che imiti la stampa litografia (o Lith in breve).
La stampa Lith è una tecnica monocromatica che consiste nel sovraesporre la carta e quindi nel sottosvilupparla. In questo modo, la tua fotografia ottiene colori caldi con ombre forti ma con luci aeree. Ciò spiegato, ora entriamo in Photoshop.
1. Scegli la tua immagine e crea un livello di regolazione in bianco e nero
Per creare un effetto litografia usando Photoshop, scegli l'immagine con cui vuoi lavorare e aprila in Photoshop. Non è necessario duplicarlo o salvarne una copia aggiuntiva poiché non toccherai questa immagine originale. Tutto viene eseguito utilizzando livelli e livelli di regolazione. Lavorare in questo modo non solo protegge la tua immagine originale, ma ti consente anche di tornare indietro e regolare o modificare ogni passaggio, se lo desideri.
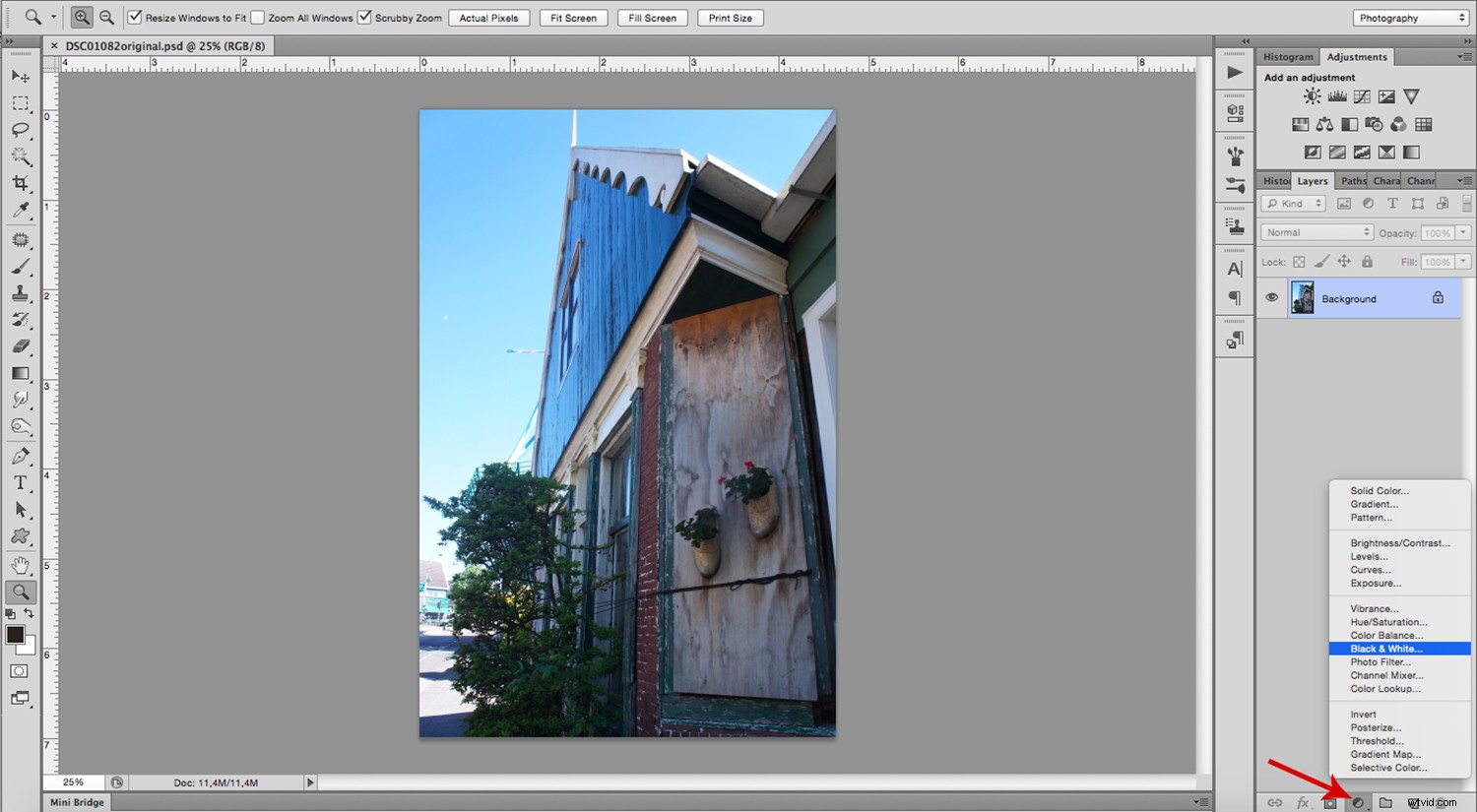
Il primo passaggio consiste nel creare un livello di regolazione in bianco e nero di regolazione. Per fare ciò, fai clic sul pulsante "Aggiungi livello di regolazione" nella parte inferiore del pannello dei livelli. È quello con il simbolo di un cerchio mezzo scuro – mezzo chiaro. Viene visualizzato un menu a comparsa con tutte le tue scelte. Scegli quello in bianco e nero. Ora il pannello delle proprietà ti consente di regolarlo tramite l'uso di cursori. Puoi spostare i cursori verde e giallo per schiarirlo un po' come sto facendo io. Tuttavia, questo dipende dalla foto che stai utilizzando.
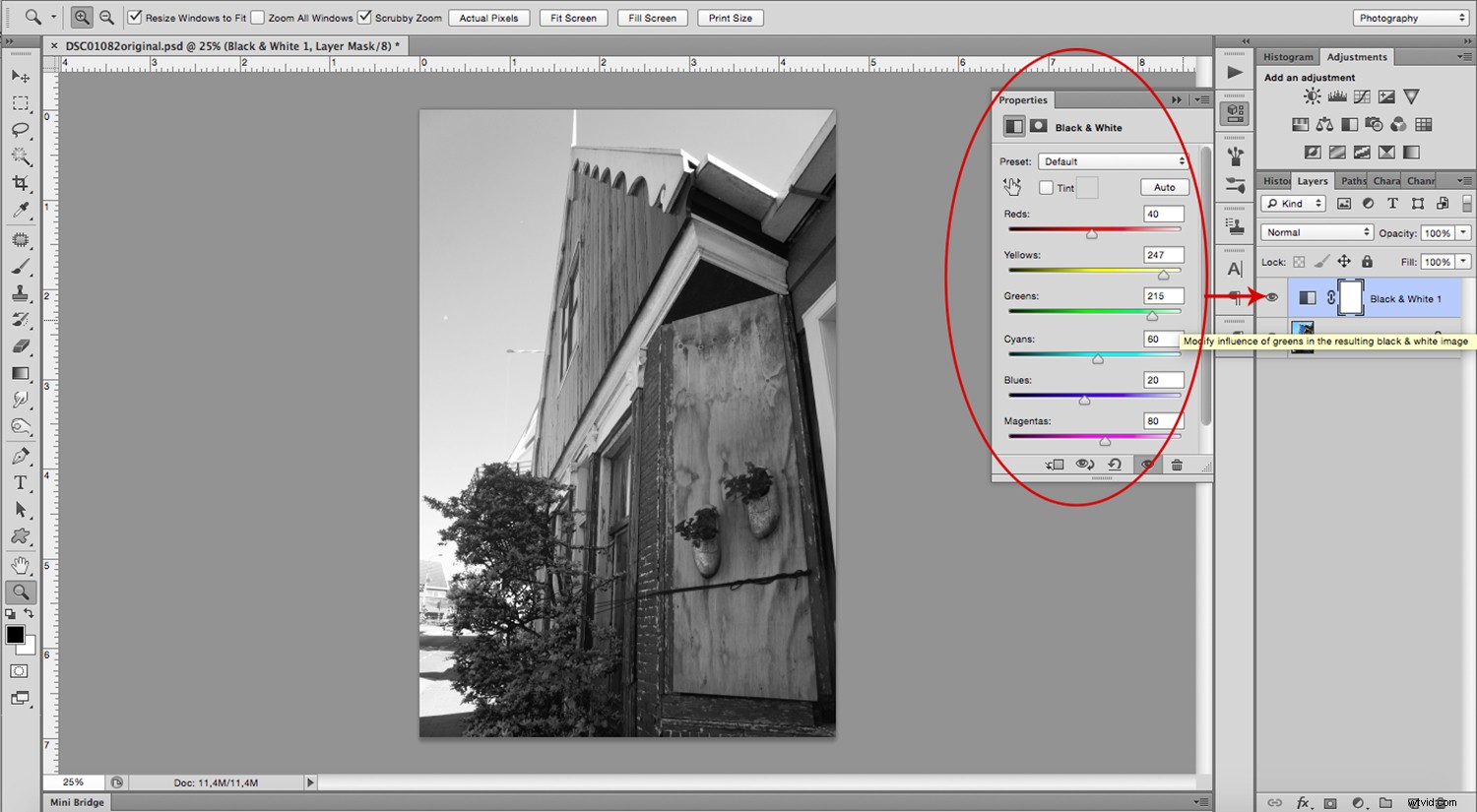
2. Crea un livello di regolazione tonalità/saturazione
Quindi, aggiungi un altro livello di regolazione. Questa volta scegli "Tonalità/Saturazione" dal menu per ottenere i toni desiderati. Assicurati che la casella "Colora" sia selezionata e sposta il cursore "Tonalità". Nella tecnica originale, il tono dipendeva dal tipo di carta, dalla miscela specifica dello sviluppatore e dal tempo che hai lasciato per elaborare, quindi puoi anche essere flessibile qui. In ogni caso punta a un marrone morbido o caramello, per i miei gusti, qualcosa tra 20 o 30 sul cursore funziona bene.
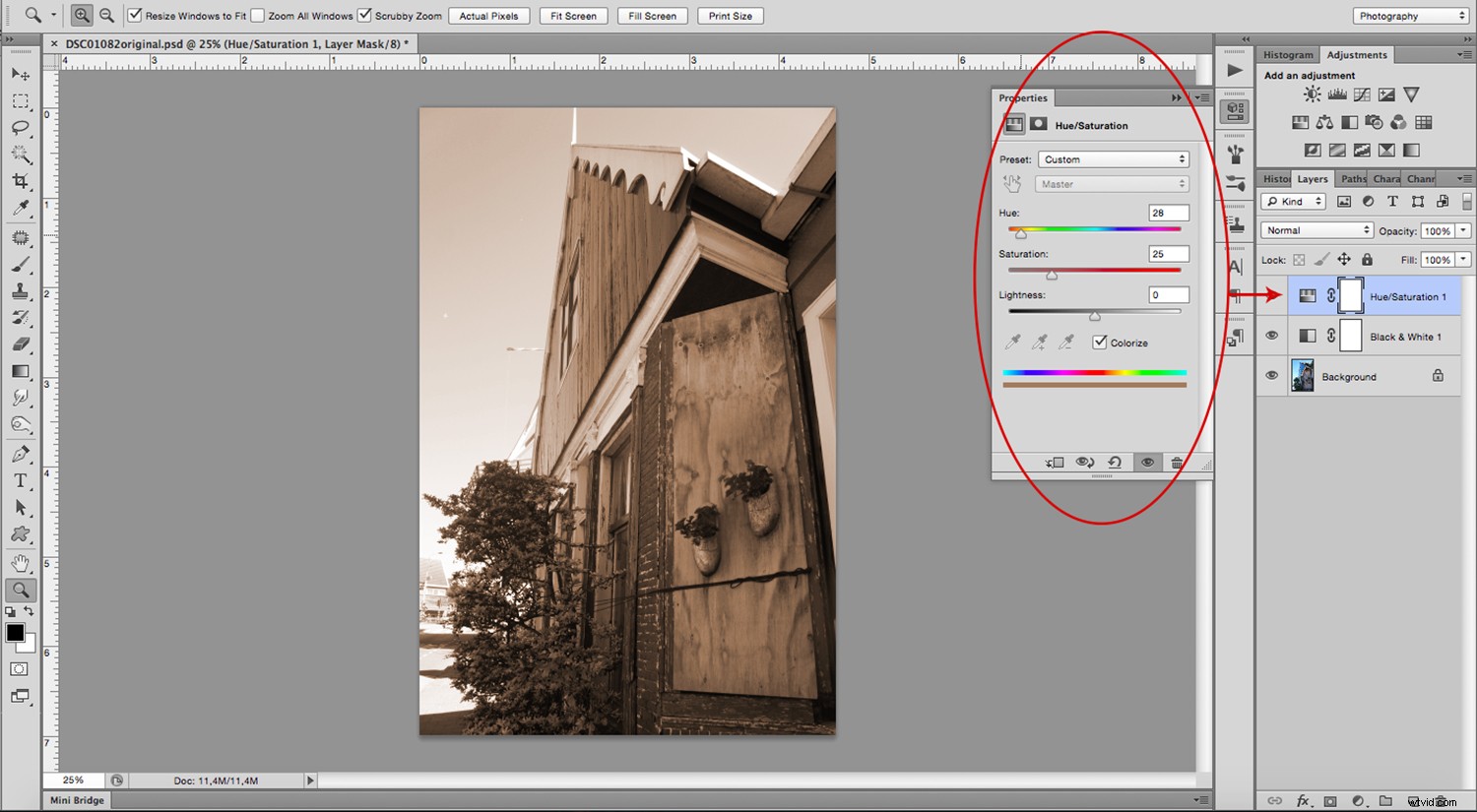
3. Crea un livello di regolazione della luminosità/contrasto
Crea un altro livello di regolazione e scegli "Luminosità/Contrasto" dal menu. Fai clic sulla casella "Legacy" e trascina il cursore del contrasto verso sinistra per appiattire i toni medi.
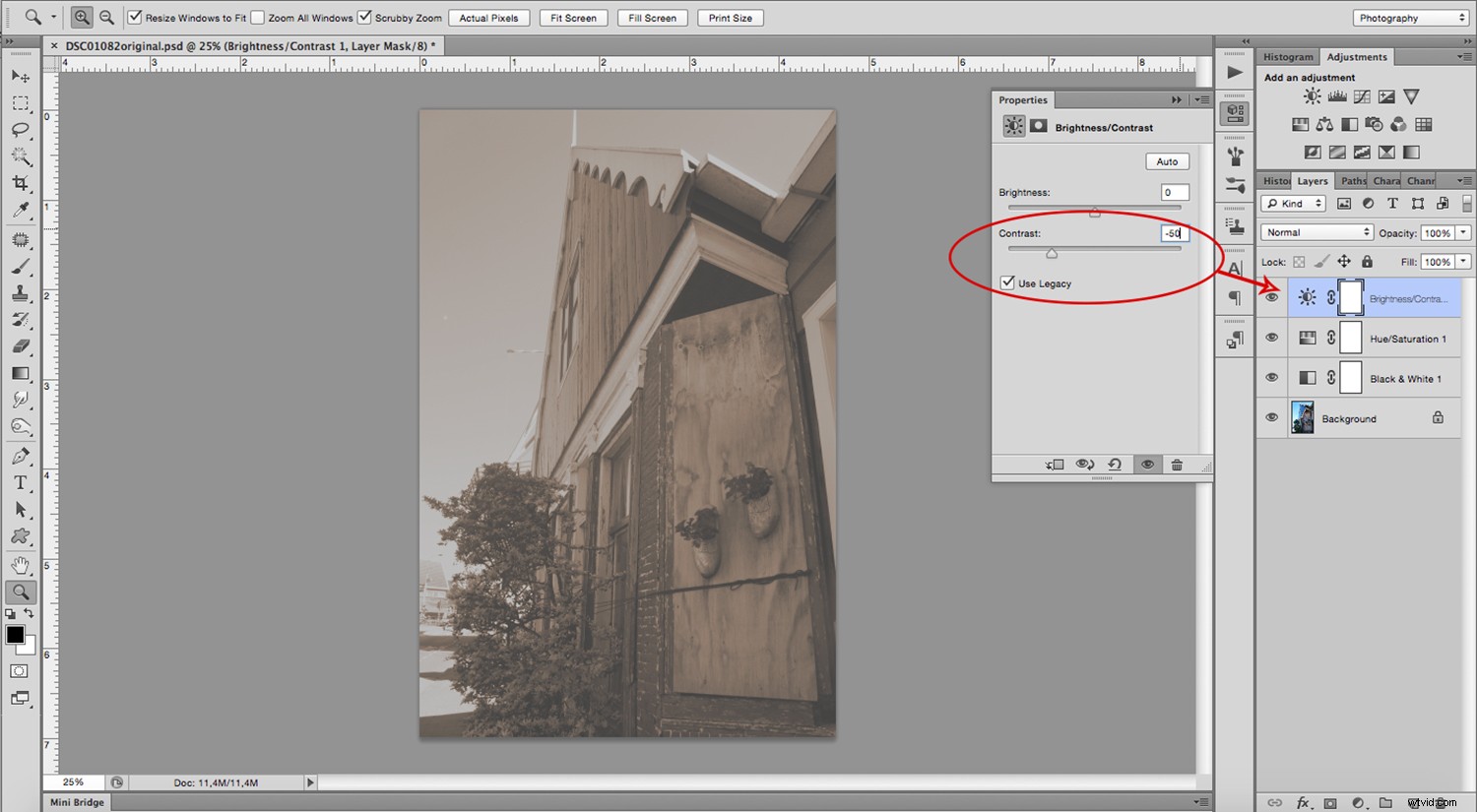
4. Crea un livello di regolazione delle curve
L'ultimo livello di regolazione ha lo scopo di regolare le ombre. Aggiungi un livello di regolazione "Curve" e ancora la parte più leggera facendo clic nell'angolo in alto a destra. Trascina quello più scuro (in basso a sinistra) verso destra fino a raggiungere il primo quadrante. Infine, crea un punto di ancoraggio nel mezzo e trascinalo verso l'alto per i toni medi. Può sembrare complicato, ma puoi vederlo nello screenshot qui sotto. Inoltre, non è necessario replicare esattamente. Dipende anche dalla tua immagine e dal tuo gradimento.
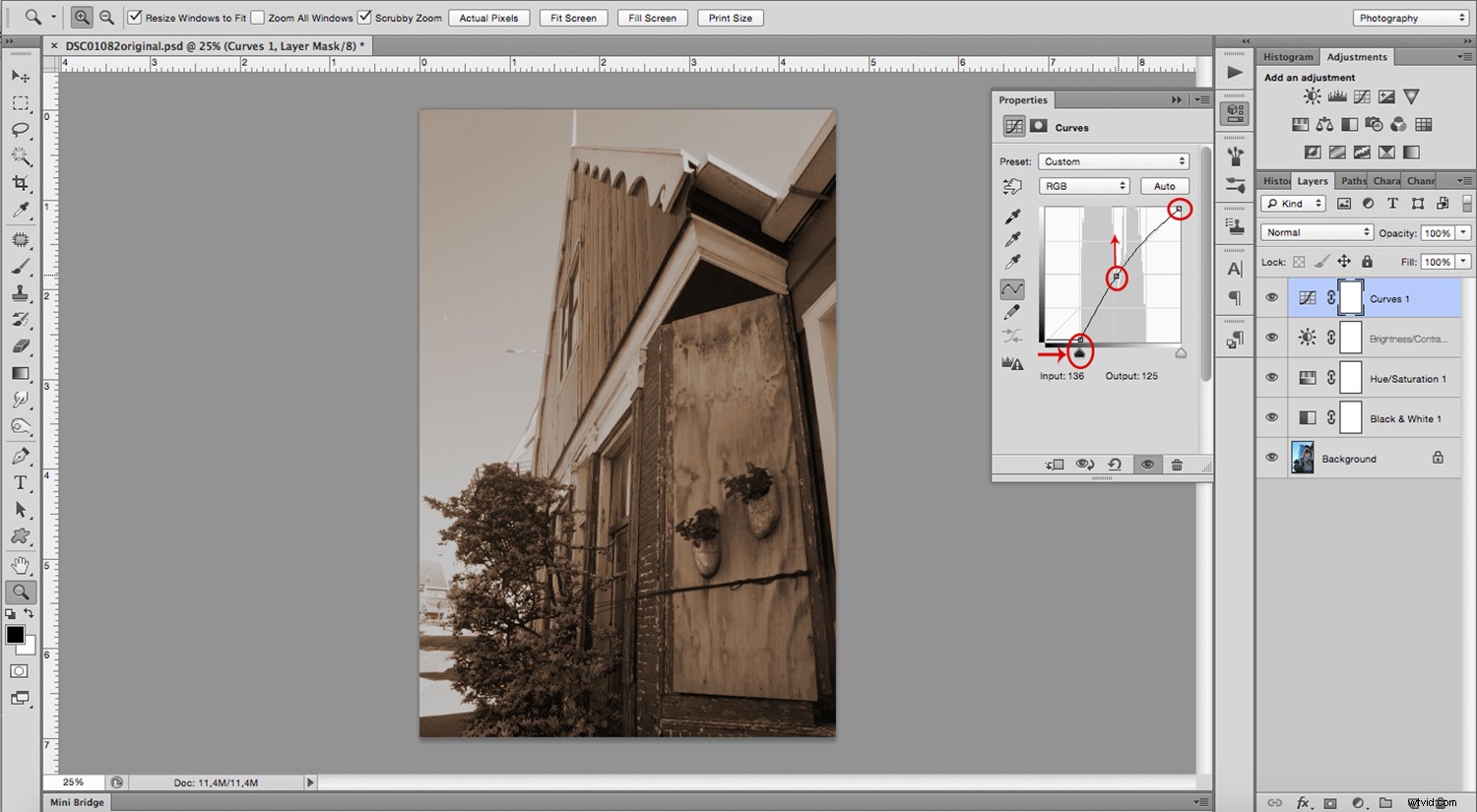
5. Crea un nuovo livello
Questo è tutto per i livelli di regolazione. Ora crea un nuovo livello. Questo pulsante si trova anche nella parte inferiore del pannello; tuttavia, il simbolo è un quadrato con un angolo piegato. Colora questo livello andando su Menu -> Modifica -> Riempi, scegli 50% grigio e applica. Questo livello dovrebbe coprire completamente la tua immagine ma non preoccuparti; lo risolverai più tardi.
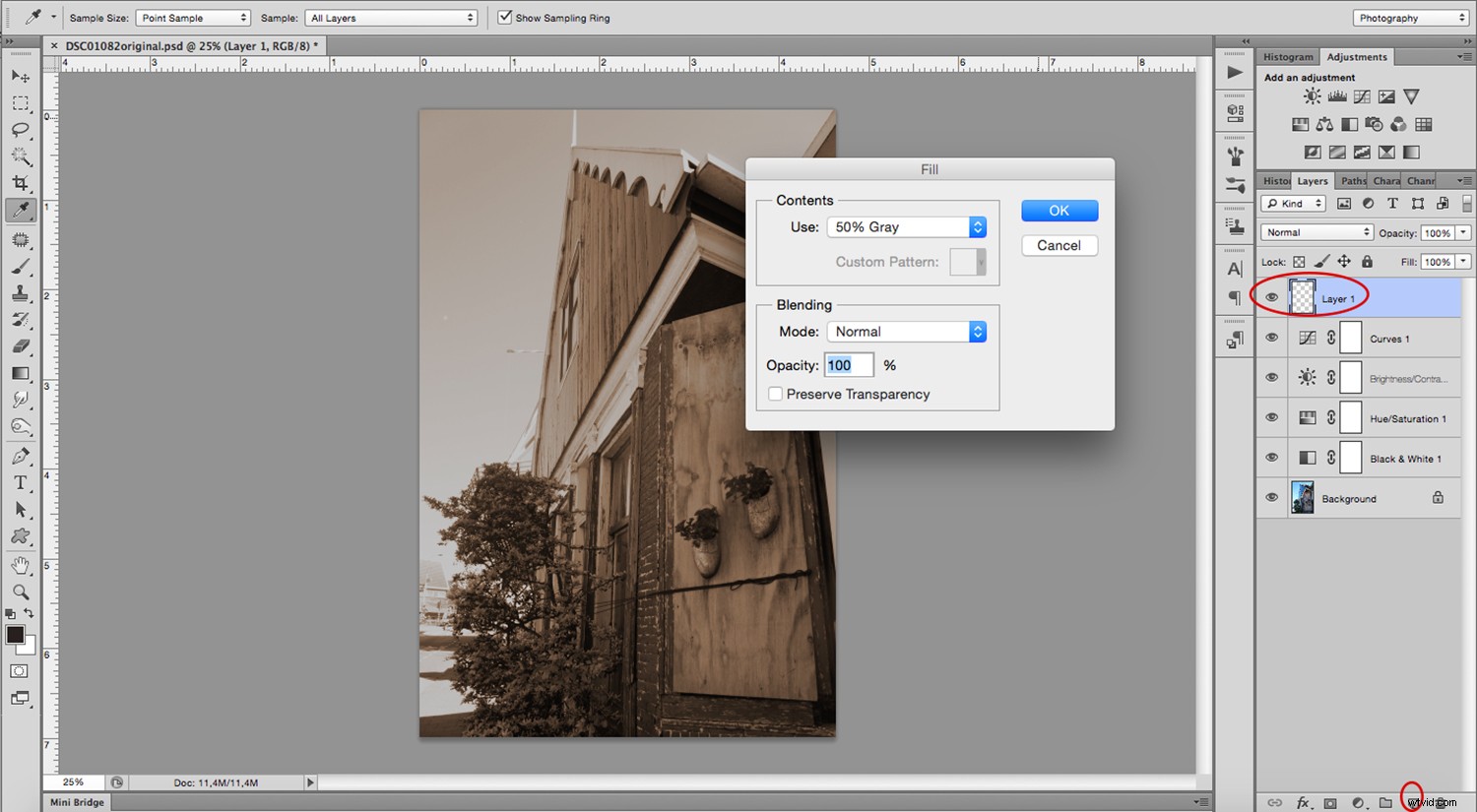
6. Aggiungi rumore
Mentre sei ancora in questo livello, vai su Menu -> Filtro -> Rumore -> Aggiungi rumore. Nella finestra pop-up, scegli "Monocromatico" e scorri verso l'alto fino al 140% circa perché devi scolorire l'immagine.
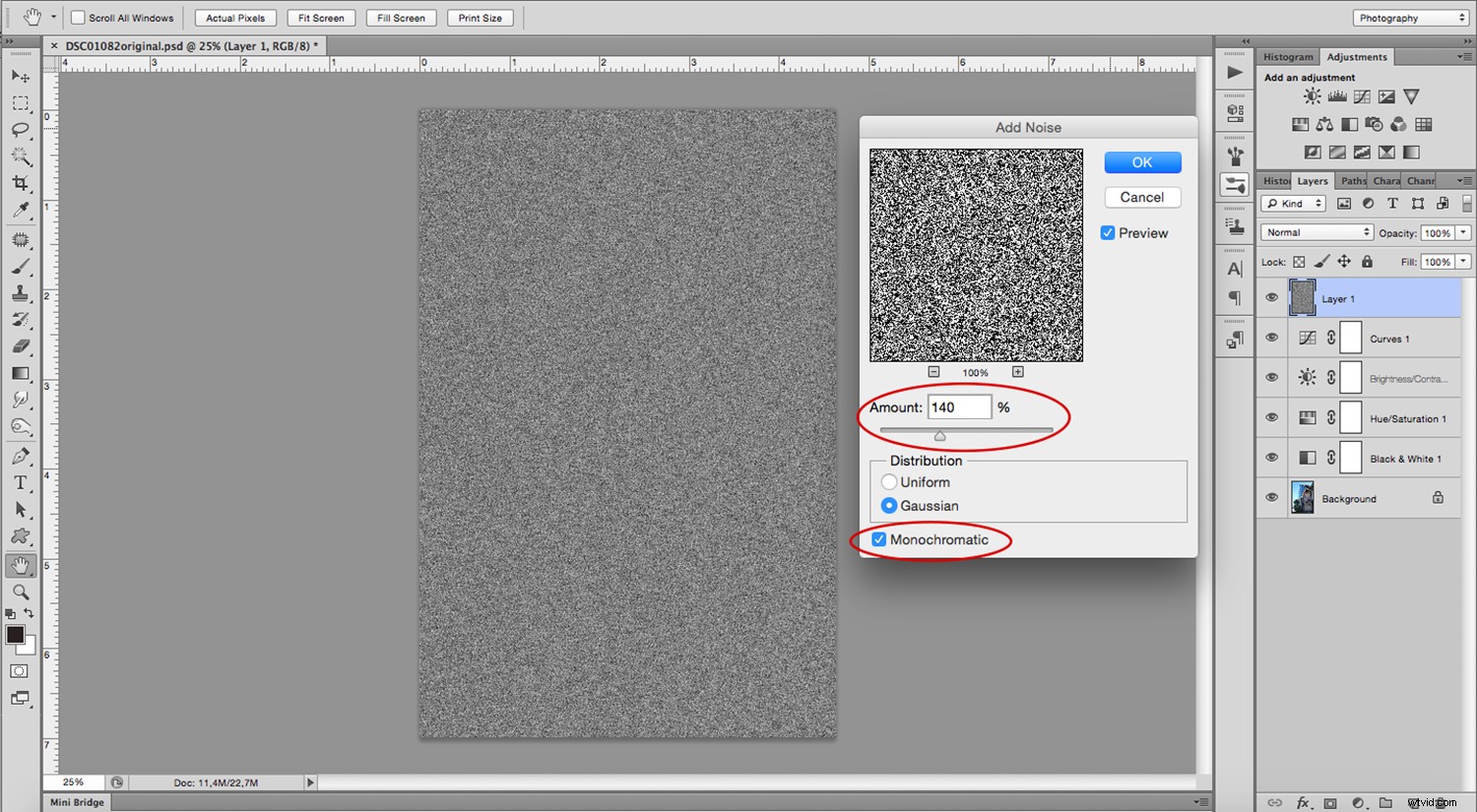
6. Aggiungi sfocatura e luce soffusa
Quindi, vai su Menu -> Filtro -> Sfocatura -> Sfocatura gaussiana e impostalo su "4". Questo attenua il rumore.
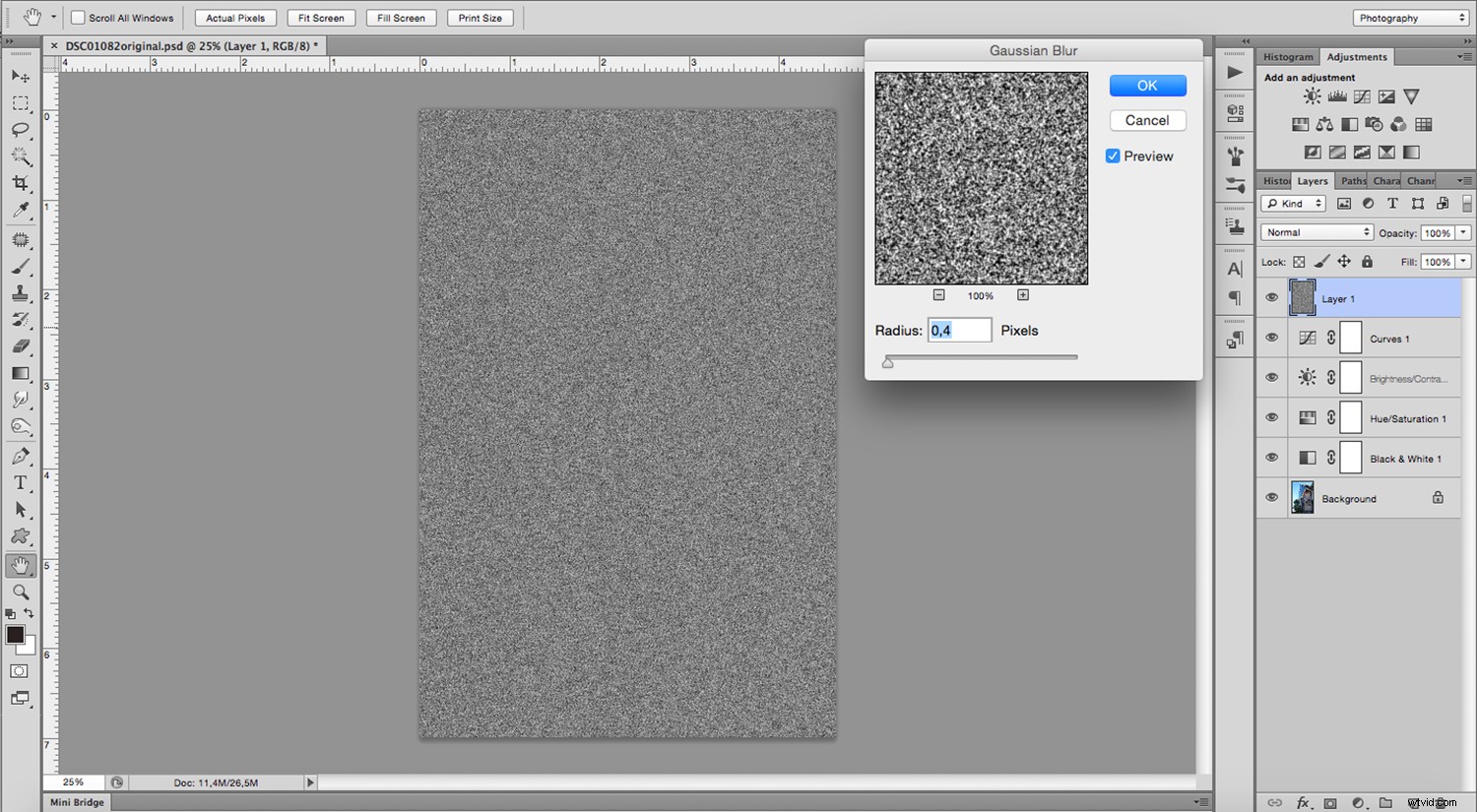
Ora cambia il metodo di fusione dal menu a discesa che vedrai nella parte superiore del pannello e scegli "Luce soffusa".
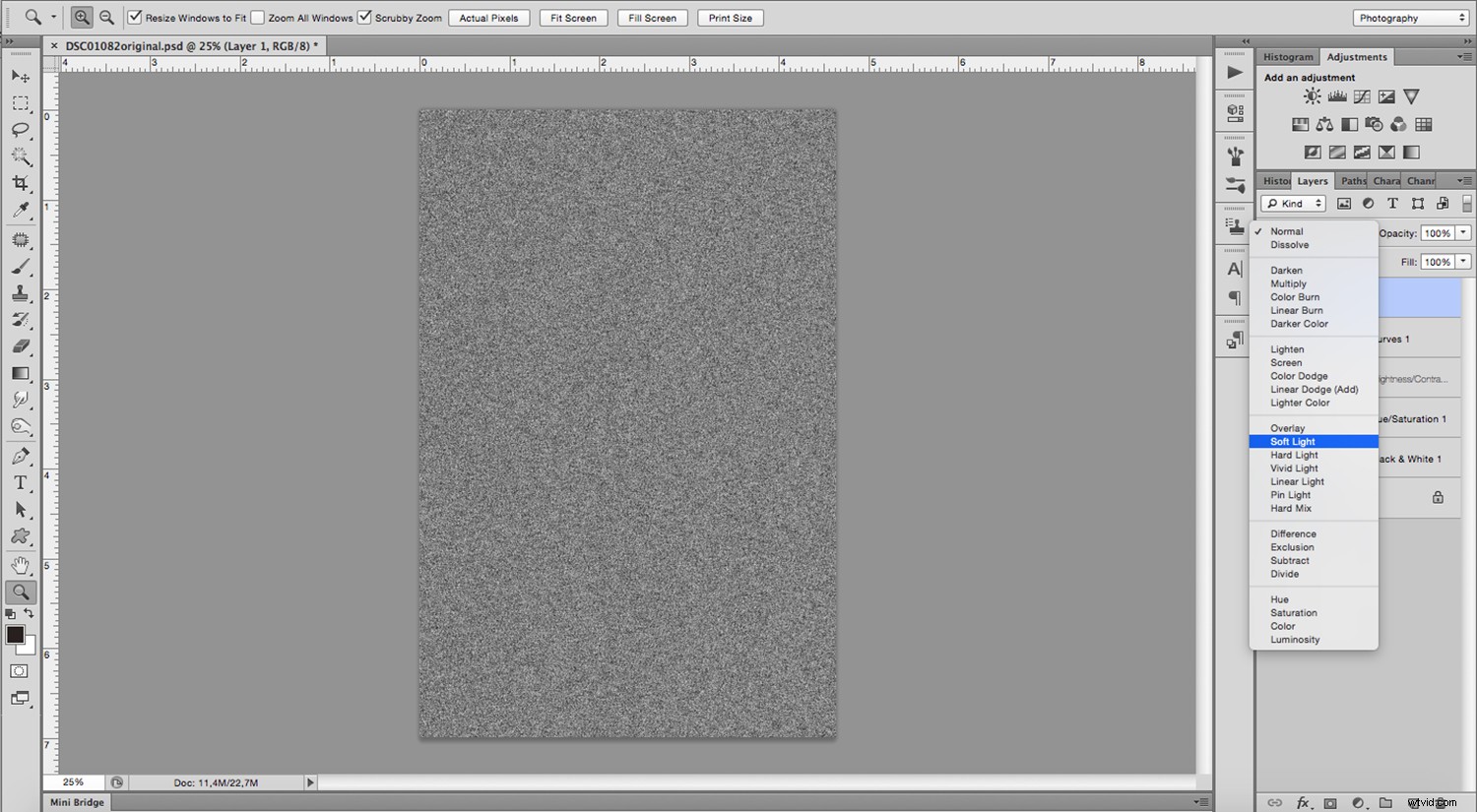
7. Aggiungi una maschera di livello
Ora l'immagine è sbiadita come desiderato, ma l'effetto deve essere contenuto solo nelle aree più scure perché le stampe litografiche sono caratteristiche per la loro granulosità all'interno delle ombre. Per ottenere questo effetto, è necessario aggiungere una maschera di livello. Vai su Menu -> Seleziona -> Intervallo colori e campiona le aree più scure facendo clic su una di esse. Puoi perfezionare questa selezione trascinando il cursore della sfocatura.
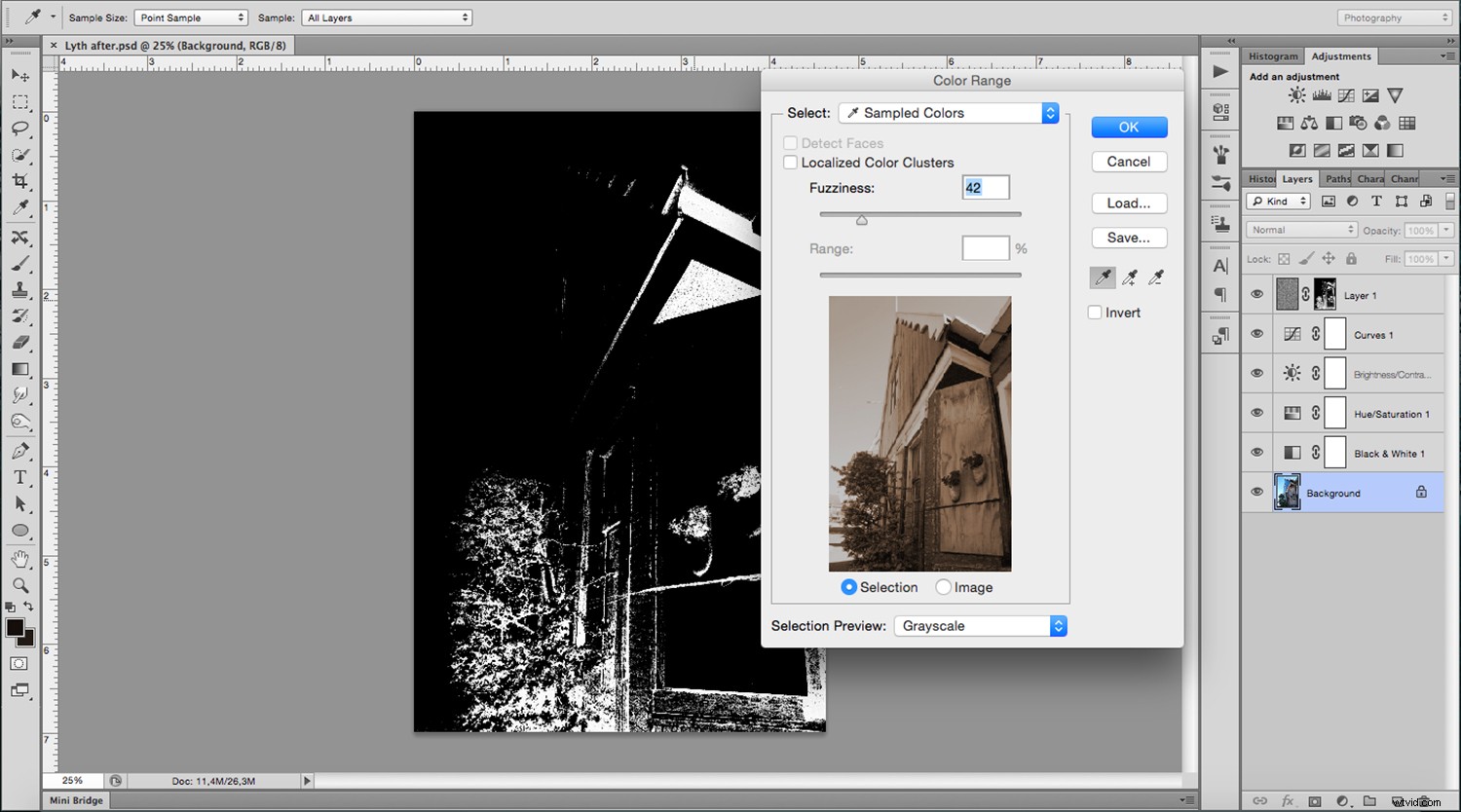
Ora fai clic sul pulsante Maschera di livello e guarda i risultati o il tuo Lith digitale finito. Per favore, provalo e condividi i tuoi risultati nella sezione commenti.

