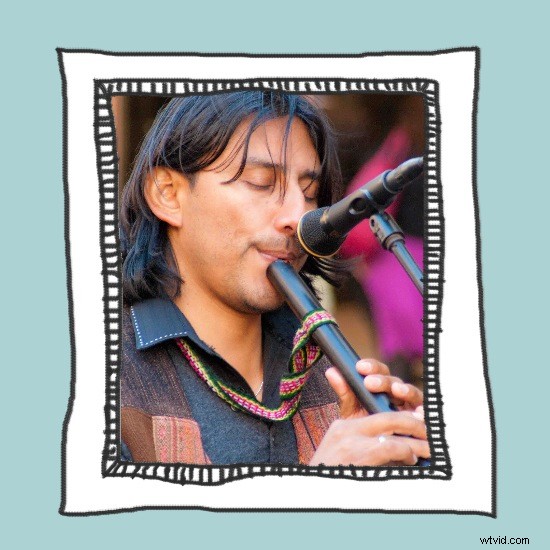
Una tecnica che ho visto molto utilizzata ultimamente su blog, siti Web e persino newsletter via e-mail è l'effetto cornice disegnata a mano.
In questo post, ti mostrerò come creare un effetto come questo e salvarlo e usarlo per le tue immagini.
Passaggio 1
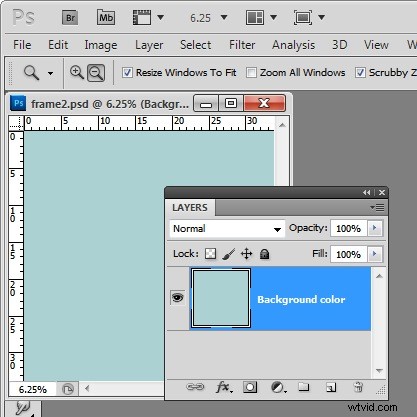
Inizia con una nuova immagine in Photoshop. È importante creare una cornice di buone dimensioni poiché puoi ridimensionarla ma non ingrandirla con successo. Inizia con un'immagine di circa 4.000 pixel quadrati con una risoluzione di 300 pixel di colore RGB e sfondo trasparente.
Quando l'immagine si apre, riempi lo sfondo con un colore a tua scelta, io ho scelto un colore di riempimento blu.
Passaggio 2
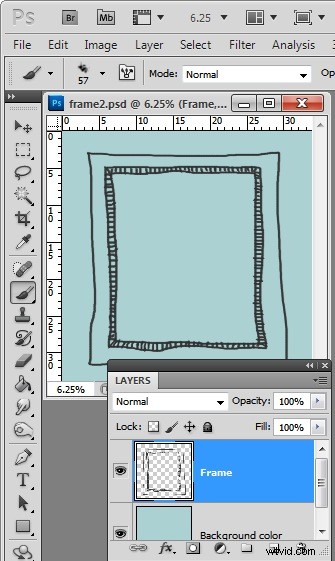
Aggiungi un nuovo livello, quindi seleziona lo strumento pennello e un pennello piccolo. Vuoi qualcosa che "dipingerà" un po' come i segni di una matita, quindi ho scelto il pennello Chalk 11 pixel e l'ho ridimensionato fino a circa 57 pixel.
Seleziona il nero o un marrone scuro o grigio scuro come colore di primo piano e disegna a mano la cornice. Ti aiuterà se usi un tablet per farlo, anche se non è necessario e puoi usare un mouse.
Disegna la cornice in modo che abbia i bordi interni ed esterni chiusi per facilitare il passaggio successivo.
Passaggio 3
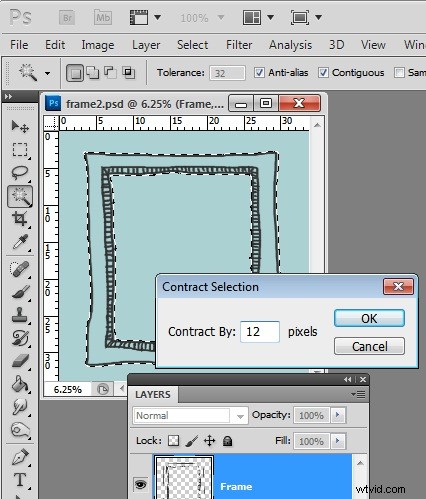
Puntare lo strumento Bacchetta magica e fare clic all'interno della cornice. Questo seleziona la parte interna della cornice.
Scegli Seleziona> Inverti per invertire la selezione.
Ora tieni premuto il tasto Alt e fai clic con lo strumento Bacchetta magica sull'area esterna dell'immagine in modo da rimuovere il bordo esterno dalla selezione.
Per eliminare eventuali bordi con anti-alias, scegli Seleziona> Modifica> Contrai e contrai la selezione di circa 12 pixel.
Passaggio 4
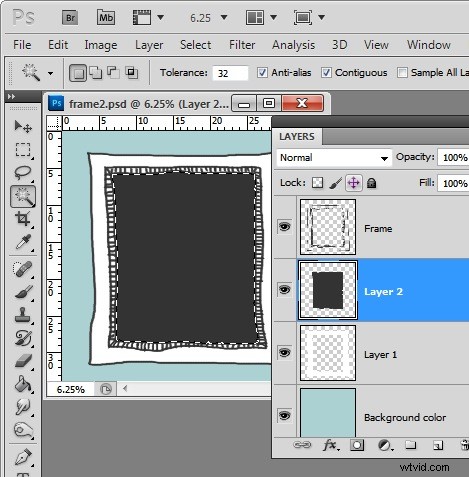
Aggiungi un nuovo livello tra il disegno della cornice e lo sfondo e riempilo di bianco.
Ritorna al livello cornice e seleziona di nuovo l'interno, questa volta scegli Seleziona> Modifica> Espandi ed espandi la selezione di circa 12 pixel.
Aggiungi un nuovo livello e riempi l'area selezionata con un colore nero/marrone o scuro. Questo è il modello per la tua immagine.
Salva questa immagine come file .psd a più livelli in modo da poterla utilizzare in qualsiasi momento in futuro.
Passaggio 5
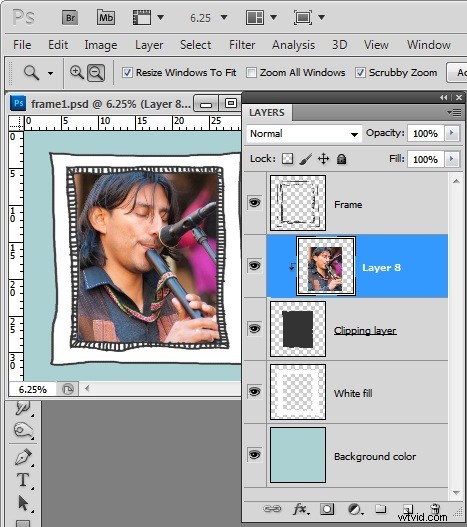
Per inquadrare un'immagine, apri un'immagine da inquadrare e anche questa cornice.
Trascina il livello di sfondo dell'immagine nell'immagine della cornice tenendo premuto il tasto Maiusc mentre lo fai per centrarlo. Premi Ctrl T + Ctrl 0 per ridimensionare l'immagine. Assicurati che il livello dell'immagine sia direttamente sotto la cornice disegnata e sopra il livello del modello scuro.
Ora, con il livello dell'immagine selezionato, scegli Livello> Crea maschera di ritaglio per ritagliare l'immagine alle dimensioni dell'interno del fotogramma.
È possibile spostare il livello dell'immagine utilizzando lo strumento Sposta in modo che sia posizionato come desiderato.
Ora ridimensiona e salva l'immagine per la stampa o il Web.
