
Se sei come me, le tue capacità artistiche con una matita non sono grandiose. Posso, tuttavia, fare fotografie abbastanza buone. Quindi, questa tecnica ti mostrerà come convertire una foto in un disegno in Photoshop.
I passaggi non sono complicati, ma utilizzeremo oggetti intelligenti, filtri e modalità di fusione. Se non hai familiarità con questi, controlla i collegamenti correlati per saperne di più.
Dovrai utilizzare Adobe Photoshop per questa particolare tecnica e utilizzerò l'attuale versione 2020 CC di Photoshop. Versioni diverse di Photoshop potrebbero richiedere approcci leggermente diversi, in particolare per quanto riguarda gli oggetti intelligenti.
Inizia con un ritratto
Per convertire una foto in un disegno in Photoshop, inizierò con il ritratto di una scrittrice che conosco, Jane Marshall. L'ho fotografato durante una recente sessione di ritratti. La mia versione di Photoshop è basata su Windows, ma i comandi si applicano anche al Mac.
Assicurati di lavorare con un'immagine a 8 bit, altrimenti alcuni dei filtri non saranno visibili in Photoshop.
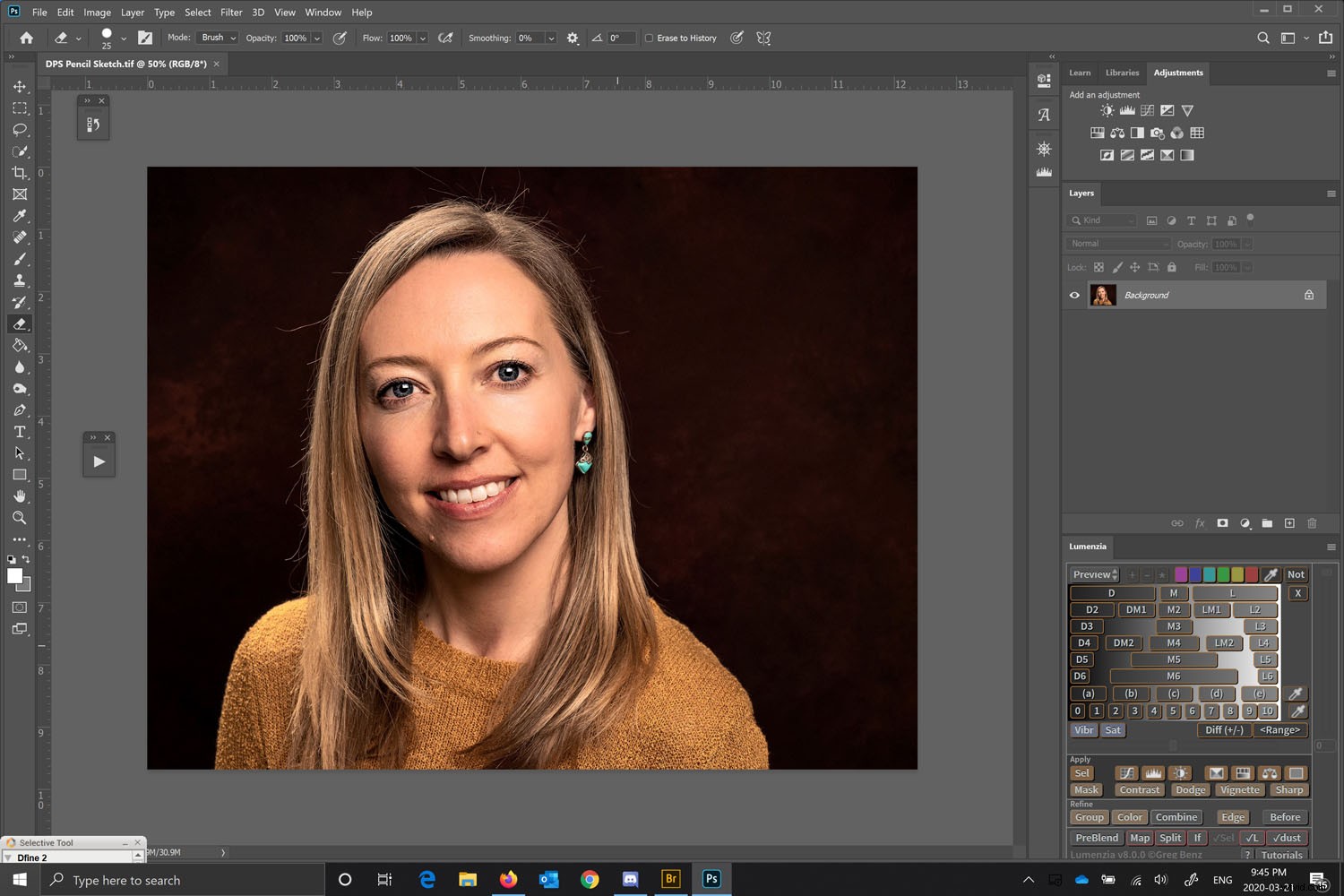
Convertiremo i livelli in oggetti avanzati. La loro conversione in un oggetto intelligente ti consentirà di apportare modifiche a ciascun livello.
Prima di farlo, usa lo strumento Selezione rapida sul lato sinistro. Con quello evidenziato, puoi guardare nella parte superiore della barra (su Adobe Photoshop CC) e utilizzare Seleziona oggetto.
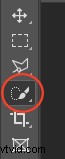

Questo utilizza la tecnologia Sensei AI di Adobe e seleziona l'argomento per te. In genere fa un buon lavoro.
Maschera l'argomento
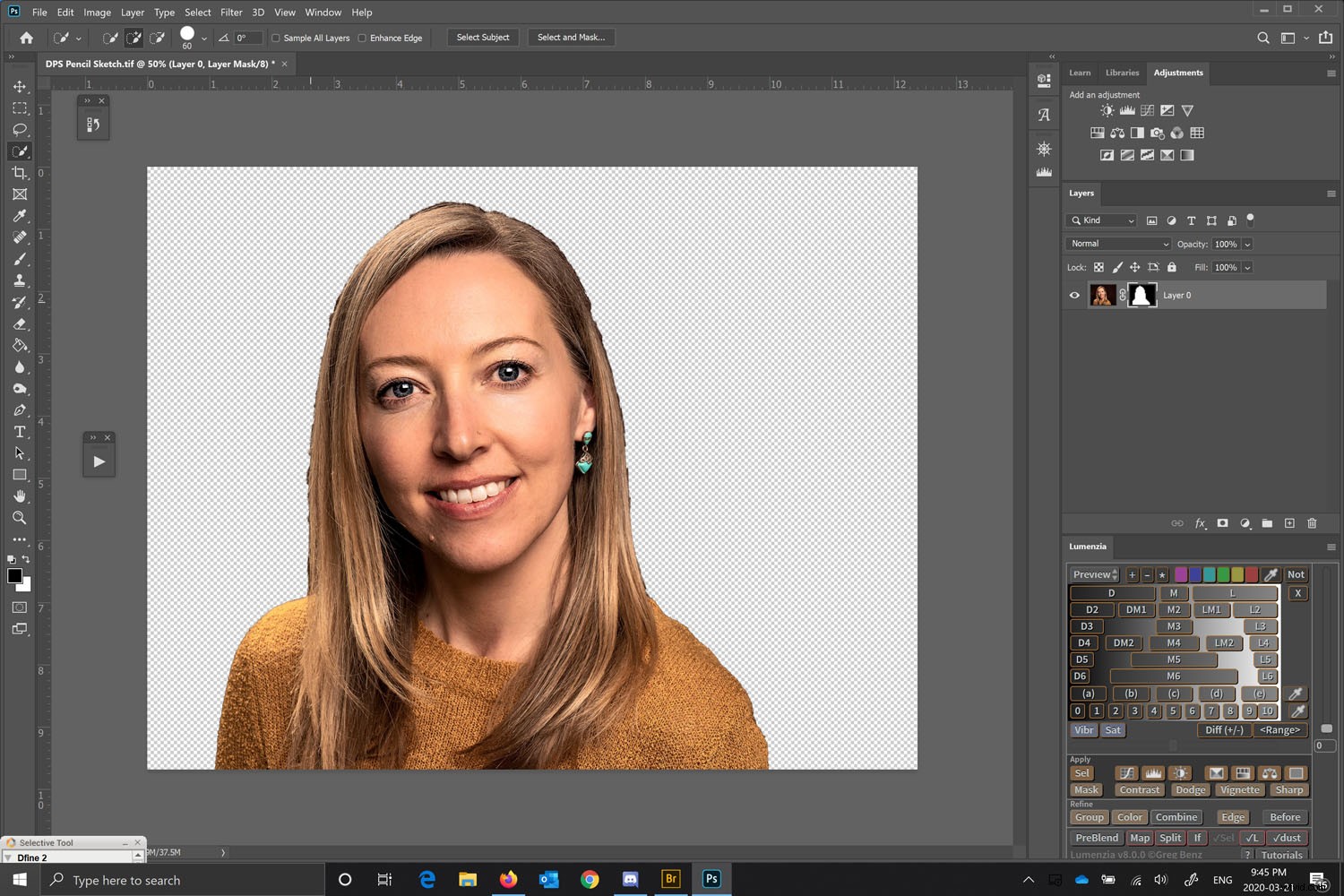
Crea una maschera di livello in modo da lavorare solo sul ritratto.
Per fare ciò, con la selezione ancora effettuata, vai su Livello> Maschera di livello> Rivela selezione. In alternativa, seleziona la piccola icona della maschera di livello nella tavolozza dei livelli.
Pulisci la maschera usando un pennello nero sulla maschera di livello o usa lo strumento Seleziona e maschera. Lo strumento Seleziona e maschera è simile alle versioni precedenti della funzione Rifinisci maschera, ma ora funziona molto meglio. Fondamentalmente, la maschera non deve essere perfetta, solo liscia.
Ricorda quando lavori sulla maschera, il bianco rivela e il nero nasconde.
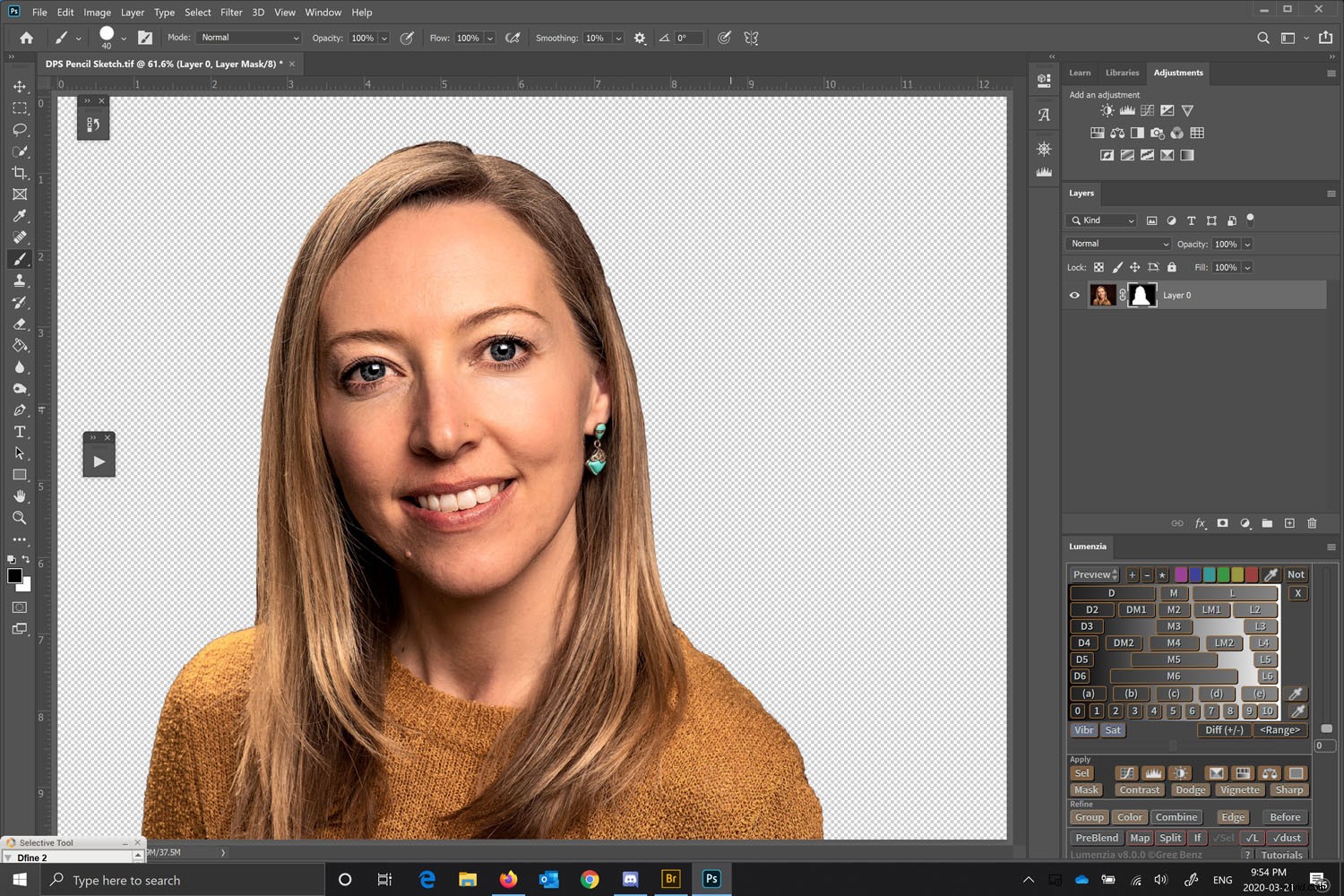
Una volta che sei soddisfatto della maschera, dobbiamo invertire la selezione, quindi premi Ctrl I o Comando I (Windows/Mac) e seleziona lo sfondo.
Premi Elimina e lo sfondo scomparirà. Procederemo a convertire il livello in un oggetto avanzato facendo clic sul livello. Puoi farlo anche dal menu Modifica.
Convertire l'immagine di base in un oggetto avanzato
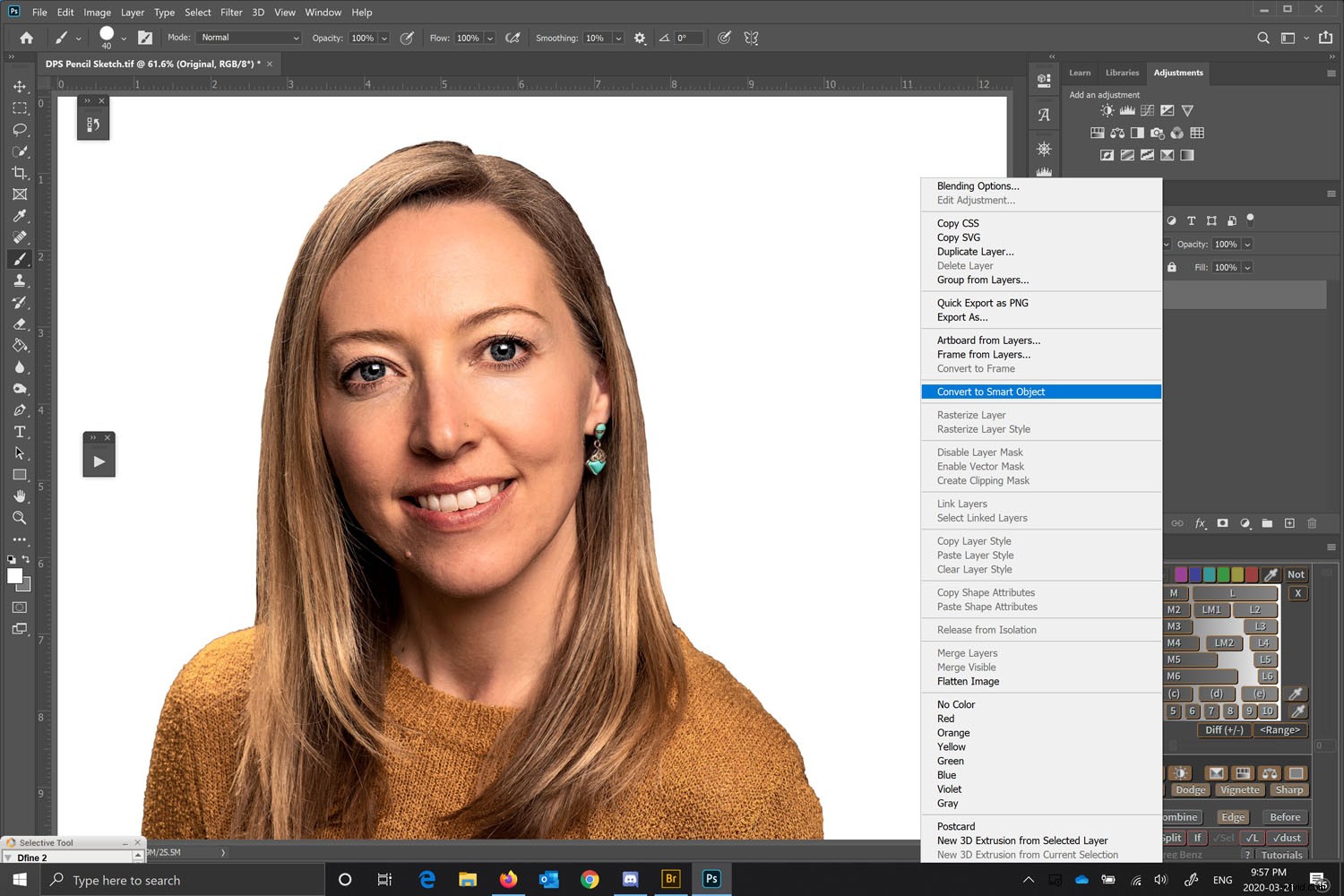
Duplica i livelli e rinomina i nuovi livelli.
Poiché il livello era già un'immagine intelligente, anche tutti i duplicati saranno immagini intelligenti e saranno legati al livello originale (ne parleremo più avanti).
Ci saranno quattro livelli sopra il livello originale.
Il livello originale dovrebbe essere chiamato Originale (cambierà da "Sfondo" quando lo convertirai in un oggetto avanzato). Lo lasceremo da solo e lavoreremo solo sugli strati sopra di esso.
Assegna un titolo al livello sopra la "Base" originale. Possiamo chiamare il livello sopra Base, "Contorno a matita". Il livello sopra, chiama "Ombreggiatura" e il livello sopra, chiama "Linee" o "Bordi".
La denominazione dei livelli rende più facile tenere traccia delle regolazioni. Gli oggetti intelligenti ingrandiranno i file, ma renderanno tutte le modifiche non distruttive e modificabili.
Crea più livelli di oggetti avanzati
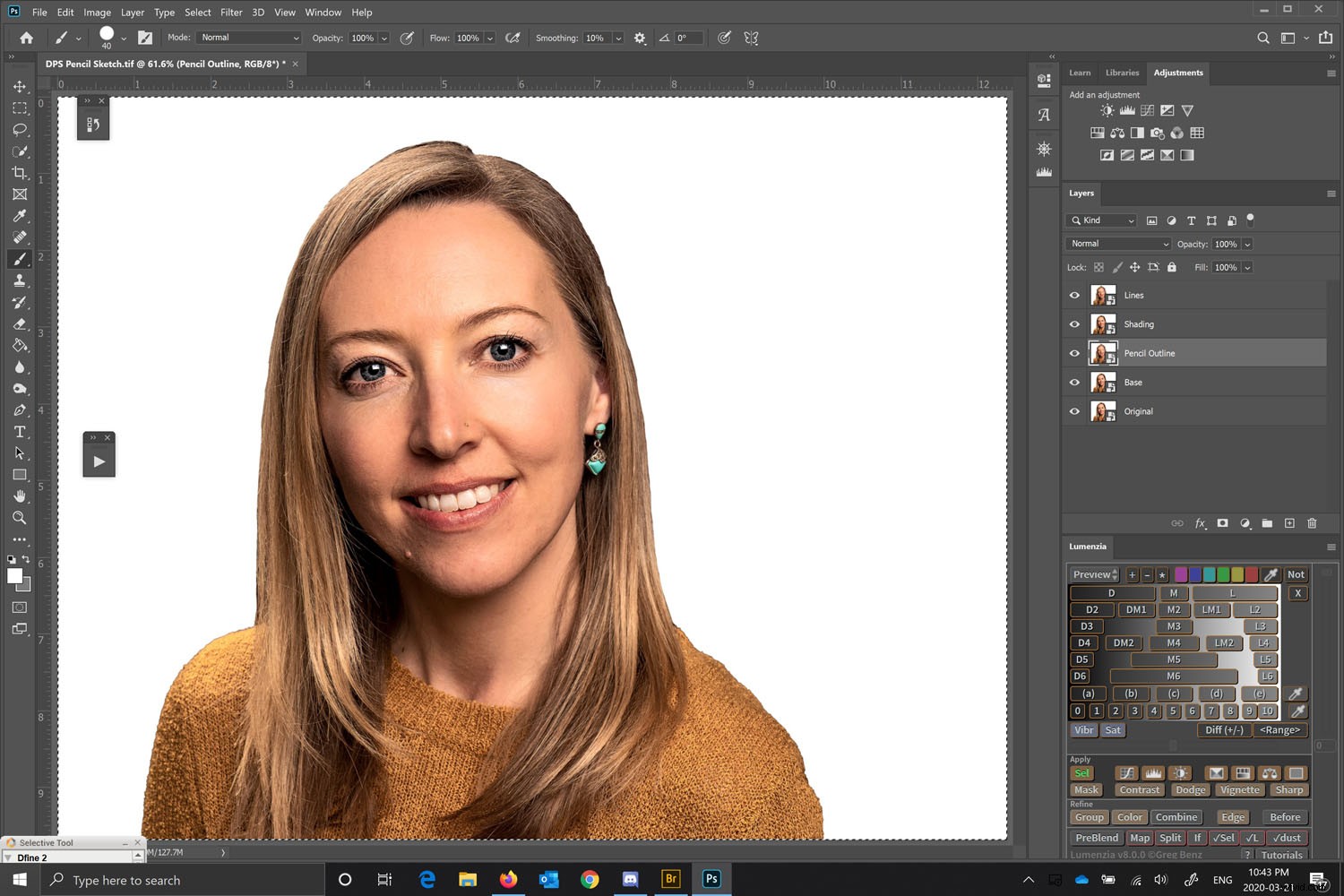
Crea il livello Contorno matita
Disattiva tutti i livelli sulla barra del livello su cui stai lavorando usando l'icona Occhio accanto al nome di ogni livello nella palette Livelli. In questo caso, inizieremo sul livello Contorno matita. Per avviare la conversione, premi Ctrl I o Comando I per invertire il livello.
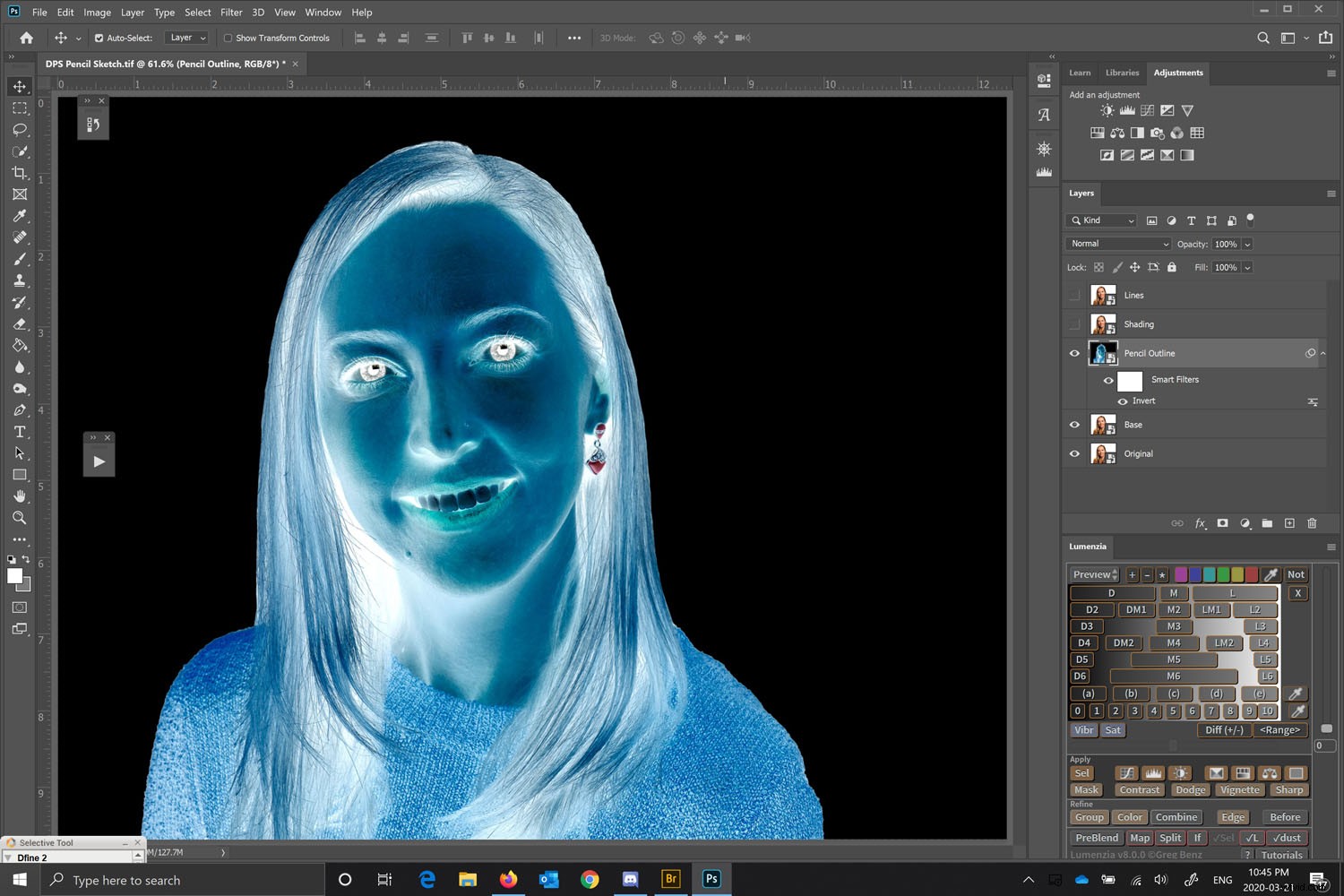
Dopo aver invertito l'immagine, utilizzeremo la modalità di fusione, "Colore scherma" per creare l'effetto iniziale del contorno della matita colorata.
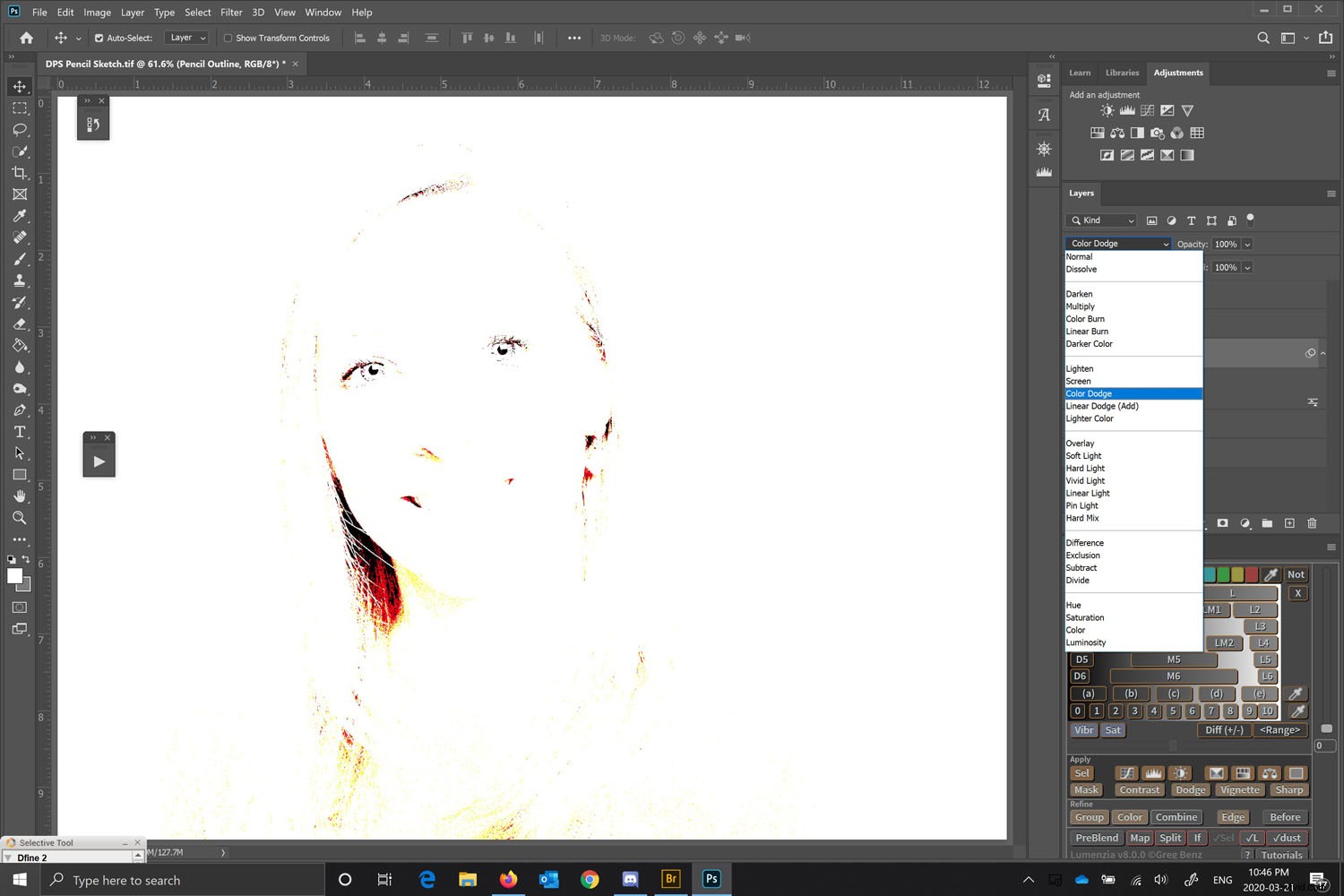
Aggiungi una sfocatura gaussiana
La prossima cosa che dobbiamo fare per convertire una foto in un disegno in Photoshop è aggiungere una sfocatura gaussiana. Lo faremo per migliorare l'aspetto dell'effetto matita colorata iniziale.
Seleziona Sfocatura gaussiana dalla barra dei menu, andando su Filtro> Sfocatura> Sfocatura gaussiana. La quantità di sfocatura che aggiungi influenzerà la quantità di immagine sottostante visualizzata.
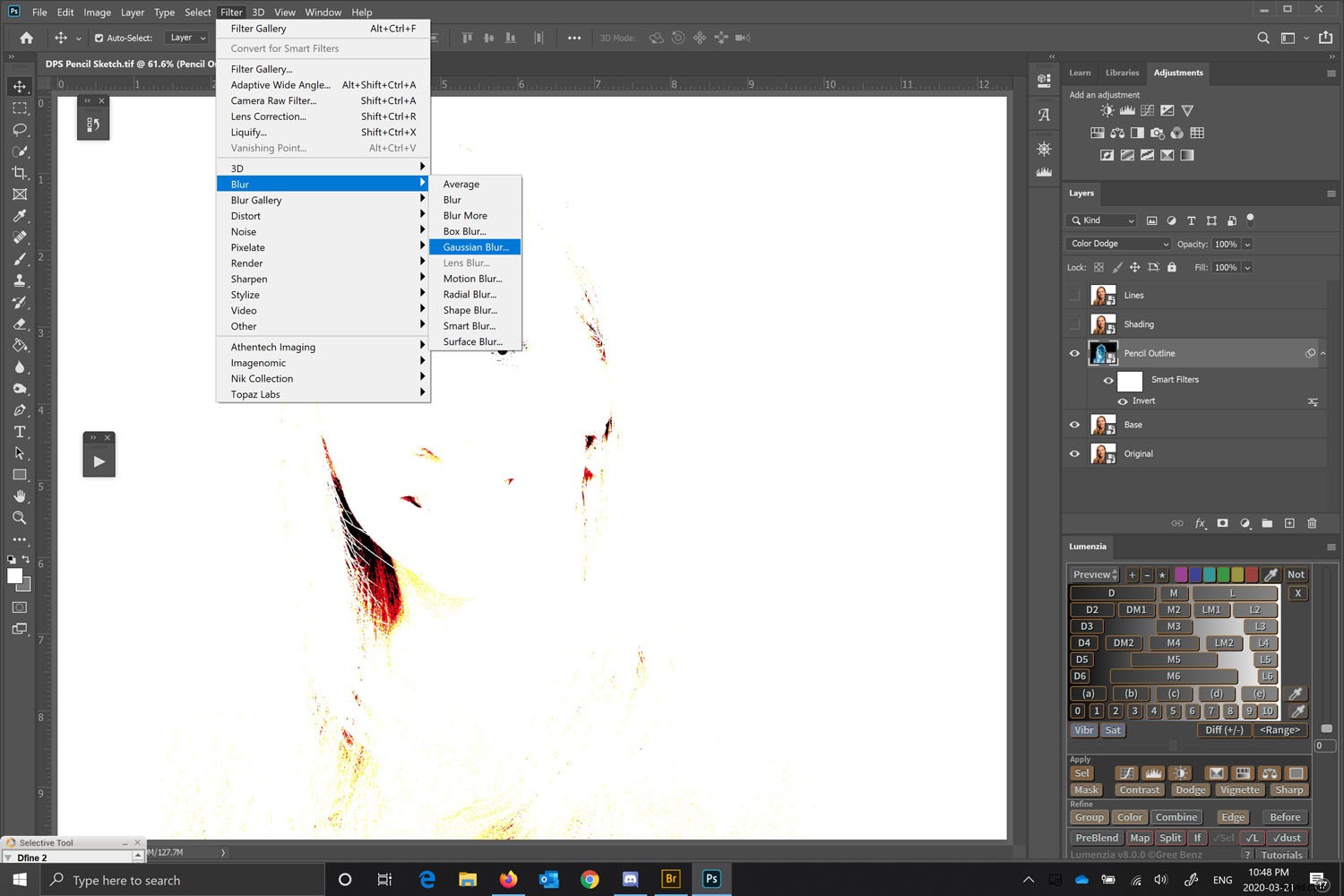
Regola la quantità di sfocatura gaussiana che desideri e una versione a colori dello schizzo a matita inizierà ad apparire.
Tuttavia, possiamo migliorare l'immagine creando ombreggiature ed enfatizzando alcune linee.
Regola la quantità di sfocatura gaussiana a una quantità che ti piace, ma vuoi vedere chiaramente il tuo soggetto.
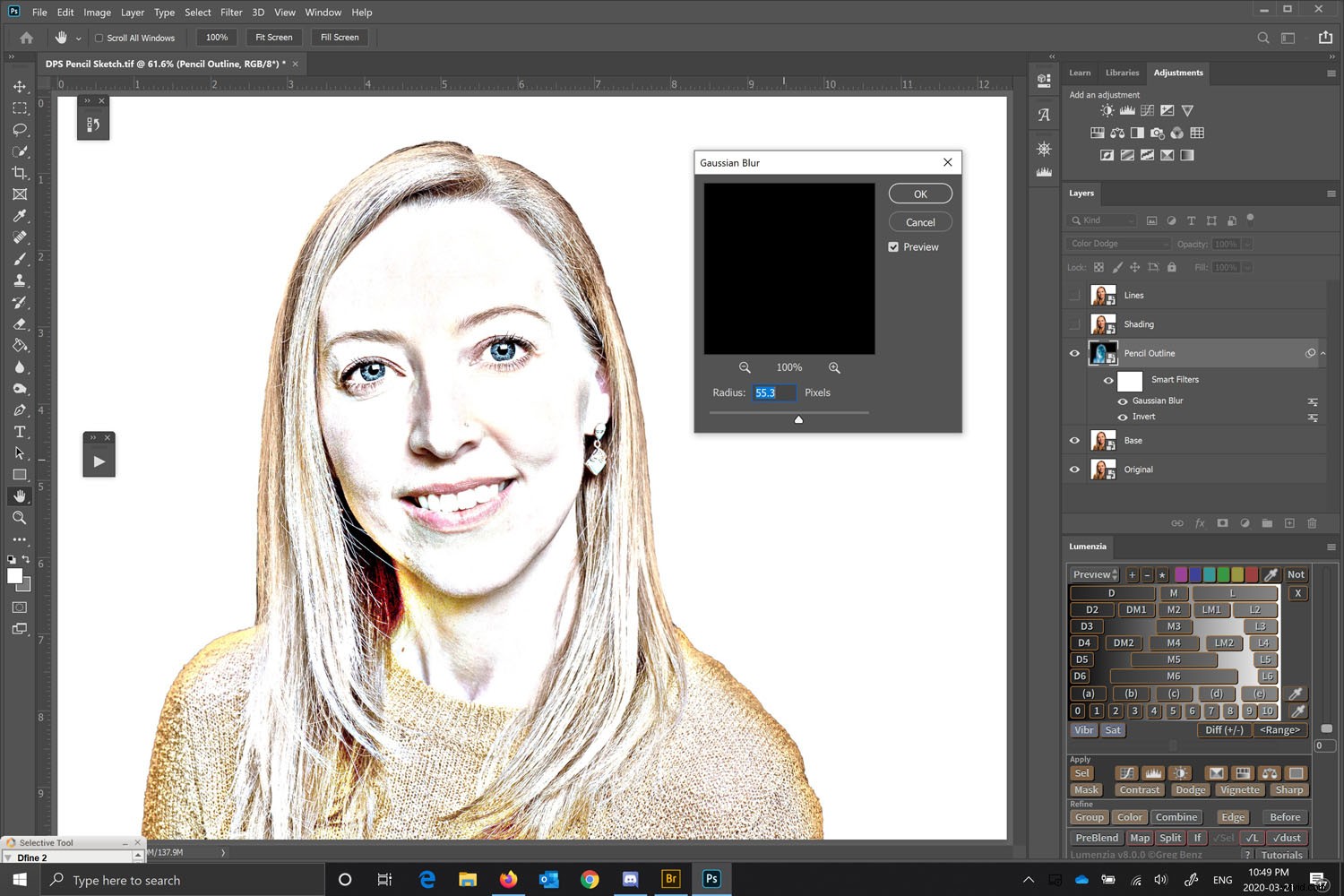
Rendi l'immagine in bianco e nero
Mentre sei sul contorno della matita strato, aggiungi un nuovo livello di regolazione in bianco e nero dal pannello delle regolazioni. Questo aggiungerà un livello sopra il contorno della matita strato.
Se non riesci a trovare il pannello delle regolazioni, vai alla barra dei menu e seleziona Finestra> Regolazioni. Vedrai quindi il pannello aperto. L'icona Regolazione bianco e nero è una casella con all'interno un rettangolo positivo e negativo.
Ricorda che se hai attivato i livelli sopra quello su cui stai lavorando, non vedrai alcuna modifica. Quindi assicurati che solo il livello su cui stai lavorando e quelli sottostanti siano attivi.
Non è necessario modificare nulla delle impostazioni predefinite per il livello di regolazione del bianco e nero ai fini di questo esercizio.
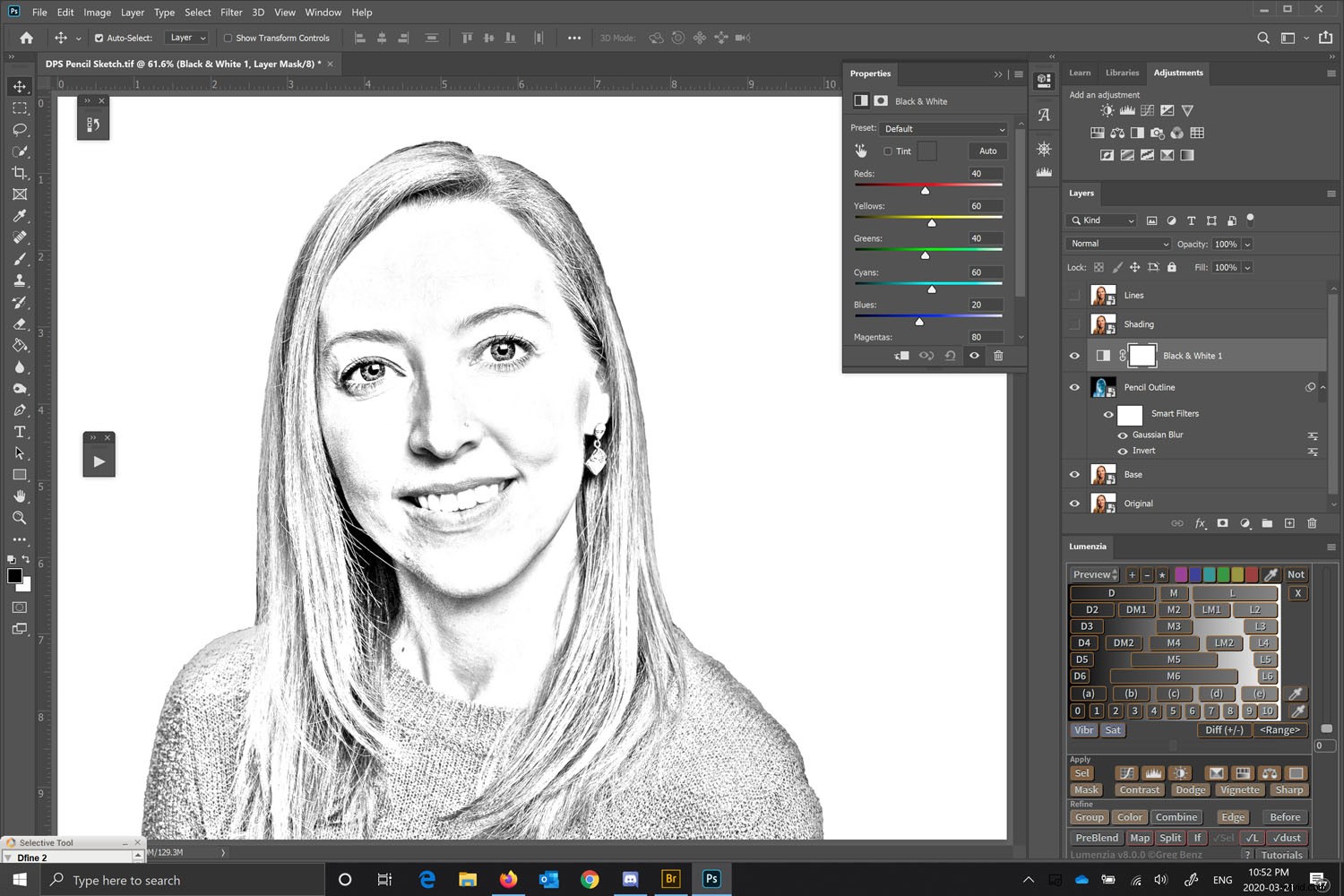
Lavorare sull'ombreggiatura
Quando si converte una foto in un disegno in Photoshop, si desidera che l'ombreggiatura dia profondità. Tuttavia, le matite sono solitamente sfumate con texture e sfumatura.
Puoi creare questo aspetto in Photoshop.
Seleziona il tuo livello di ombreggiatura.
Per migliorare l'effetto, cambieremo il colore del pennello da nero puro a grigio scuro e lasceremo il bianco come bianco. Vuoi che il colore di primo piano sia il grigio scuro e lo sfondo sia bianco.
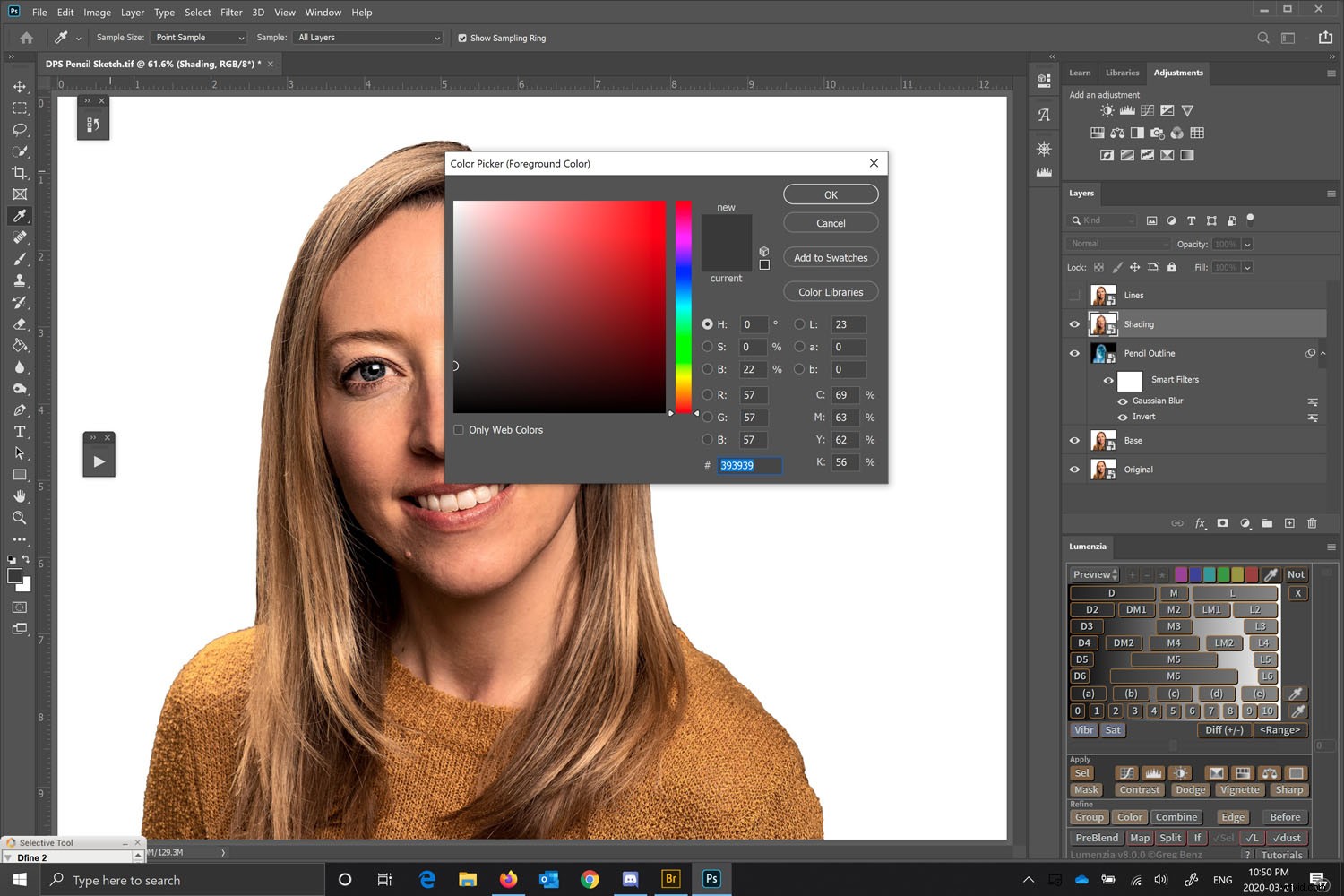
Con il livello di ombreggiatura selezionato, vai alla Galleria filtri (Menu> Filtro> Galleria filtri) e scegli il filtro carbone sotto il gruppo di schizzi. Imposta lo spessore del carboncino su 1, il dettaglio su 5 e il bilanciamento chiaro/scuro su 50.
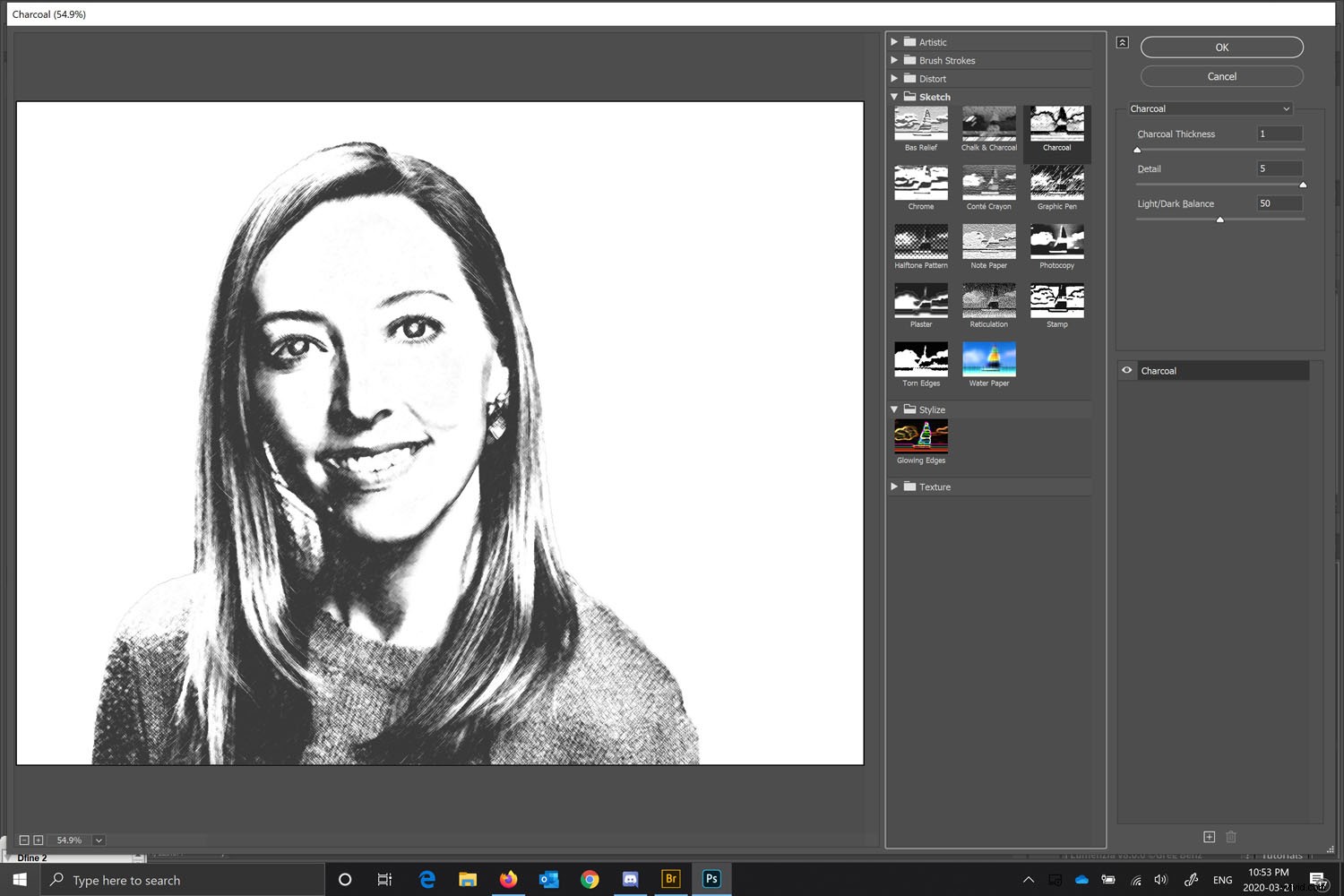
Sul livello di ombreggiatura, cambia la modalità di fusione in "Moltiplica". Ciò consente al livello sottostante di fondersi con il livello di ombreggiatura, creando alcuni dettagli e alcune ombreggiature.
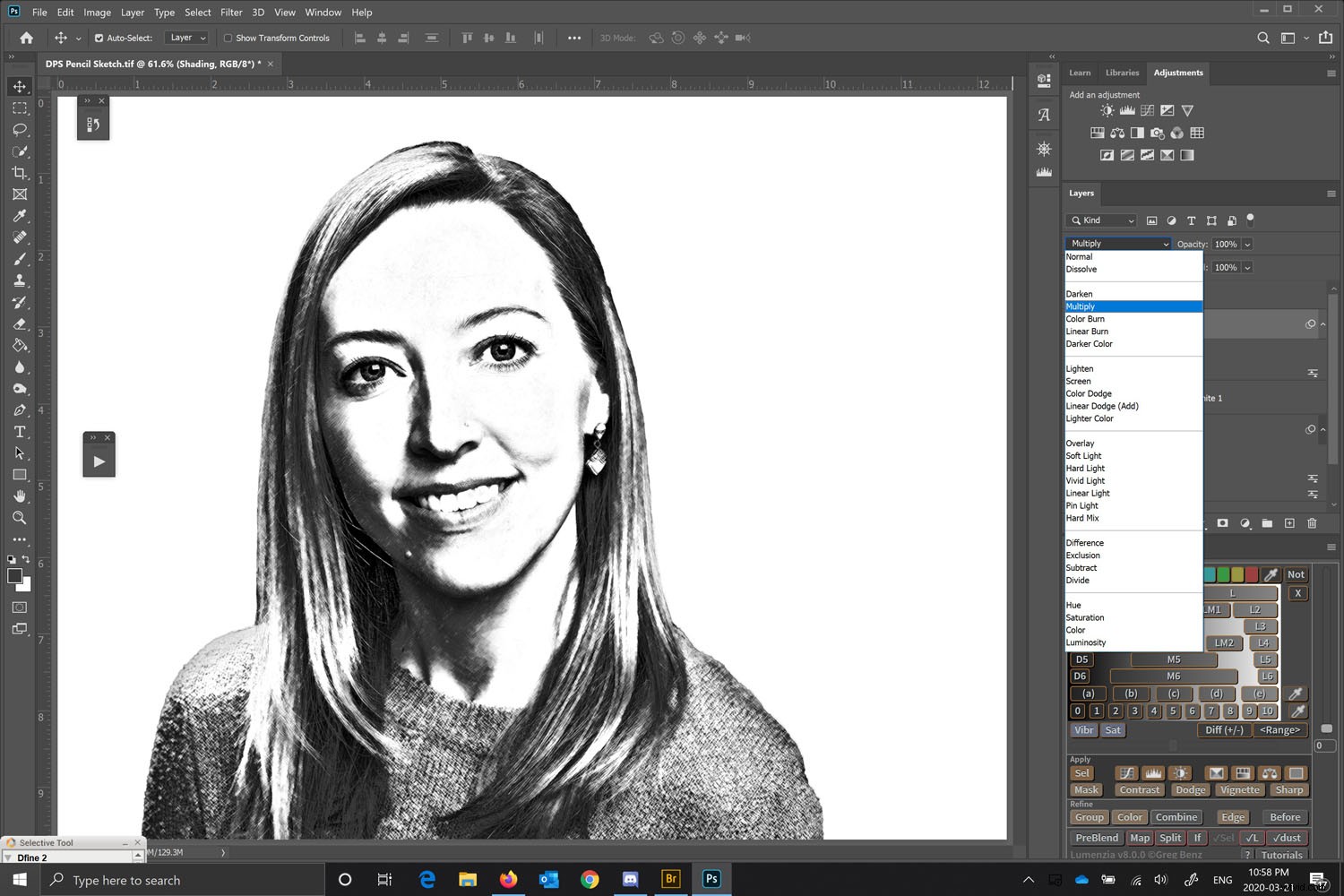
Modifica l'opacità
Cambia l'opacità del livello di ombreggiatura in una quantità piacevole. Ciò aggiungerà consistenza all'immagine e la farà sembrare molto più simile a un disegno a matita con ombreggiatura. Per questo esempio, ho usato il 62% di opacità per il livello di ombreggiatura. Ciò consente al livello sottostante di iniziare a mostrarsi. Scegli un importo adatto alla tua immagine
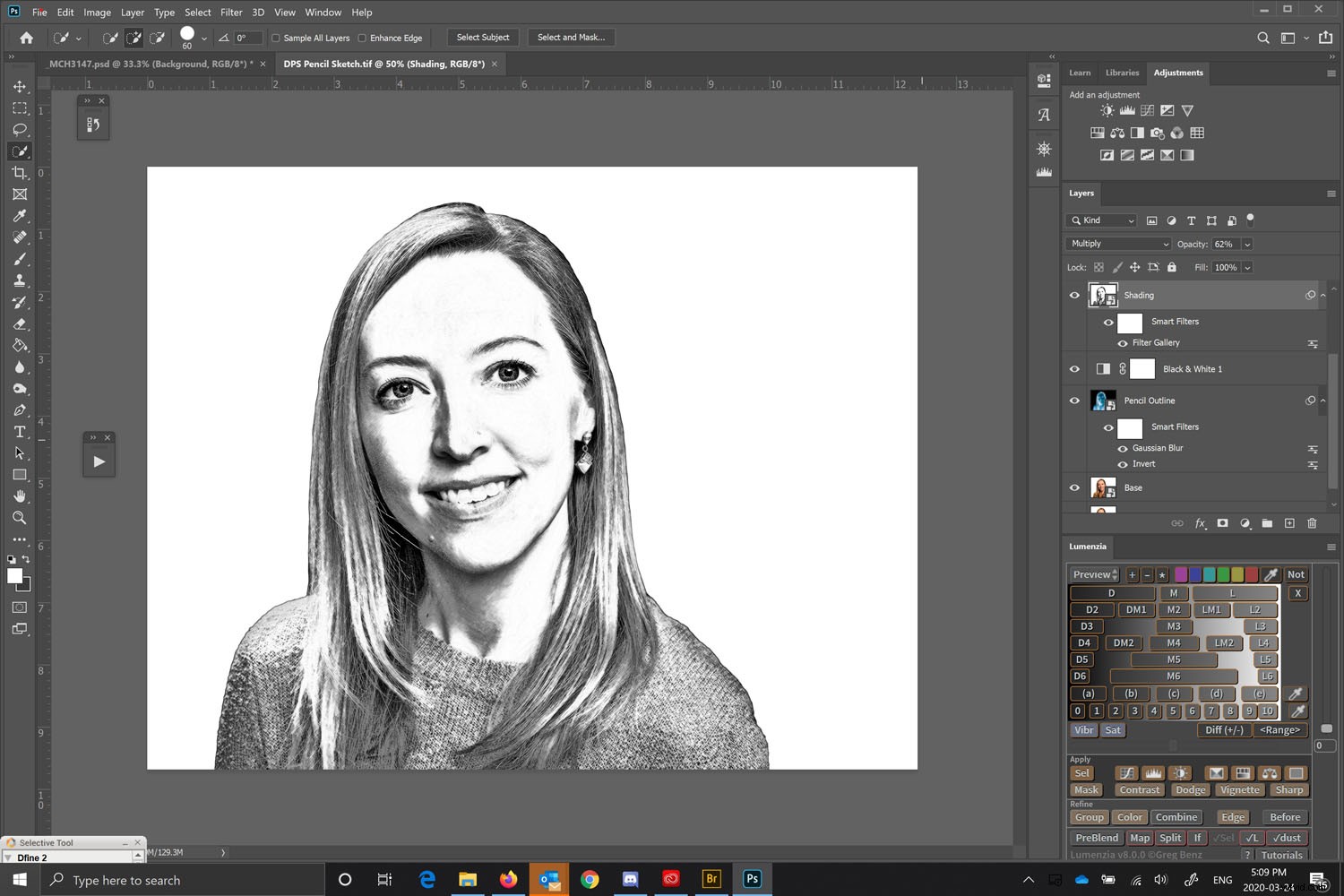
Migliora i bordi esterni
La maggior parte dei disegni a matita ha bordi più accentuati. Poiché stiamo convertendo una foto in un disegno in Photoshop, la fotografia ha molti dettagli ma i bordi non sono pronunciati. Per fare ciò, lavoreremo dal livello Linee (questo è il livello superiore che abbiamo creato in precedenza).

Inverti l'immagine premendo Ctrl I o Comando I.

Una volta che l'immagine è stata invertita, dobbiamo andare su Menu> Filtro> Galleria filtri e scegliere "Bordi luminosi".
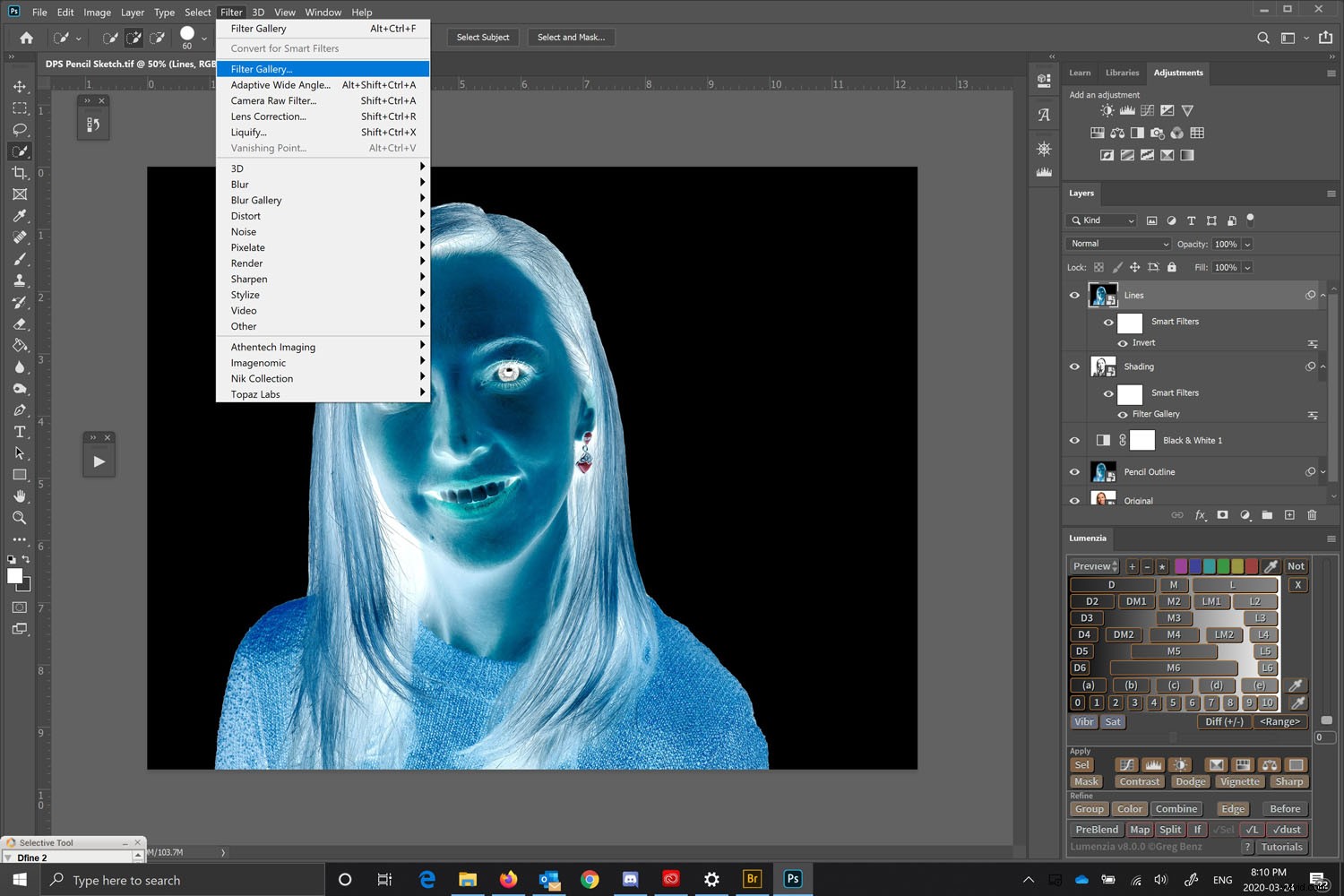
Con Glowing Edges scelto nella cartella Stilizzazione, usalo per creare le linee. Non preoccuparti che siano a colori:stiamo solo cercando bordi più forti come disegnerebbe un artista.
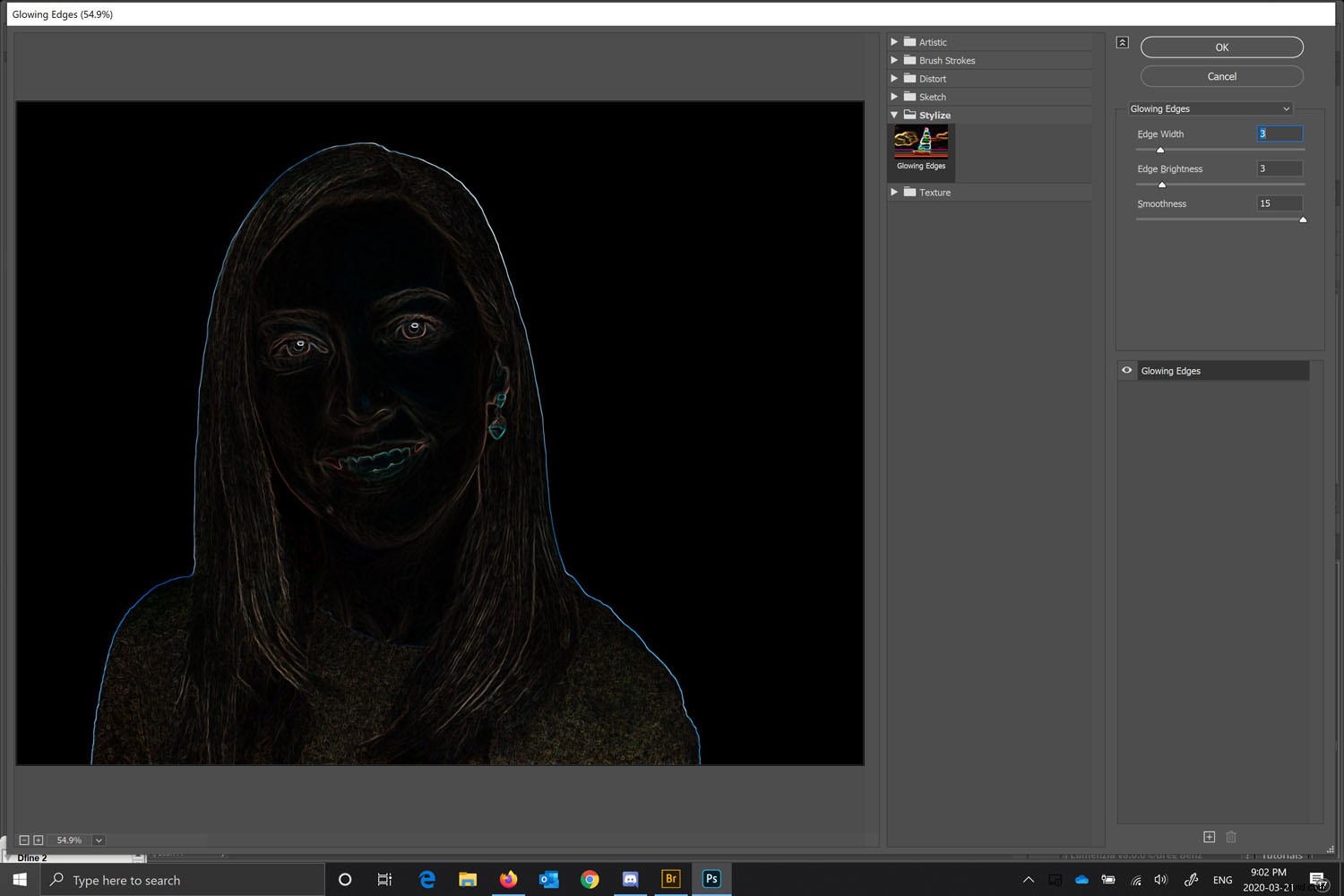
Cambia la modalità di fusione in "Moltiplica".
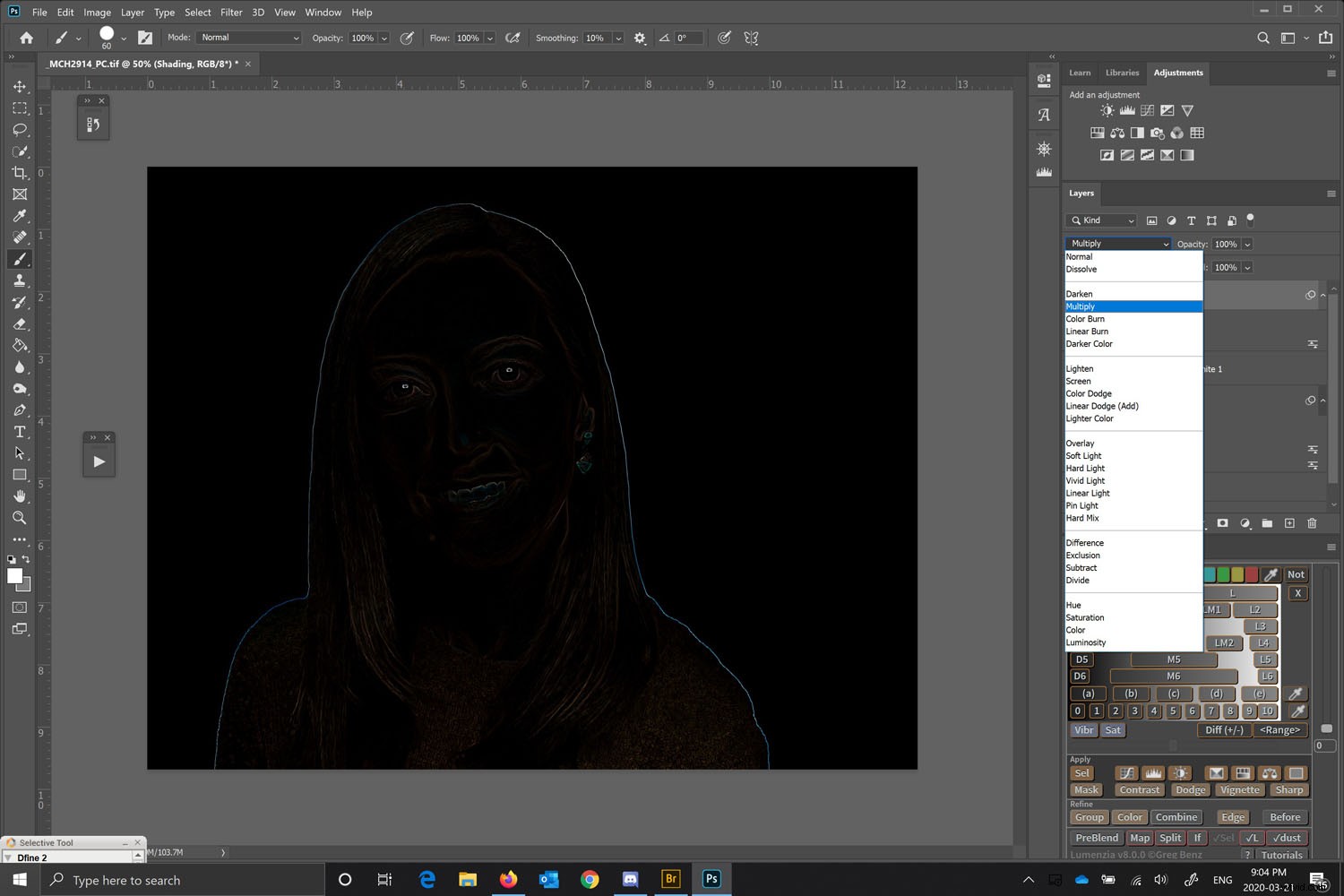
Convertirlo in bianco e nero
Questa volta, invece di aggiungere un altro livello, possiamo convertire questo livello in bianco e nero. Fallo andando su Menu> Immagine> Regolazioni> Bianco e nero.
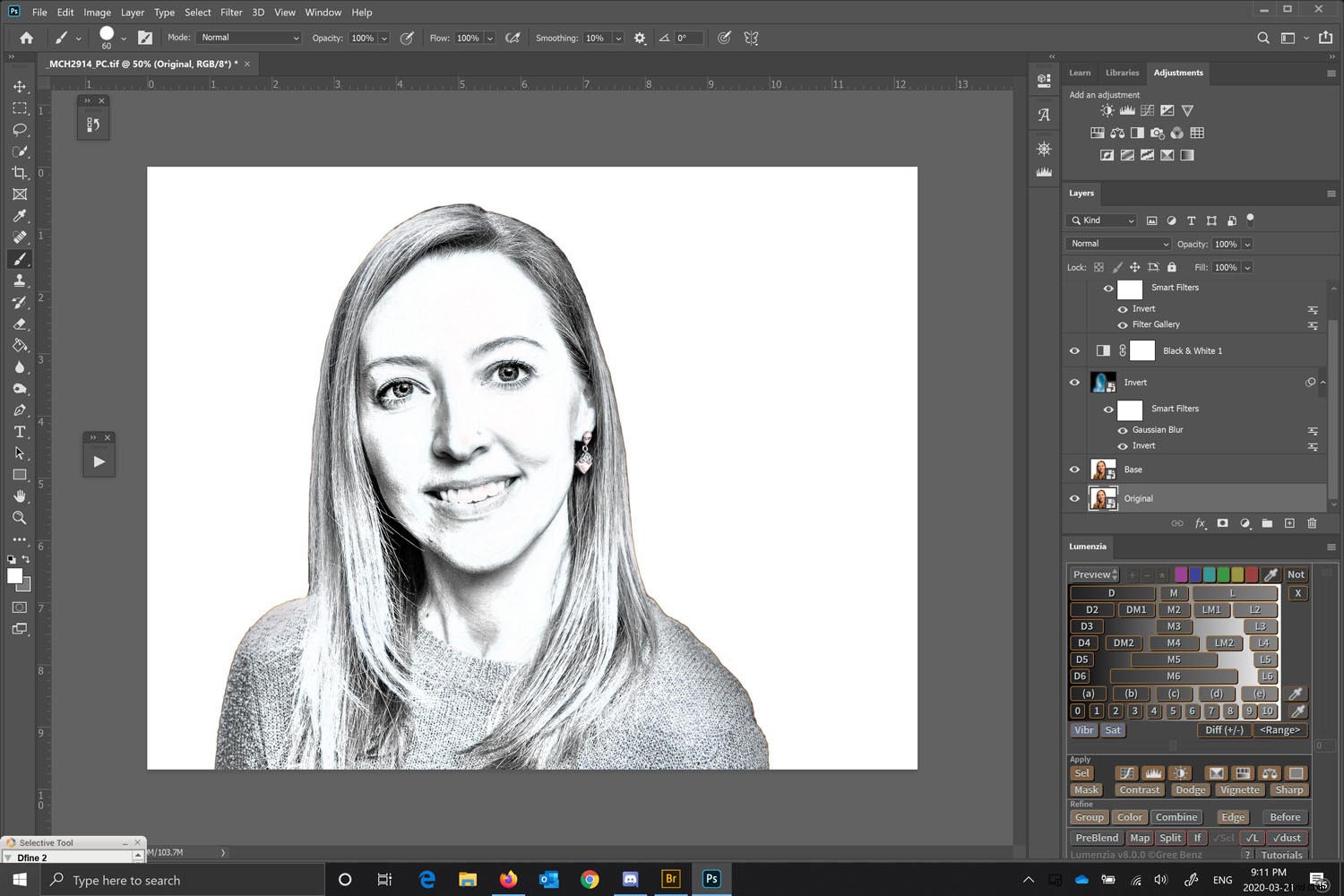
Eventuali effetti filtro al di sotto di altri effetti filtro non verranno visualizzati dal vivo fino a quando non ti sposti su un livello diverso (nessuna anteprima dal vivo durante la modifica).
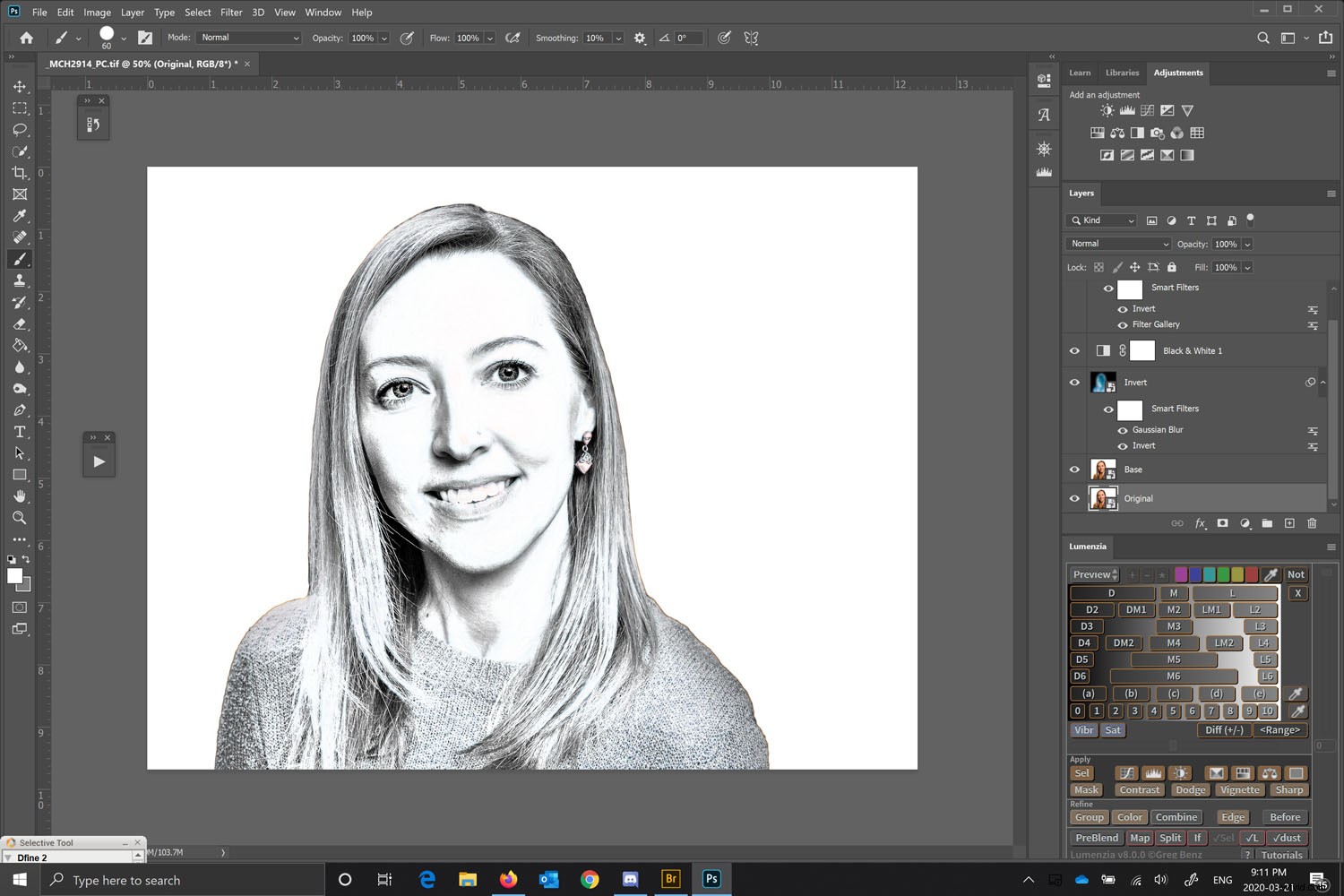
Poiché ogni livello è un oggetto avanzato, puoi tornare indietro e regolare le impostazioni del filtro di ogni livello a tuo piacimento. In sostanza, tutto è non distruttivo. Puoi persino sostituire l'immagine originale e applicare le stesse impostazioni (ma questo è un argomento più avanzato).
L'aspetto finale

In conclusione, seguendo tutti questi passaggi si ottiene una bella immagine di disegno a matita con ombreggiatura e definizione, il tutto partendo da una foto ritratto a colori.
Esistono altri modi per convertire una foto in un disegno in Photoshop, ma mi piace come questa tecnica aggiunga sfumature sottili. Questo è il modo in cui un artista di schizzi converte una foto in uno schizzo a matita.
Prova a convertire tu stesso una foto in un disegno in Photoshop a casa e condividi i tuoi risultati nella sezione commenti!
