Le sorgenti luminose aggiungono immediatamente profondità e interesse alle tue immagini. Aggiungendo semplicemente un po' di luce della finestra a questa immagine abbiamo aggiunto profondità e calore. Se hai un'immagine che ami, ma sta cadendo un po' piatta, considera di aggiungere un po' di luce! Con pochi semplici passaggi puoi aggiungere una bella luce alle tue immagini.
Segui questi passaggi per creare un getto di luce:funziona in Photoshop ed Elements


Una cosa a cui vorrai prestare particolare attenzione è l'illuminazione preesistente nella tua immagine. Assicurati che la fonte di luce che aggiungi funzioni e completi la tua immagine. Puoi regolare gli angoli e la direzione delle luci aggiunte per farle funzionare insieme in modo che la tua immagine sia credibile e bella.
Iniziamo. Segui questi semplici passaggi per far brillare le tue composizioni!
Fase 1:inizia con una fonte di luce
Può essere un'immagine che hai scattato, qualcosa che hai progettato o qualcosa che hai acquistato. Stiamo usando un elemento luminoso dal nostro set di luci per vetri. Scegli una fonte di luce e una forma che vuoi portare nella tua composizione.
NOTA: se vuoi seguire e provare questo su una delle tue immagini, siamo felici di fornirti gratuitamente il nostro set di Light Cast. Vai qui per scaricarli:usa il codice:FREEBIE al momento del pagamento per riceverli gratuitamente.
Passaggio 2:aggiungi la fonte di luce alla tua immagine
Se hai l'immagine e la fonte di luce aperte in Photoshop, puoi utilizzare lo strumento di selezione per trascinare la fonte di luce sull'immagine. In alternativa, puoi anche copiare (Control + C) il livello della forma della finestra in Photoshop (o PSE). Apri la tua immagine e incolla (Control + V) il livello della forma della finestra nella tua immagine.
In questo caso, abbiamo posizionato la sorgente luminosa sopra la nostra immagine. Successivamente abbiamo regolato la nostra modalità di fusione dei livelli impostandola su "luce vivida", quindi abbiamo regolato la nostra opacità e riempito la fonte di luce fino a ottenere l'aspetto desiderato. Ti consigliamo di giocare con queste impostazioni per ottenere l'aspetto giusto per la tua immagine.
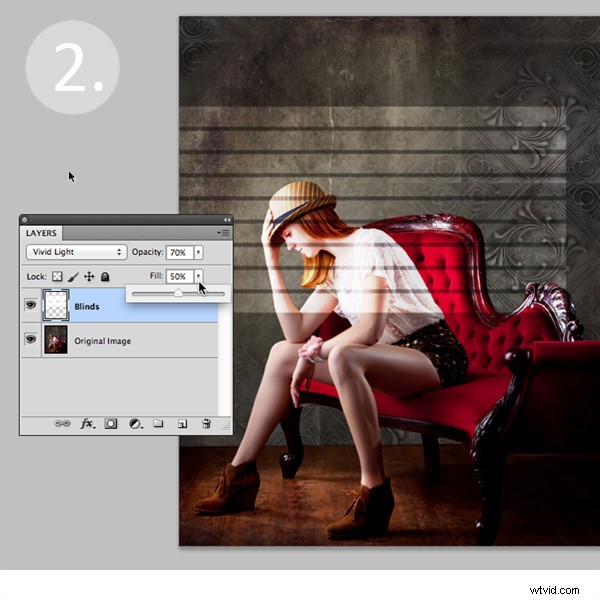
Passaggio 3:regola la forma della tua luce
Successivamente, trasformerai la forma della finestra a tuo piacimento. Vai a Modifica>Trasforma>Distorci e quindi sposta gli angoli per creare il
forma che si adatta meglio alla tua immagine.

Fase 4:ammorbidisci la tua luce
Ora vuoi ammorbidire i bordi della tua luce in modo che non sia così dura. Usa il filtro Sfocatura gaussiana (Modifica> Sfocatura> Sfocatura gaussiana) per ammorbidire i bordi a tuo piacimento. In questo caso, impostiamo la quantità di sfocatura su 5. Regola la quantità di sfocatura su e giù per vedere come attenua la luce nell'immagine.
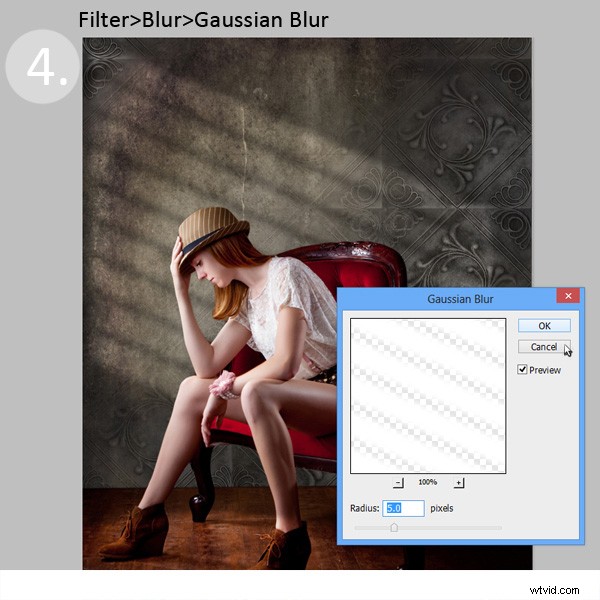
Passaggio 5:sbiadisci la tua fonte di luce per un aspetto più naturale
Ora aggiungerai una maschera di livello al livello della forma della tua finestra. Innanzitutto, seleziona il tuo livello, quindi fai clic sul pulsante Aggiungi maschera di livello nella parte inferiore della tavolozza dei livelli. Fai clic sulla nuova maschera di livello nel livello per assicurarti che sia selezionata. (PASSAGGIO MOLTO IMPORTANTE! )
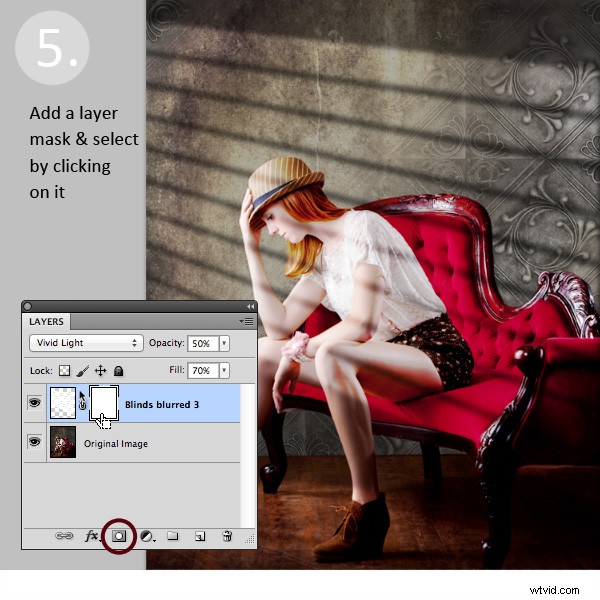
Dopo aver aggiunto una maschera di livello al livello di diffusione della luce, imposta la tavolozza dei colori su bianco e nero, con il nero in primo piano. Quindi usa lo strumento sfumatura impostato su "da primo piano a trasparente" per sbiadire la luce.
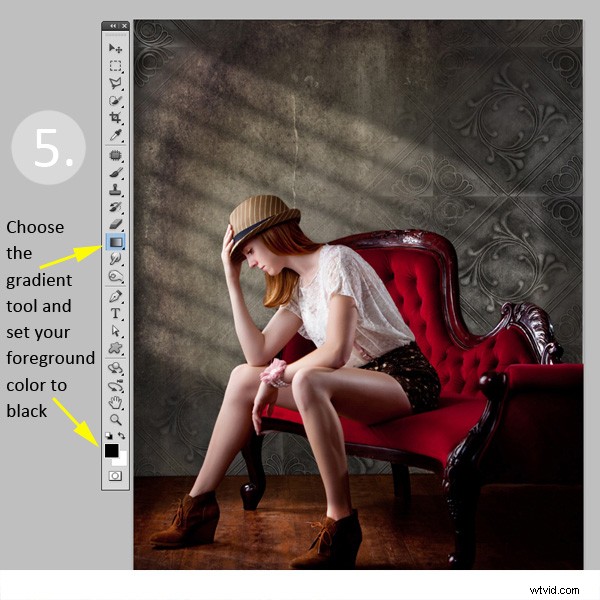
Basta fare clic sulla maschera di livello e trascinare il cursore da un'estremità (questo sarà lo 0% di opacità) nel punto in cui vorresti vedere la luce al 100% di opacità. Se non ti piacciono i risultati, riempi la maschera di bianco e ricomincia da capo.
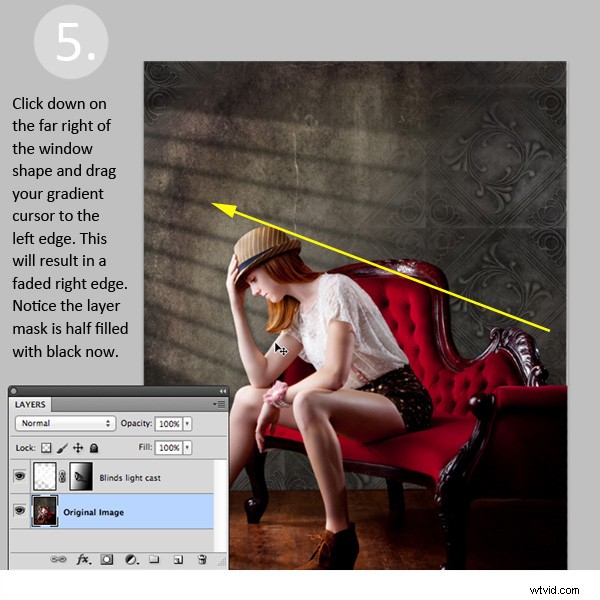
Passaggio 6:posiziona la forma della finestra a tuo piacimento.
Usa il tuo strumento di selezione per regolare la posizione del tuo livello di luce nella posizione desiderata nell'immagine. Puoi anche utilizzare un pennello nero morbido impostato su 30% di opacità per spazzare via delicatamente la luce della finestra nella maschera di livello. L'abbiamo fatto per rimuovere la luce extra dal suo viso.
Congratulazioni! Hai aggiunto con successo un bellissimo effetto di luce calda alla tua immagine per creare più profondità e interesse per la tua immagine.


Il tuo turno!
Se hai provato questa tecnica, condividi le tue immagini nei commenti qui sotto e chiedi se hai domande!
