Ti sei mai chiesto cos'è la Lomography?
Hai visto le immagini della Lomo e volevi sapere come fare? Sai cos'è la fotografia Lomo ma non vuoi tornare a filmare o acquistare altre fotocamere?
Se hai risposto affermativamente a una di queste domande, continua a leggere per saperne di più su Lomo e su come ottenere un'immagine totalmente digitale senza problemi.
Cos'è Lomo?
Probabilmente hai sentito parlare di questo termine o del suo nome più colloquiale Lomography. È diventato molto trendy nell'ultimo decennio e ci sono anche workshop, concorsi e altro ancora ad esso dedicati.
Si riferisce a uno stile fotografico realizzato con una particolare marca di fotocamera austriaca chiamata Lomo. Pertanto, il nome della tecnica deriva dal marchio della fotocamera. Diversi modelli creano un diverso tipo di immagine.

Cos'è Lomography?
Indipendentemente dal modello di fotocamera, la marca è principalmente di plastica, compreso l'obiettivo.
A volte hanno perdite di luce e consentono uno scarso controllo sulle impostazioni. Pertanto, i risultati sono divertenti e imprevedibili. Sebbene tecnicamente abbiano "difetti" fotografici, crea uno stile particolare che ha creato un'intera cultura visiva attorno a sé:Lomography.
Come imitare l'effetto Lomo in Photoshop
Come ho spiegato, la fotografia Lomo può essere imprevedibile e include anche diversi modelli di fotocamera che creano un diverso tipo di fotografia. Pertanto non esiste un insieme specifico di regole.
Citerò alcuni degli effetti più comuni e caratteristici delle fotocamere Lomo e come ottenerli utilizzando Photoshop. Questi non sono scolpiti nella pietra. La parte divertente della vera Lomo o dell'effetto Lomo digitale è che puoi essere creativo quanto vuoi.
1. Vignetta
La maggior parte delle immagini create con una fotocamera Lomo, soprattutto se realizzate con lunghe esposizioni, hanno una vignettatura.
Per creare un'immagine Lomo in Photoshop, devi duplicare il livello di sfondo trascinando quello esistente in basso nel pulsante Nuovo livello, oppure andando su Menu-> Livello-> Duplica livello.
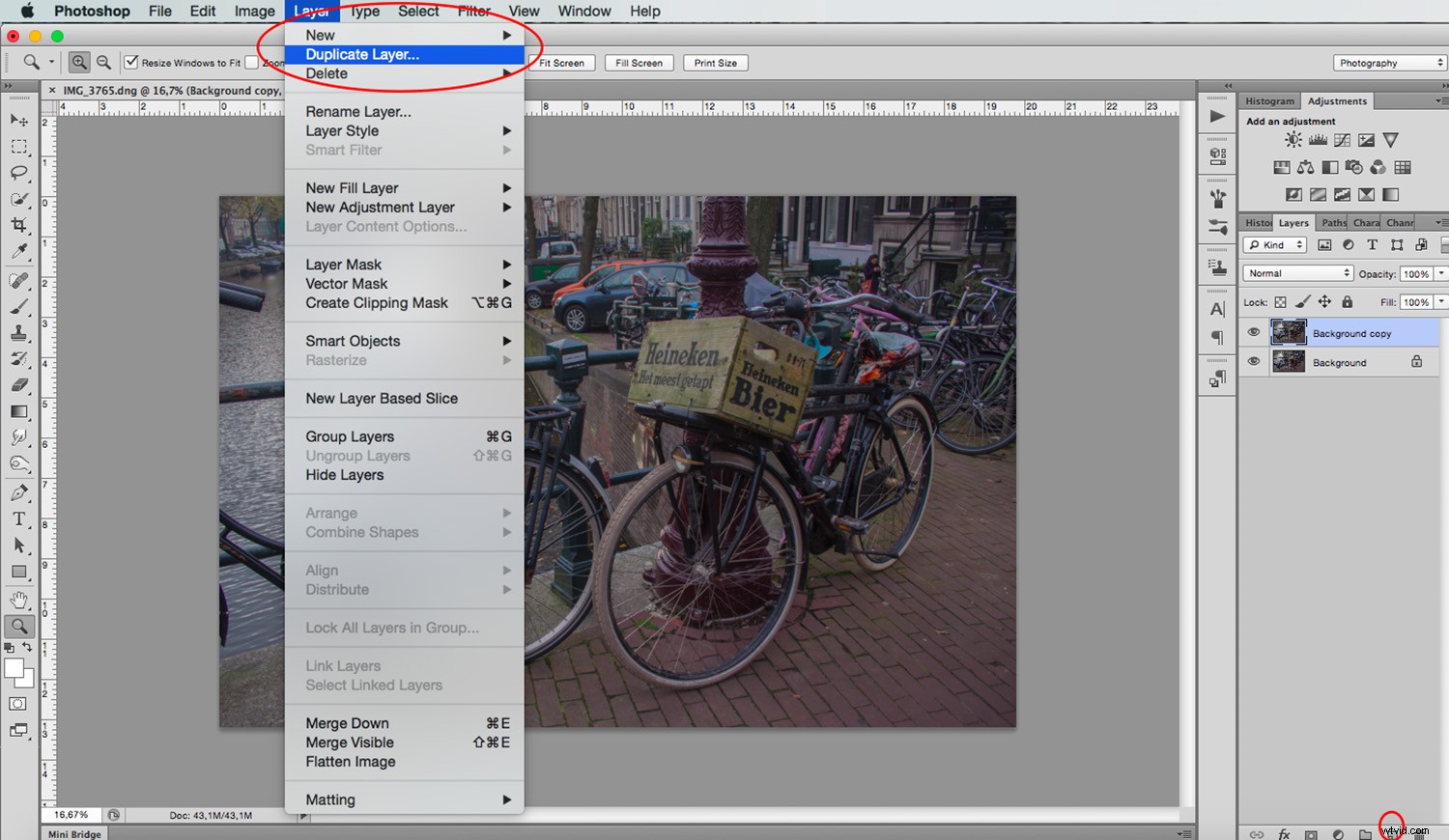
Quindi, vai su Filtro-> Correzione obiettivo (se non lo vedi immediatamente nella tua versione di Photoshop, vai all'interno di "Distorsione" per trovarlo). Nella scheda "Personalizzata", sposta il cursore chiamato "Vignettatura". Una volta soddisfatto, applica il filtro.
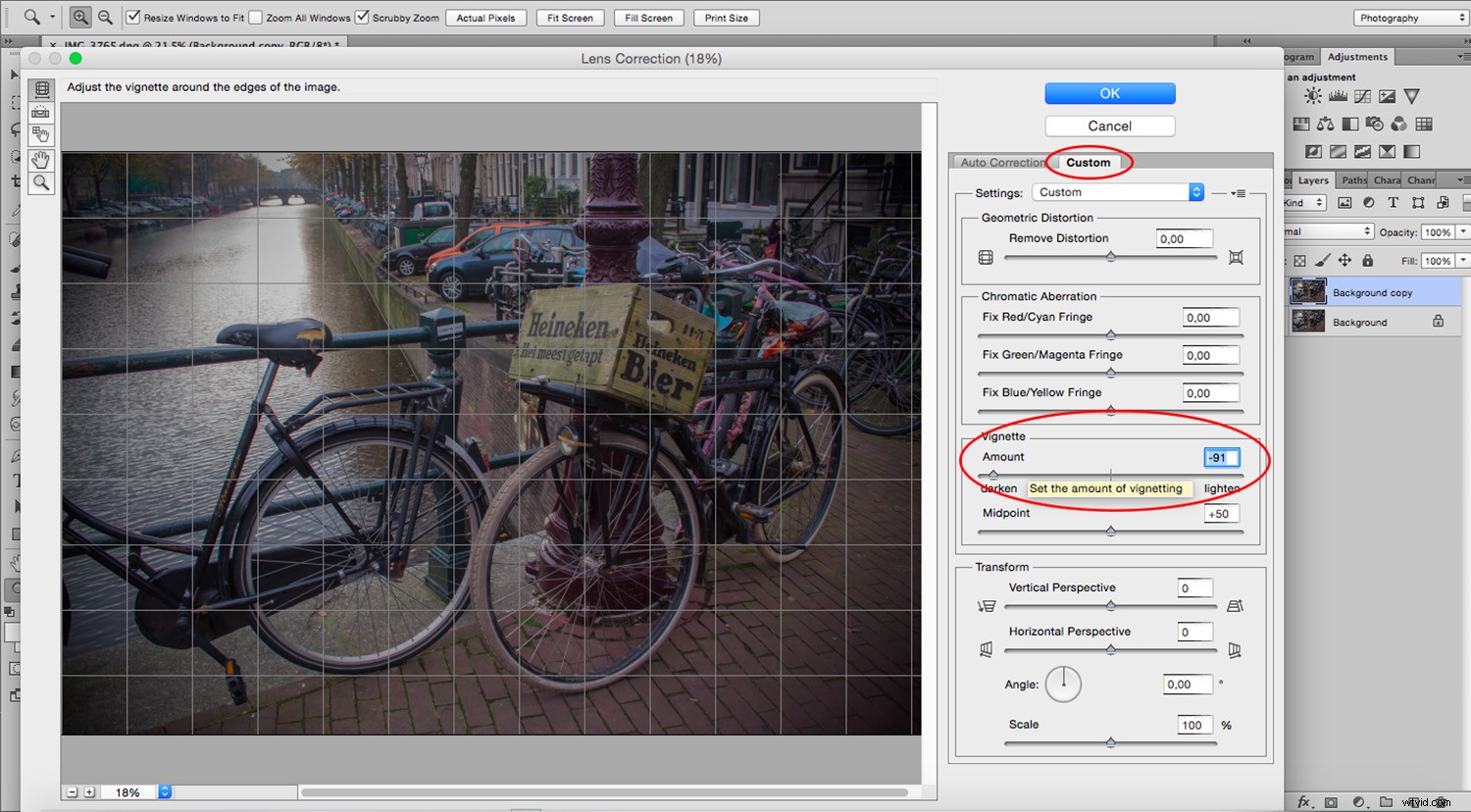
Duplica questo livello "Vignetta". Vai a Menu -> Sfocatura -> Sfocatura gaussiana. Lo imposterò su 3 pixel, ma dipende interamente da te.
Ora usa lo strumento "Gomma". Inizia a eliminare il centro e allarga lentamente i tuoi movimenti verso l'esterno. Eseguiamo questo processo perché i bordi non sono molto nitidi nella fotografia Lomo, poiché gli obiettivi sono spesso realizzati in plastica.
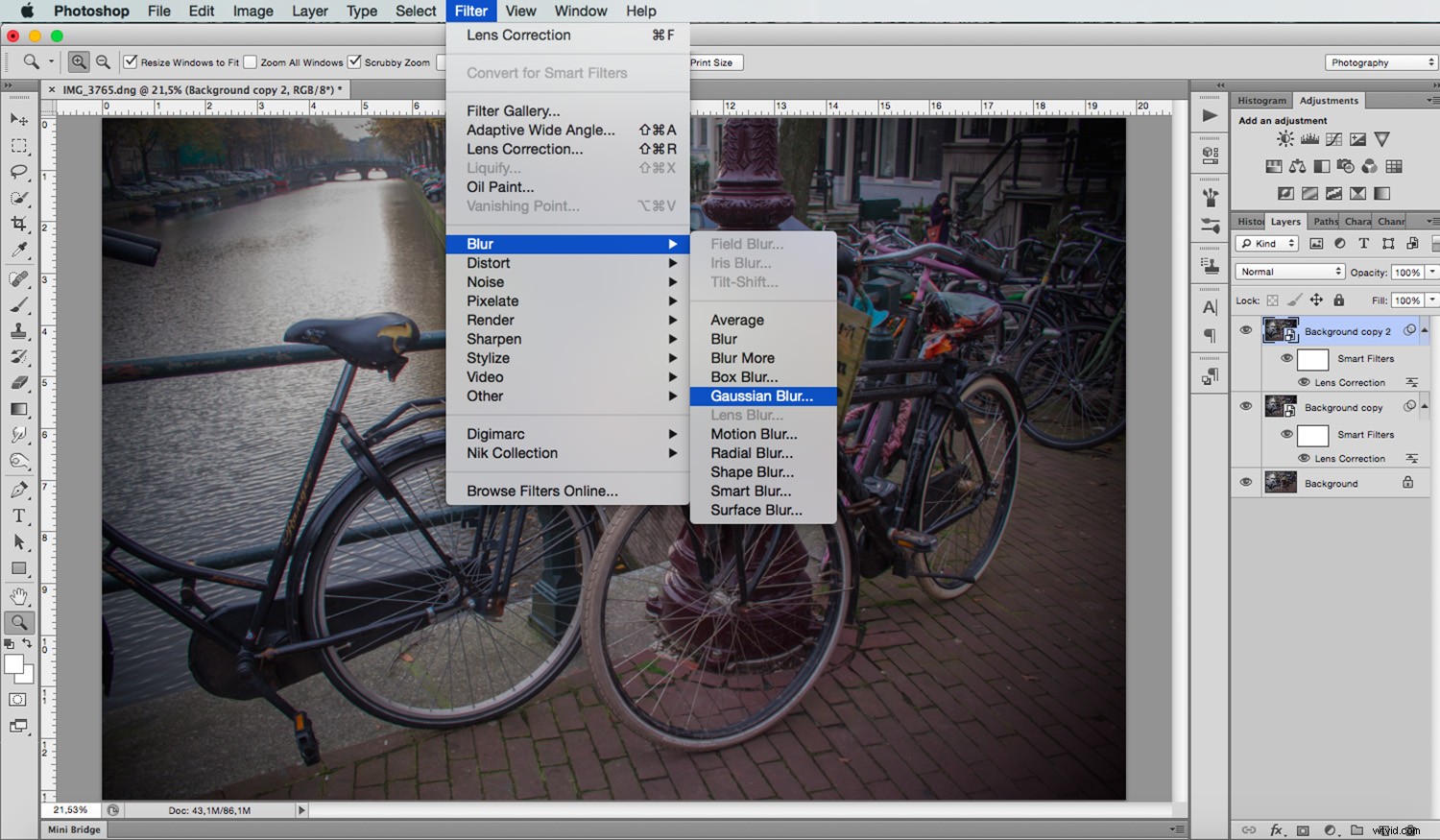
2. Grano
Poiché le fotocamere Lomo utilizzano la pellicola, puoi dare l'illusione della fotografia analogica aggiungendo un po' di grana all'immagine. Per fare ciò, seleziona il primo livello Vignettatura e vai su Menu -> Filtro -> Galleria filtri-> Artistico -> Grana pellicola.
Ancora una volta, la quantità sta a te decidere in quanto è una scelta dell'autore e non una ricetta esatta da seguire. Ne farò 4 con un'intensità di 3.
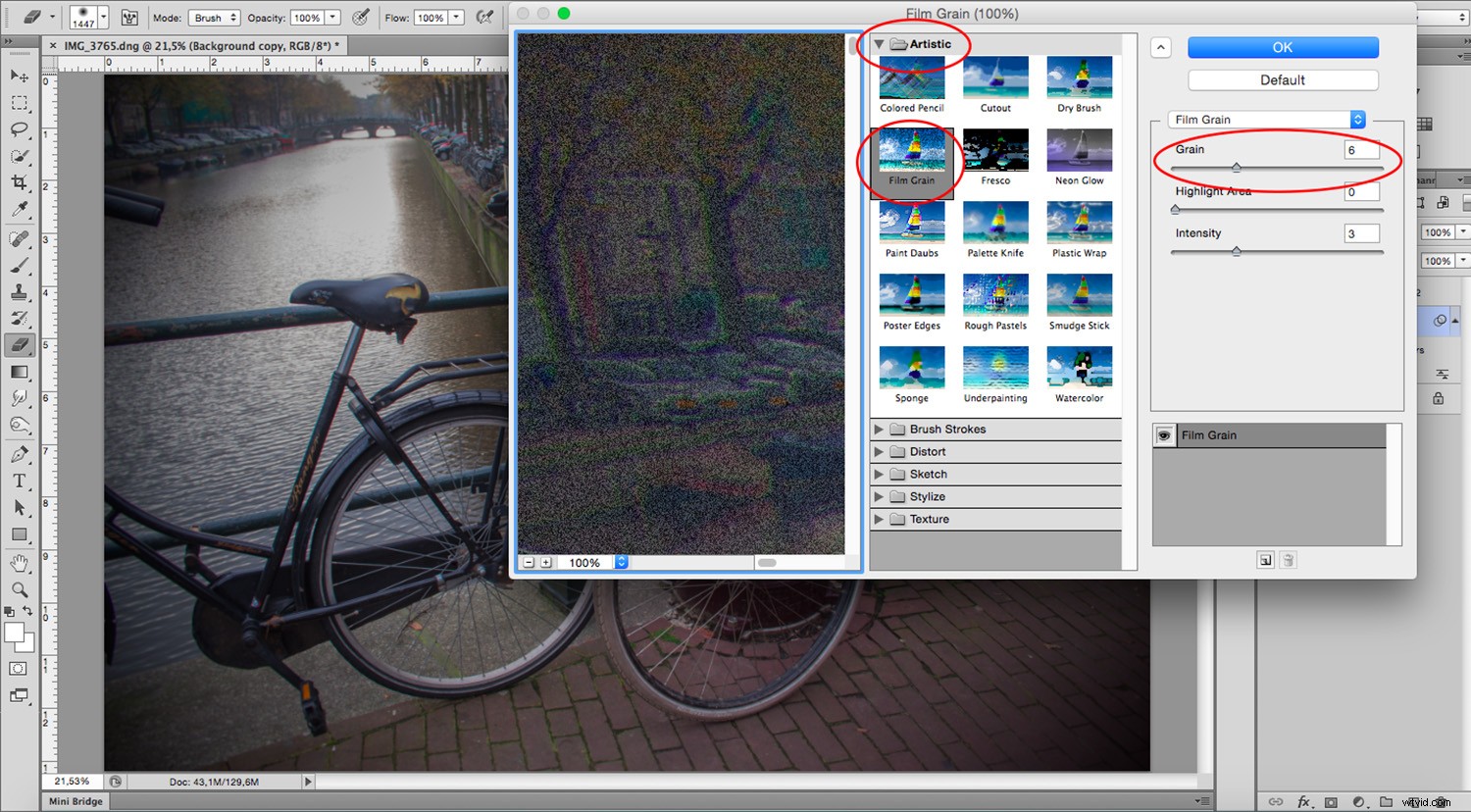
3. Saturazione del colore
Infine, i colori caratteristici di Lomo sono eccessivamente saturi. Per raggiungere questo obiettivo, mentre ci sono molti modi in Photoshop, mi piace farlo canale per canale con lo strumento "Curve". Innanzitutto, aggiungi un livello di regolazione.
Per fare ciò, fai clic sul pulsante nella parte inferiore del pannello Livello con il simbolo del cerchio e scegli "Curve" dal suo menu a comparsa. Puoi spostarti tra le impostazioni di ciascun canale separatamente aprendo il menu a discesa "Preset" come nell'immagine seguente:
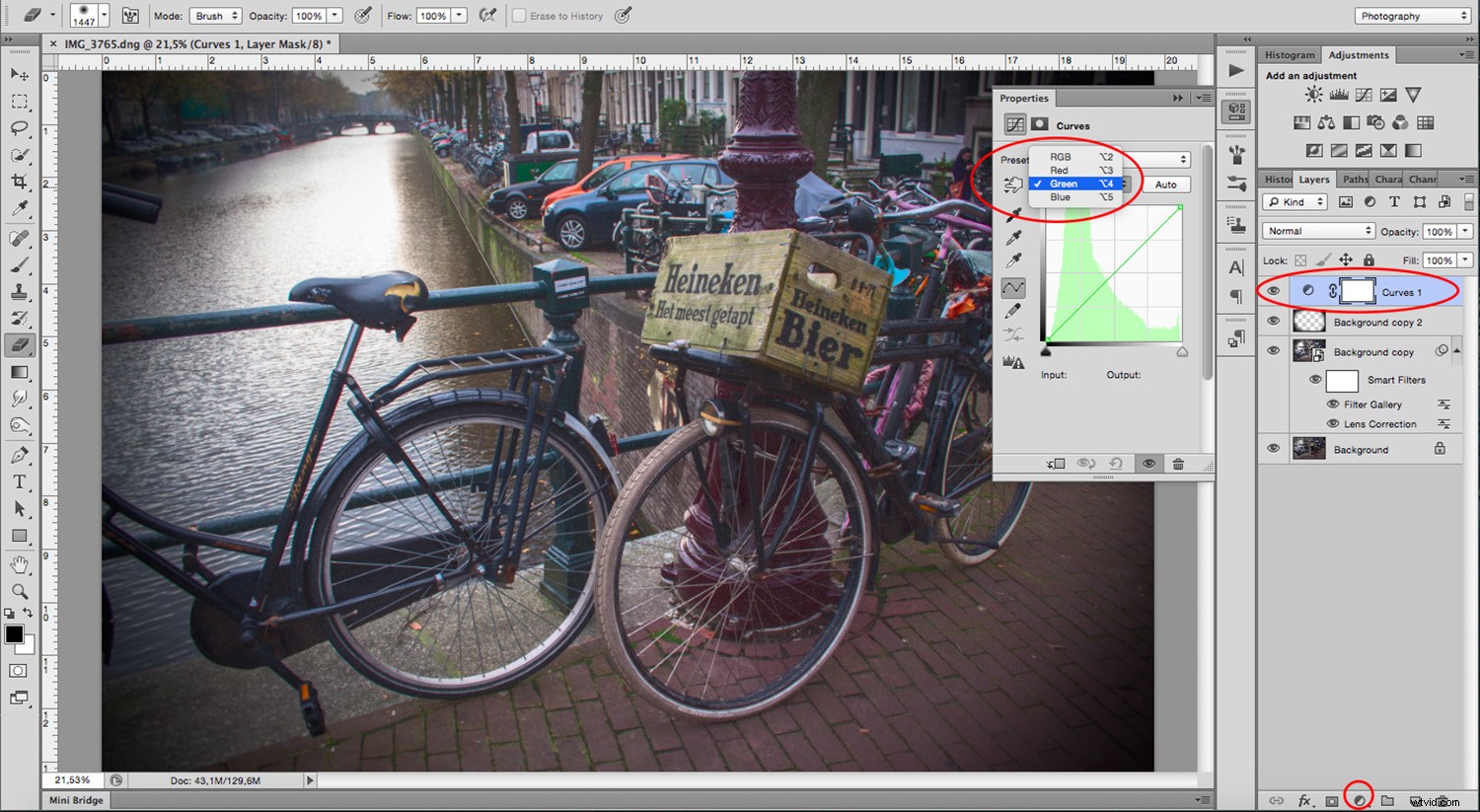
Puoi continuare ad aggiungere alcuni livelli di regolazione per continuare a modificare l'effetto. Ho aggiunto una "Mappa sfumatura" con una modalità di fusione "Sovrapposizione". Ho anche aggiunto un livello "Vivacezza" e "Saturazione" in cui ho aumentato un po' di più la vivacità. Sperimenta finché non sei soddisfatto delle tue regolazioni.
Ricorda che puoi fare doppio clic su qualsiasi livello di regolazione per aprirne le proprietà e spostare le impostazioni tutte le volte che vuoi.

Una volta impostate le regolazioni, vai su Livello -> Appiattisci immagine che compatta tutti i livelli che hai creato in uno. Se, tuttavia, desideri conservare prima il file a più livelli, salvane una copia prima di appiattirlo. Una volta che l'immagine è appiattita, vai su Menu -> Filtro -> Contrasta -> Maschera di contrasto e applicala all'immagine.
Fai attenzione a non esagerare perché migliorerà la grana della pellicola di prima. Basta spostare i cursori tenendo d'occhio la finestra di anteprima.
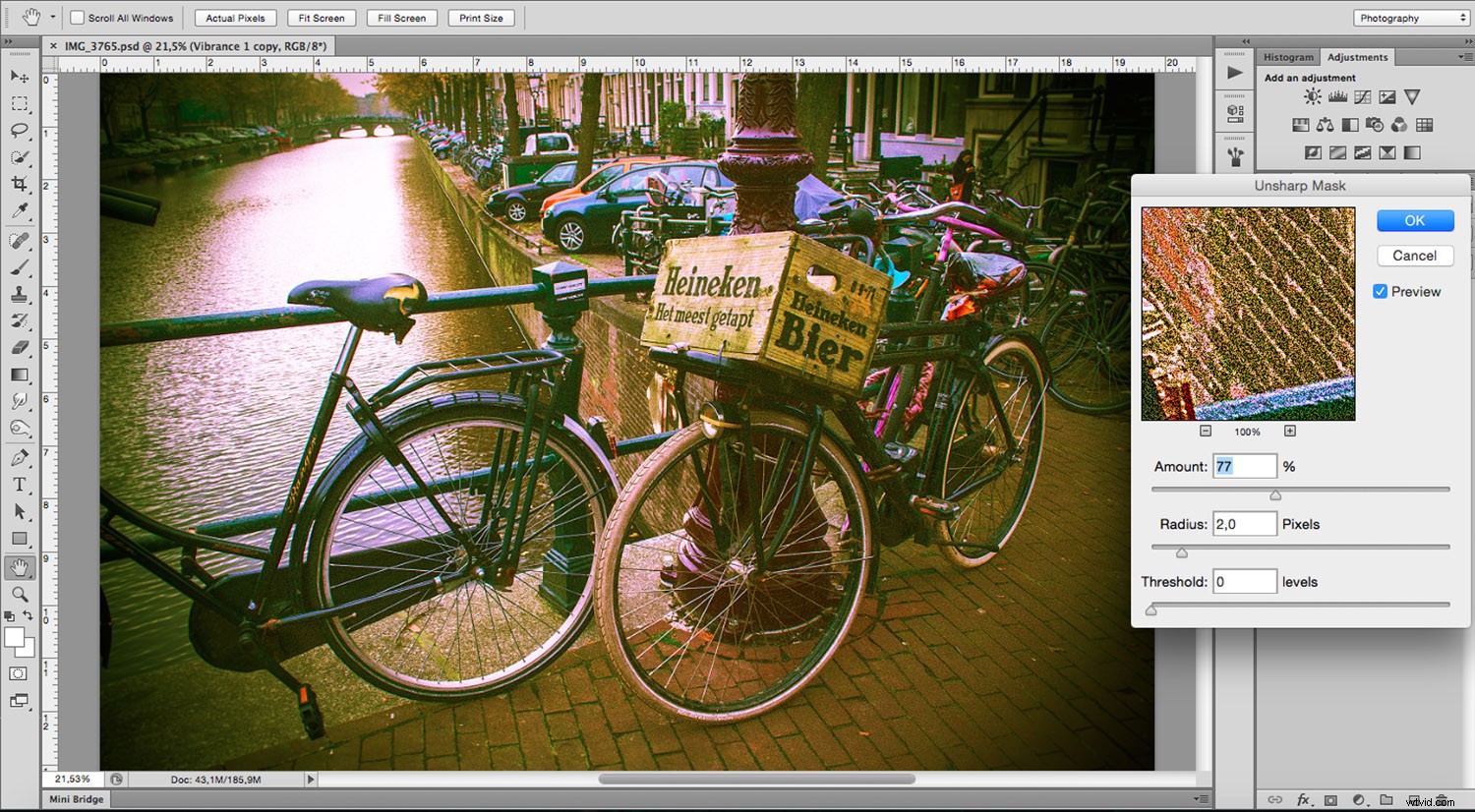
Questo è tutto! Dai un'occhiata alle immagini prima e dopo qui sotto.

Prima

Dopo
Prova tu stesso questa tecnica e mostraci cosa ti viene in mente nella sezione commenti qui sotto.
