Forse vuoi migliorare in modo creativo la tua immagine, già scattata con una profondità di campo e bokeh o creare questo effetto da zero per una composizione specifica. In questo articolo imparerai come lavorare con filtri vecchi e nuovi e le loro caratteristiche, applicare texture in modo creativo e persino creare una texture bokeh da zero.
Inoltre, imparerai alcuni piccoli segreti e funzioni utili degli artisti digitali. Le tecniche e le funzionalità descritte saranno disponibili a seconda delle versioni di Photoshop, che menzionerò nel processo. Puoi utilizzare queste tecniche su qualsiasi immagine e ottenere risultati sorprendenti, voglio solo mostrarti i principi e il flusso di lavoro.
Tutto ruota intorno all'approccio creativo, quindi non esitare e sperimenta!
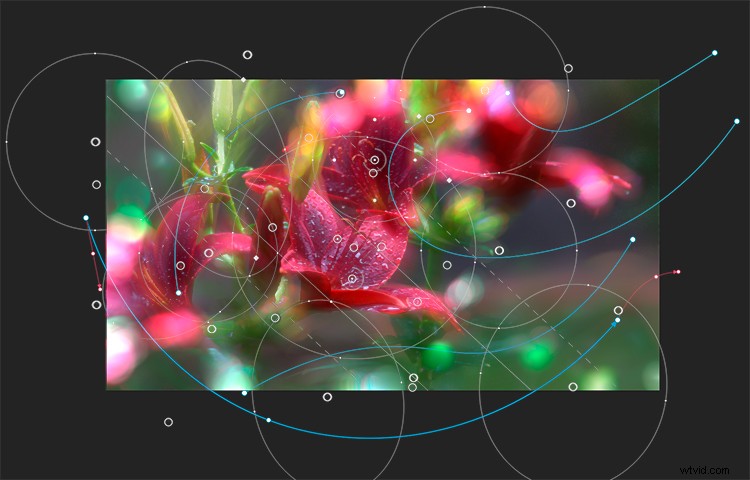
Profondità di campo ridotta e bokeh
Una profondità di campo ridotta (DOF) è quando l'oggetto desiderato (punto AF) appare nitido e tutto il resto è sfocato. In determinate condizioni di scatto su uno sfondo sfocato, potrebbero apparire dei bei cerchi o luci sfocate, il cosiddetto bokeh.
Questo effetto può essere eseguito durante il processo di ripresa o aggiunto sinteticamente in post-elaborazione. Puoi usarlo come stile artistico, per prestare attenzione a un determinato oggetto o a una composizione interessante. È molto utile utilizzare tali effetti se vuoi nascondere alcuni difetti o parti non riuscite o vuote della composizione.
Inoltre, viene spesso utilizzato per creare effetti di luce e primo piano, dettagli aggiuntivi che aiutano a immergere lo spettatore nell'atmosfera della scena molto di più. Le aree per l'utilizzo di questa tecnica e le possibilità creative sono enormi, quindi ti suggerisco di iniziare con una pratica.
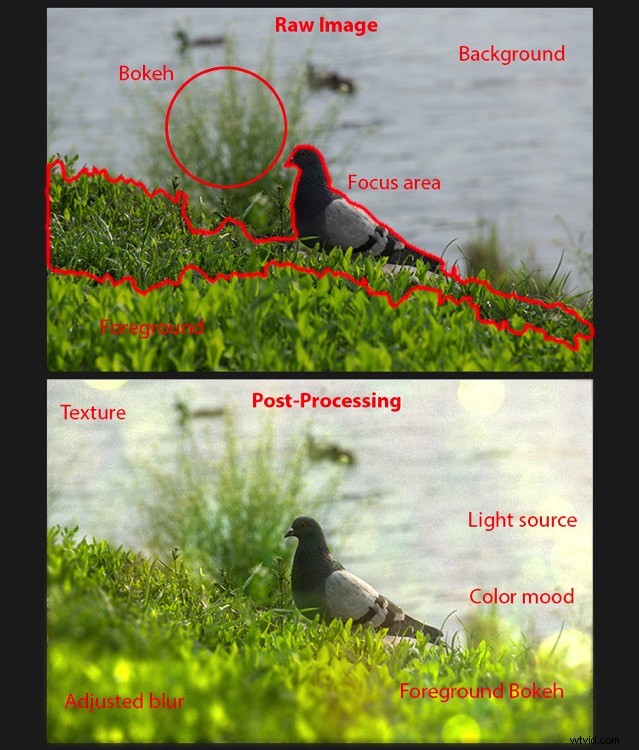
Galleria sfocatura – Sfocatura campo
Quindi, iniziamo con le funzionalità più interessanti e potenti di Photoshop CC:la Galleria sfocatura e il filtro Sfocatura campo. Galleria sfocatura è disponibile nel menu dei filtri, a partire da Photoshop CC 2014, e dispone di cinque effetti di sfocatura con funzionalità aggiuntive, come Effetti di movimento, Disturbo e Bokeh. Nota che questo non funziona nelle versioni precedenti di Photoshop!
Apri l'immagine a cui desideri applicare l'effetto in Photoshop tramite File> Apri o usa la scorciatoia Cmd/Ctrl+O o semplicemente trascina e rilascia l'immagine da Esplora file in Photoshop.
Quindi, nel pannello Livelli, fai clic con il pulsante destro del mouse su un livello e scegli "Converti in oggetto avanzato" (Livello> Oggetto avanzato> Converti in oggetto avanzato). Vai a Filtro> Galleria sfocatura> Sfocatura campo. Il tuo spazio di lavoro è stato modificato nella finestra di dialogo Galleria sfocatura e ti viene mostrato un pin di controllo al centro dell'immagine (se non ci sono pin visibili, prova Cmd/Ctrl+H o vai su Visualizza> Extra, per nascondere/mostrare le guide , controlli, ecc.).
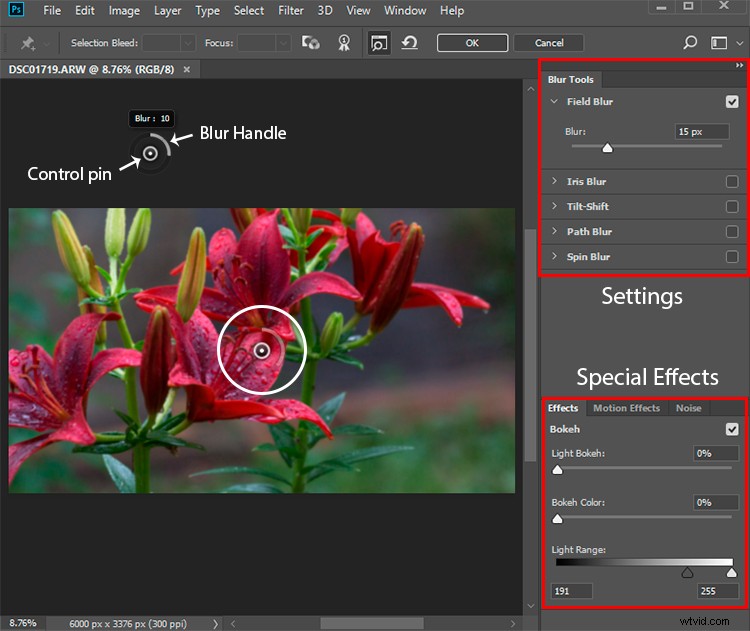
Impostazione degli effetti sfocatura
Quindi, per uno spillo al centro, imposta il valore Sfocatura su 0px e spostalo nel punto dell'immagine che dovrebbe rimanere a fuoco. Inizia ad applicare una sfocatura dai bordi dell'immagine e nelle aree problematiche che desideri nascondere facendo clic sul punto in cui desideri aggiungere puntine o trascina e rilascia i puntini esistenti nel punto desiderato.
Regola l'intensità della sfocatura o rimuovila nel pannello Strumenti sfocatura o usa la maniglia di sfocatura attorno al perno stesso. Per i bordi dell'immagine, inizia con valori di sfocatura più grandi, quindi riducili, se necessario. Inoltre, ho usato diversi pin con valori di sfocatura più piccoli vicino all'area a fuoco per creare una transizione più morbida dalle aree sfocate a quelle nitide. Se vuoi rimuovere uno qualsiasi dei pin, selezionalo e premi Elimina sulla tastiera.
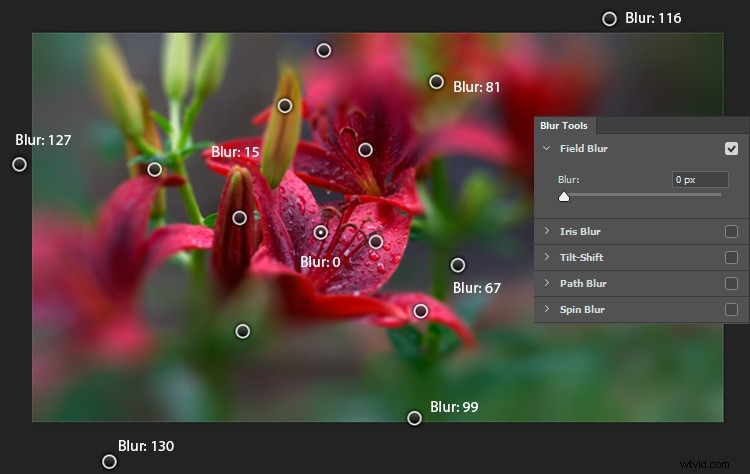
Creazione di Bokeh
Ora impostiamo le impostazioni per il bokeh. Inizia ad aggiungere un bokeh impostando Light Bokeh su 100. Quindi lavora con i cursori Light Range e inizia a spostare il bianco, quindi il nero, fino a trovare il rapporto ottimale di valori.
Puoi ridurre leggermente i valori di Light Bokeh in modo da non ottenere grandi aree sovraesposte. In questa fase, devi fare attenzione e modificare le impostazioni di sfocatura insieme ad altre per ottenere il miglior risultato possibile e il più realistico possibile.
Regola i valori di Color Bokeh per variare la trama con un colore e aggiungere sfumature inaspettate. Basta non aumentare troppo questo valore, altrimenti aumenterà la saturazione o si riveleranno molte sfumature aggiuntive.
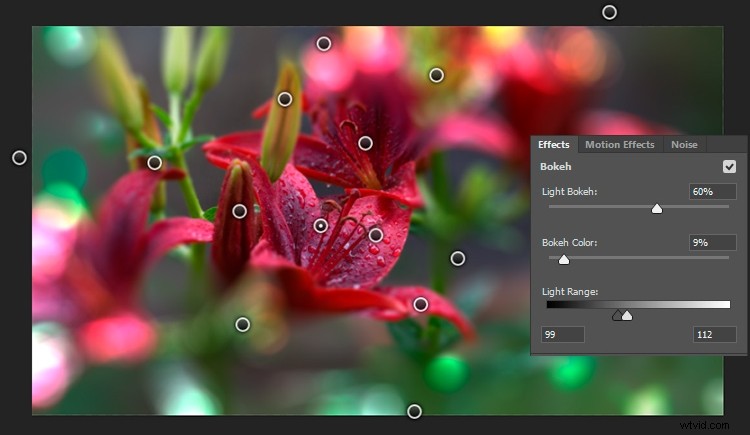
Sfocatura iris e Tilt-Shift
Il seguente filtro, che considereremo è Iris Blur. Il principio di questo filtro è lo stesso, ma ora stai lavorando con il campo di messa a fuoco. Vedi la cornice del cerchio bianco, che puoi deformare e ruotare, quattro piccoli punti attorno ad essa per controllare la distribuzione della sfocatura (forma), tirando da un quadrato puoi specificare l'area di messa a fuoco. Puoi comunque utilizzare più pin, ma i valori di sfocatura sono gli stessi per tutti.
Questo filtro è molto comodo se vuoi evidenziare un'area specifica. Nell'esempio precedente, potevi specificare esattamente quali aree dell'immagine rimanevano nitide e avevano maggiore flessibilità per lavorare con il modulo, qui hai meno controllo sui dettagli.
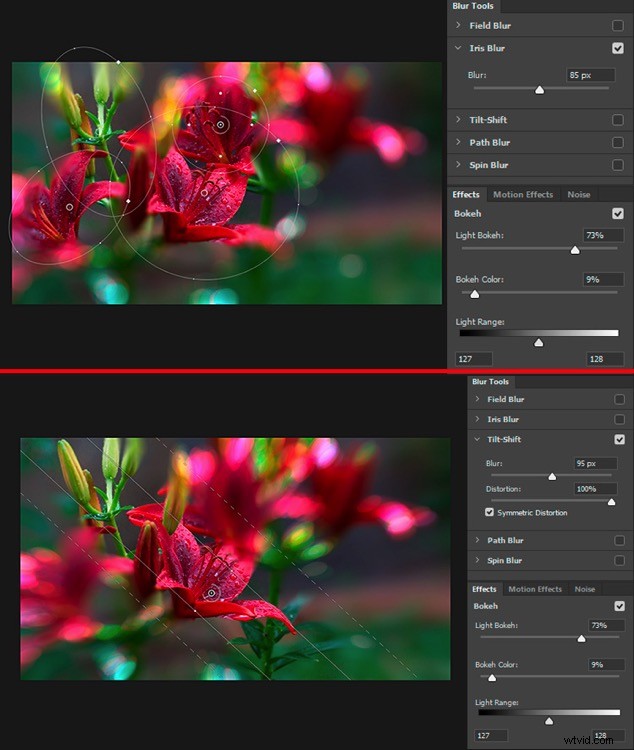
Immagine in alto:sfocatura dell'iride. Immagine in basso – Tilt-Shift.
Tilt-Shift è molto popolare per il fatto che crea l'impressione di una scena in miniatura. È particolarmente utile per le foto di architettura e tutto ciò che è a distanza.
Come artista, lo uso quando voglio enfatizzare il dinamismo e la distorsione (soprattutto nelle opere d'arte astratte) o per creare uno sfondo quando lavoro con i ritratti.
Sfocatura percorso e rotazione
Path Blur è molto utile se decidi di aggiungere movimento alla tua composizione o enfatizzarla. A differenza del filtro Sfocatura movimento, puoi controllare l'effetto e impostare le direzioni più insolite per la sfocatura. Sfortunatamente, questo filtro non ha la capacità di aggiungere un bokeh alla sfocatura, ma sono disponibili Motion Effects.
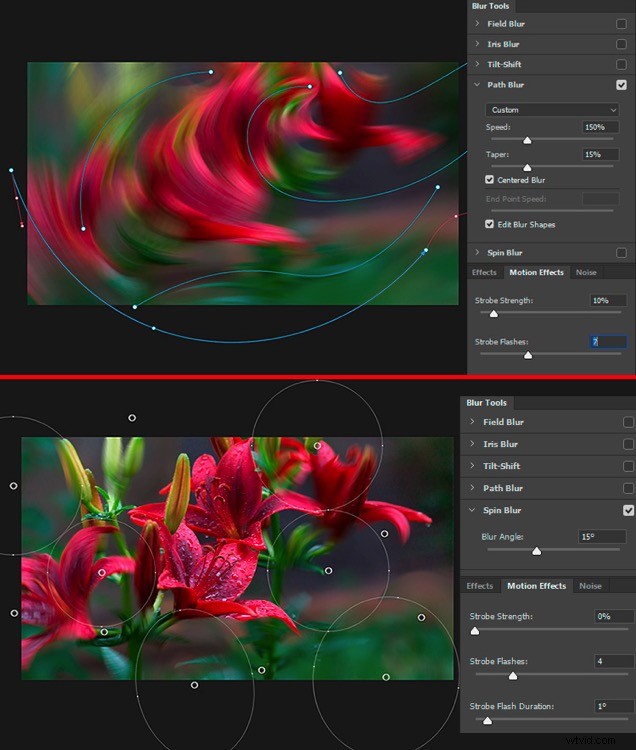
Immagine in alto:sfocatura del percorso. Immagine in basso – Sfocatura rotazione.
Spin Blur, anch'esso un motion blur, ma in forma radiale. Con esso, puoi trasformare le tue foto in un'immagine pittorica e se aggiungi effetti di colore, andrà molto bene. Uso questo filtro per varie tecniche artistiche, soprattutto quando lavoro con creazioni molto astratte. Con questo filtro puoi creare una simulazione molto semplice della fotografia a lunga esposizione.
La Galleria sfocatura
Puoi applicare diversi filtri dalla Galleria sfocatura contemporaneamente. Basta selezionare i filtri desiderati, regolare le loro impostazioni e fare clic su OK per applicare. A seconda delle dimensioni dell'immagine e delle prestazioni del tuo computer, potrebbe essere necessario del tempo per eseguire il rendering di un'anteprima dell'effetto e dopo aver applicato le impostazioni desiderate, quindi sii paziente.
Inoltre, puoi modificare le impostazioni del filtro applicato se converti il livello in un oggetto avanzato e aggiungi il filtro su di esso. È automaticamente un filtro intelligente, quindi fai doppio clic sul nome del filtro e modifica le impostazioni. Questo è un modo non distruttivo per modificare foto e creare opere d'arte.
Il vantaggio di un oggetto avanzato è che puoi tornare indietro e apportare modifiche al filtro o alla regolazione, applicarlo più volte, persino eliminarlo se qualcosa è andato storto e mantenere intatta l'immagine originale.
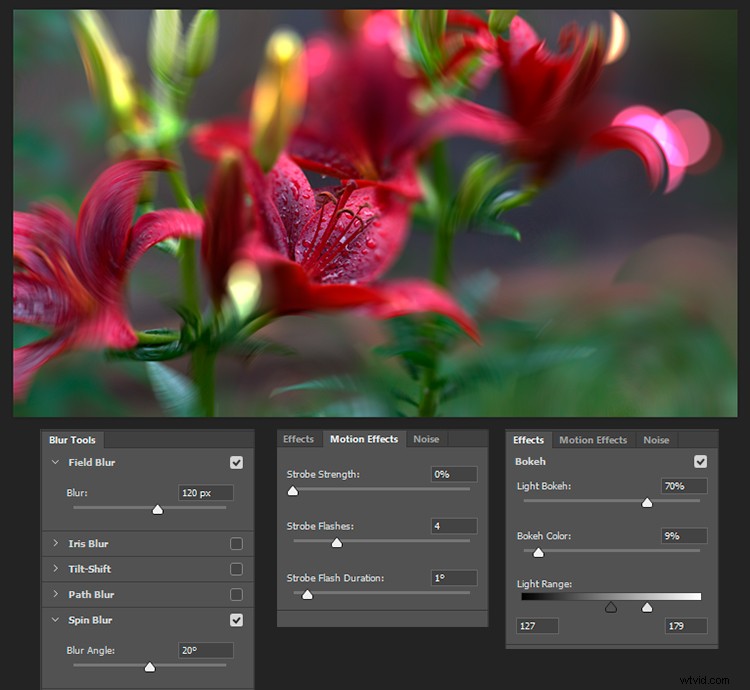
Filtro sfocatura obiettivo
Ora diamo un'occhiata a un'altra soluzione potente e veloce per aggiungere effetti di sfocatura. Il filtro Sfocatura obiettivo è apparso per la prima volta in Photoshop CS. Quindi, qualunque sia la versione che usi, CS o CC, questo filtro sarà disponibile per te. Tieni presente che questo filtro non funzionerà sugli oggetti avanzati, quindi non puoi modificare e applicare questo filtro come filtro intelligente.
Ancora una volta, apri l'immagine desiderata. Duplica il livello dell'immagine originale (Livello> Duplica livello o usa la scorciatoia Cmd/Ctrl+J) per lavorare in modo non distruttivo. Per applicare un effetto solo a un oggetto o un'area specifici, ho effettuato una selezione con lo Strumento di selezione rapida (W) e ho aggiunto una maschera di livello (Livello> Maschera di livello> Rivela selezione o usa l'icona "Aggiungi maschera di livello" al nella parte inferiore del pannello Livelli).
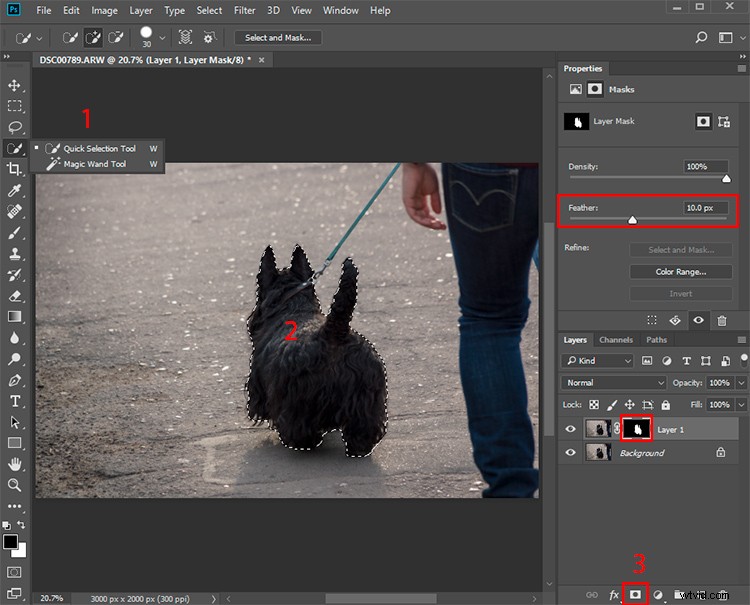
Per ottenere un effetto più realistico, sfoca leggermente la maschera di livello o il suo bordo perché i bordi duri della maschera possono rovinare tutto. Puoi utilizzare il filtro Sfocatura gaussiana (Filtro> Sfocatura> Sfocatura gaussiana) o l'opzione Sfumatura nel pannello Proprietà (Finestra> Proprietà) con le impostazioni a tuo piacimento.
Impostazioni sfocatura obiettivo
Evidenzia la miniatura del livello e vai su Filtro> Sfocatura> Sfocatura lente... Nella finestra che appare, imposta prima Anteprima su Più veloce perché questo filtro a volte impiega molto tempo per elaborare le modifiche. Successivamente, nella sezione Mappa profondità, puoi impostare Sorgente su una maschera di livello per non applicare una sfocatura a un'area mascherata o lasciare questo parametro su Nessuno per sfocare un'intera immagine.
Segno di spunta Inverti se solo la selezione da una maschera di livello è sfocata e regola la distanza focale sfocatura per una distribuzione della sfocatura più accurata. Se l'effetto Sfocatura lente non viene visualizzato su un livello, elimina semplicemente una maschera di livello (fai clic con il pulsante destro del mouse su una maschera di livello> Elimina maschera di livello).
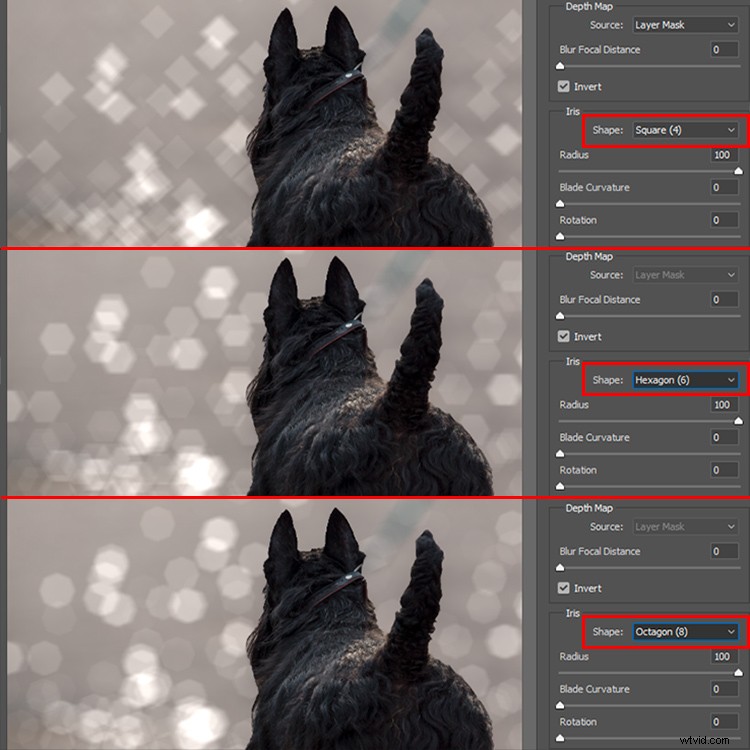
Nel menu a discesa Forma, puoi scegliere una forma di bokeh. In questo esempio, userò un triangolo perché questa è una forma piuttosto insolita, ma forme come Octagon producono risultati sfocati più normali. Il valore del raggio controlla la dimensione di quella forma e la quantità di sfocatura applicata. La curvatura della lama cambia la forma in modo abbastanza creativo e rende la forma più circolare. La rotazione imposta l'angolo (direzione) della forma del bokeh.

Per controllare dove apparirà il bokeh, modifica le impostazioni nella sezione Luci speculari. La luminosità aumenta l'intensità delle alte luci all'interno dell'area sfocata.
La soglia controlla quale gamma tonale (pixel) deve essere modificata per creare il bokeh. Ciò significa che i pixel più luminosi di un valore di Soglia possono essere utilizzati per creare un effetto bokeh. Non esagerare con questi due valori, altrimenti le forme bokeh possono fondersi in un'unica massa o addirittura riempire una parte di bianco.
Aggiunta di texture o sovrapposizioni bokeh
Puoi sempre utilizzare trame aggiuntive nella tua grafica, create digitalmente o utilizzando una fotocamera. Apri la tua immagine in Photoshop e vai su File> Inserisci incorporato (File> Inserisci nelle versioni precedenti), quindi scegli la trama desiderata. Nel mio caso ho fatto delle foto con bokeh su sfondo nero (per separare il bokeh).

Quindi inizia a sperimentare i diversi metodi di fusione del livello, come Schermo, Scherma lineare (Aggiungi), Scherma colore, ecc. Puoi sempre ridurre l'effetto della trama riducendo il riempimento del livello o aggiungendo un contrasto alla trama con un Livelli livello di regolazione o regolazione per aggiungere più neri e grigi, per renderlo più simile a "trasparente".
Oppure, se ti piace la trama ma non ti piace un colore in essa, usa una regolazione Tonalità/Saturazione o Bilanciamento colore per cambiare la tonalità o rimuovere completamente il colore. A volte in diverse opere d'arte, utilizzo un livello bokeh con alcuni oggetti sfocati (per lo più invisibili).
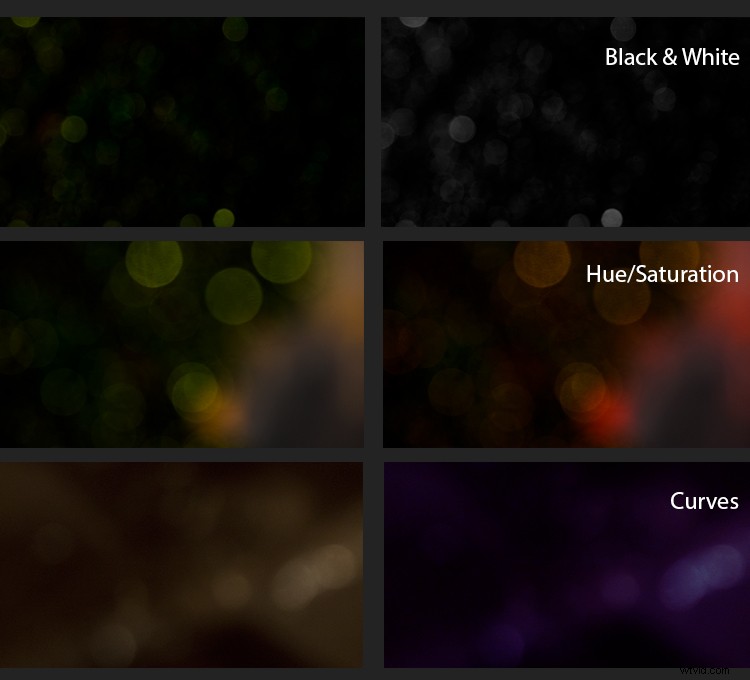
Crea il tuo bokeh
Questo rende le opere d'arte più interessanti e aggiunge texture e dettagli. Ci sono molte opportunità di creatività con i livelli ed è semplicemente impossibile descriverle tutte in questo articolo. Ma ora ti mostrerò un altro trucco interessante per creare texture bokeh da zero usando solo i filtri di Photoshop. Se ti piace sperimentare filtri e impostazioni, allora questa è una direzione molto interessante, con molte opzioni e scoperte nel processo.
Crea un nuovo livello in cima a tutti i livelli usando la scorciatoia Cmd/Ctrl+Shift+N o andando su Livello> Nuovo> Livello. Nella finestra di dialogo che appare, imposta Modalità su Schermo e seleziona "Riempi con colore neutro per lo schermo (nero)". Quindi, vai su Filtro> Rumore> Aggiungi rumore e imposta le seguenti impostazioni:Importo:15%, Distribuzione:Gaussiana e fai clic su OK. Se vuoi una texture in bianco e nero, seleziona l'opzione Monocromatico.
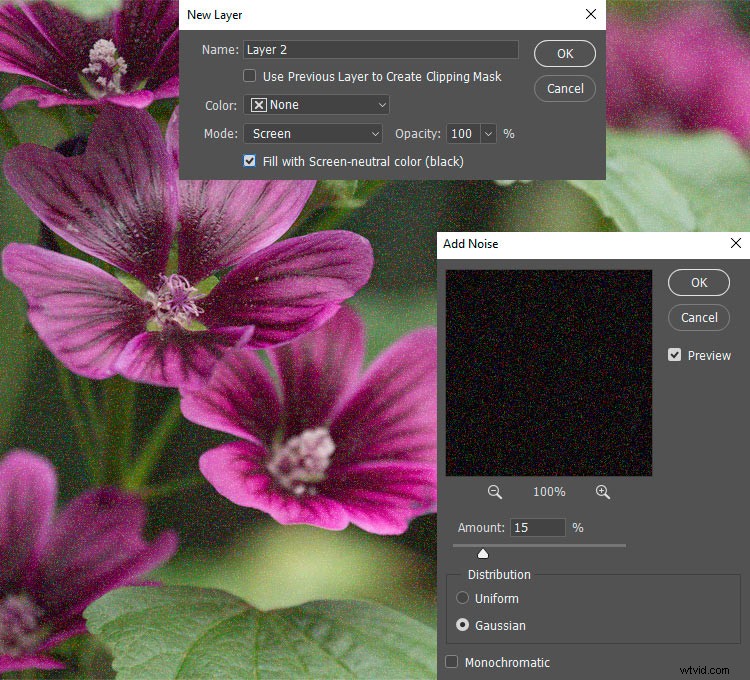
Quindi applica il filtro Mezzotinta da Filtro> Pixelate> Mezzotinta con Tipo:Punti grossolani. Questo filtro è necessario per rendere più nitida la trama del rumore e aggiungere luci ad essa. Ora devi ammorbidire la trama e sfumare i colori. Applica il filtro Sfocatura gaussiana (Filtro> Sfocatura> Sfocatura gaussiana) con un raggio di 2,0 pixel.
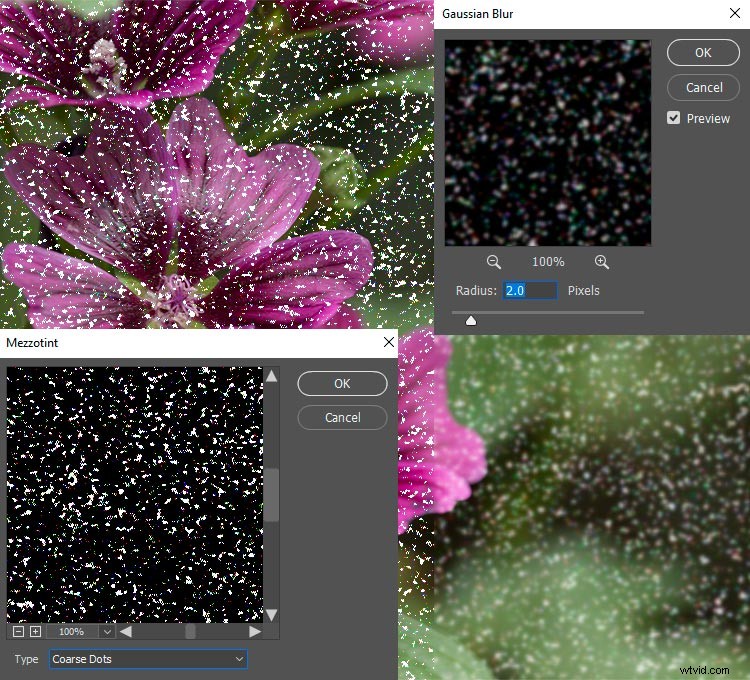
Vai a Filtro> Altro> Massimo e imposta Raggio:20 pixel, Mantieni:Rotondità. A seconda del valore del raggio e delle dimensioni del documento di lavoro, la trama diventa più grande o più piccola. Applica una regolazione Livelli (Immagine> Regolazioni> Livelli o usa Cmd/Ctrl+L) e sposta i Neri finché non sei soddisfatto del risultato.
Gioca e sperimenta i valori di ciascuno di questi filtri e troverai molte opzioni interessanti.
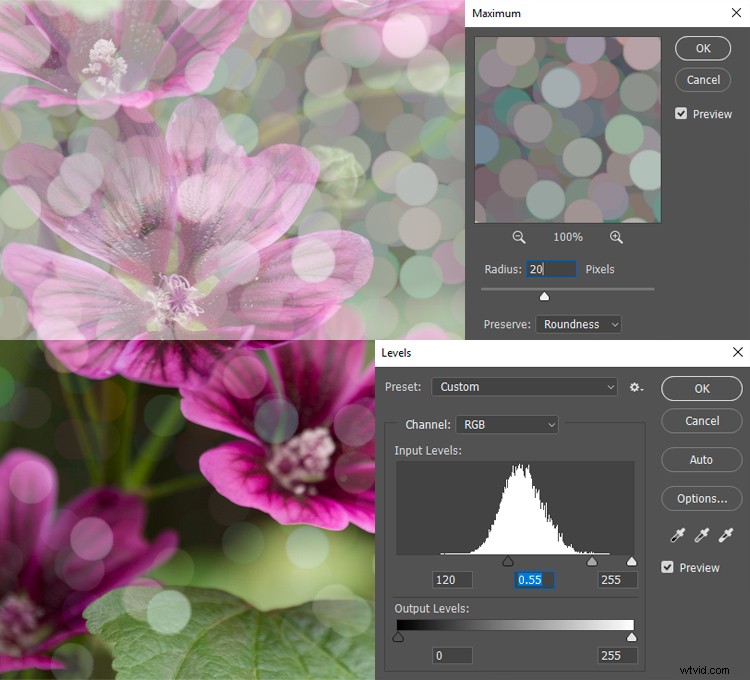
Puoi aggiungere più dettagli alla trama del bokeh, se lo desideri, utilizzando i filtri Maschera di contrasto o Trova bordo. E se ripeti di nuovo questa tecnica, ma invece di usare Mezzotinta e Sfocatura gaussiana, applica un filtro Pointillize (Filtro> Pixelate> Pointillize) con Cell Size:35 otterrai un tipo completamente diverso di texture bokeh. Quindi non esitate a sperimentare!
Su Internet sono disponibili molti plugin gratuiti e a pagamento per Photoshop per creare effetti simili, ad esempio la Nik Collection. È un'aggiunta gratuita e potente a Photoshop CS4 fino a CC 2015 con molti strumenti interessanti per fotografi e artisti. C'è anche la sfocatura, la profondità di campo e gli effetti bokeh prodotti da Analog Efex Pro 2. Nell'immagine qui sotto puoi vedere il lavoro di questo filtro.
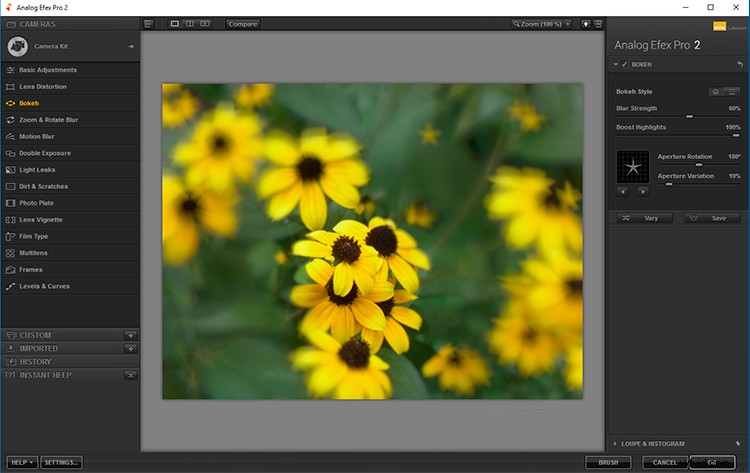
Conclusione
E per finire qualche consiglio per te.
Di più non è sempre meglio! A volte troppi effetti (purtroppo nessuno) possono dare l'effetto opposto e nascondere la bellezza dell'immagine o dell'idea originale. Pertanto, cerca di raggiungere l'armonia nel colore, nella composizione e usa queste tecniche con un'intenzione. Se hai deciso di sperimentare, allora incarna interamente l'idea, non esitare! Fallo come preferisci.
Il bokeh è un effetto di luce, usatelo con attenzione per non sovraesporre l'immagine complessiva. Questo effetto può aggiungere una luminosità eccessiva alle alte luci (la parte destra dell'istogramma), picchi di luce indesiderati o aumentare la luminosità complessiva dell'immagine. È importante, ad esempio, se decidi di condividere l'immagine su Internet o di stampare la tua immagine.
Maggiore è il contrasto applicato con un bokeh chiaro e non sovraesposto, migliore sarà l'aspetto. Quindi tieni d'occhio l'istogramma (lo trovi in Finestra> Istogramma).
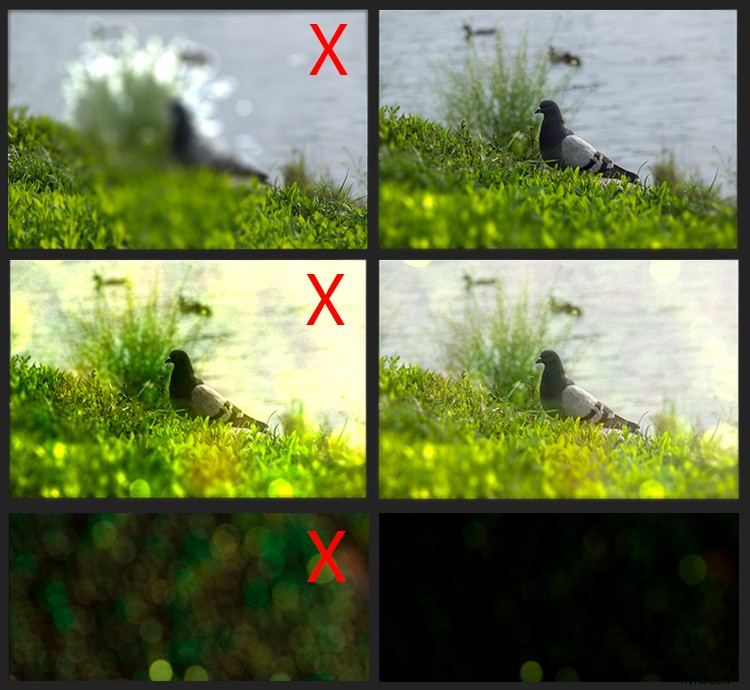
Inoltre, anche il tuo bokeh non dovrebbe essere sottoesposto. Questo è importante, dal momento che molto spesso le persone cercano di rimuovere la luminosità non necessaria in modo errato, quindi ottieni un bokeh pallido e non realistico. In casi artistici eccezionali, questo è consentito, ma è meglio non farlo.
Presta attenzione a dove hai posizionato o posizionato le trame bokeh e dove sono le aree di messa a fuoco e sfocate nell'immagine, in modo da esprimerla in modo più realistico e logico, attraverso un'immagine visiva (nella foto o nella grafica).
Sarò felice di vedere le tue invenzioni creative, scoperte e risultati finali. In caso di domande, utilizzare la sezione commenti qui sotto.
