Sono un grande fan del colore. Amo i colori audaci per creare un'atmosfera nelle mie immagini e spesso uso il significato dietro i colori per rafforzare il messaggio che voglio trasmettere.
A volte, però, vuoi sbarazzarti dei colori per attirare l'attenzione dello spettatore sulle tue linee compositive, sulle trame o per creare un contrasto. Per fare ciò, potresti voler trasformare un'immagine a colori in bianco e nero, per vedere cosa funziona meglio.
Non lavoro così spesso con il bianco e nero, ma lo adoro davvero. Ci sono alcuni fotografi che creano incredibili foto in bianco e nero e apprezzo molto immagini così belle anche se sono principalmente attratto dal colore.
Impostare l'atmosfera a colori o in un'immagine in bianco e nero è molto diverso.

Esistono tipi molto diversi di bianco e nero, indipendentemente dal fatto che tu abbia una gamma tonale completa dal bianco al nero o semplicemente toni di grigio chiaro o scuro. I toni scuri o chiari creeranno effetti diversi e trasmettono uno stato d'animo diverso alla tua immagine. I toni scuri sono spesso associati a uno stato d'animo cupo, mentre i toni chiari sono più ottimisti o positivi. Questa è una generalizzazione, ovviamente, ma tende ad essere vera la maggior parte delle volte.
Un contrasto basso influirà su un umore più delicato, mentre un contrasto elevato avrà un impatto più forte. Gli occhi di solito saltano direttamente all'area di contrasto più alto di un'immagine. Oltre a una composizione ben congegnata, l'uso del contrasto è un ottimo modo per evidenziare una caratteristica importante del soggetto.
Pensa a che tipo di bianco e nero sei attratto. È molto personale per te, in più dipende anche dal genere di fotografia con cui hai a che fare. Dato che sono un fotografo ritrattista, ti mostrerò come elaboro un ritratto a colori in uno in bianco e nero. Ho scelto un ritratto da un servizio di acconciatura vegetale che ho fatto a Parigi il mese scorso.
Come al solito hai molti modi per ottenere lo stesso risultato in Photoshop. Trova il modo più adatto al tuo flusso di lavoro o quello che ottiene i migliori risultati in base al tuo stile fotografico o al tuo umore del giorno.
Userò due diversi livelli di regolazione per mostrarti la differenza in termini di toni e contrasto. Quindi, dobbiamo combinare questi diversi livelli, per mantenere la parte migliore di ciascuno.
1 – Livello di regolazione del mixer dei canali
Vai al pannello dei livelli e fai clic su Mixer canali, oppure vai su Livello> Nuovo livello di regolazione> Mixer canali.
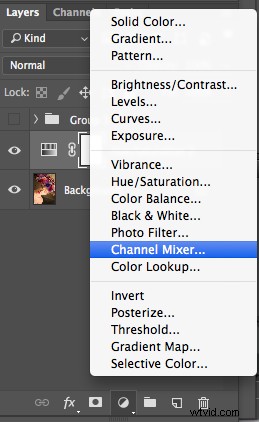
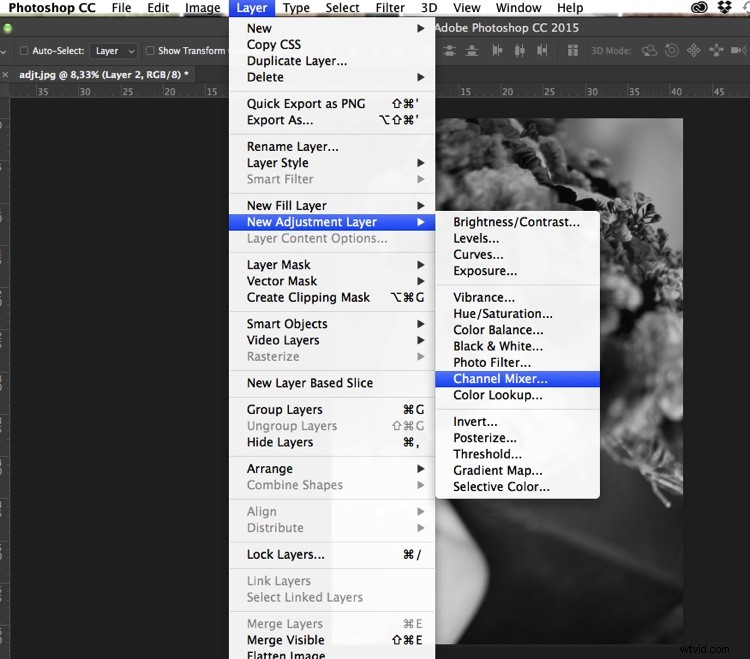
Con il mixer dei canali puoi fare molto di più che desaturare i tuoi colori. Puoi ottenere ottimi risultati ordinando per canale di colore. Questo modificherà i tuoi livelli di input e output.
Puoi ottenere toni più chiari o più scuri, puoi anche giocare con il tuo tono generale costante, che uso principalmente per scurire il mio sfondo. Puoi giocare con ogni canale e vedere cosa ti piace di più. Puoi giocare con il canale rosso in un ritratto, poiché le tonalità della pelle sono generalmente rosse, quindi evidenziando il soggetto.

2 – Utilizzo di un livello di regolazione in bianco e nero
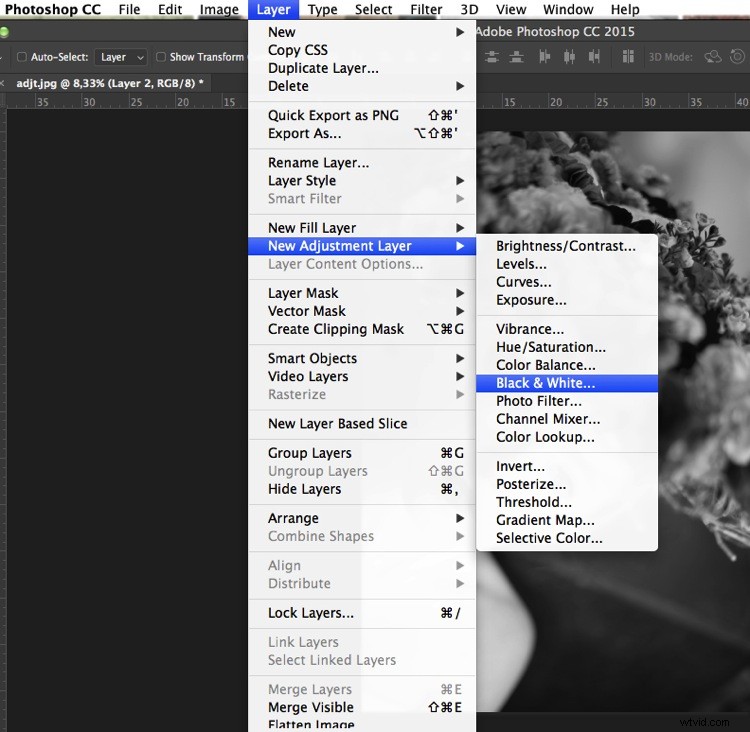
Quando si lavora con il bianco e nero non è possibile vedere diverse regolazioni contemporaneamente. Per mantenere visibili diverse regolazioni, creo un livello timbro (un livello separato su cui la regolazione è stata applicata direttamente all'immagine). Per fare ciò, premi Maiusc + Opzione + CMD + E e viene visualizzato il livello del timbro (combinando tutti i livelli visibili in uno).
È quindi possibile combinare con un livello di regolazione in bianco e nero. Per farlo vai su Livello> Nuovo livello di regolazione> Bianco e nero. Quindi, gioca con i diversi valori per ciascun colore per regolare i toni come desideri nell'immagine. Come nel passaggio precedente creo un livello visibile del timbro.

Sui due diversi strati visibili del timbro ho contrasti diversi. Posso scegliere di applicare ciascuno di questi contrasti su parti diverse dell'immagine finale, combinando quei livelli.
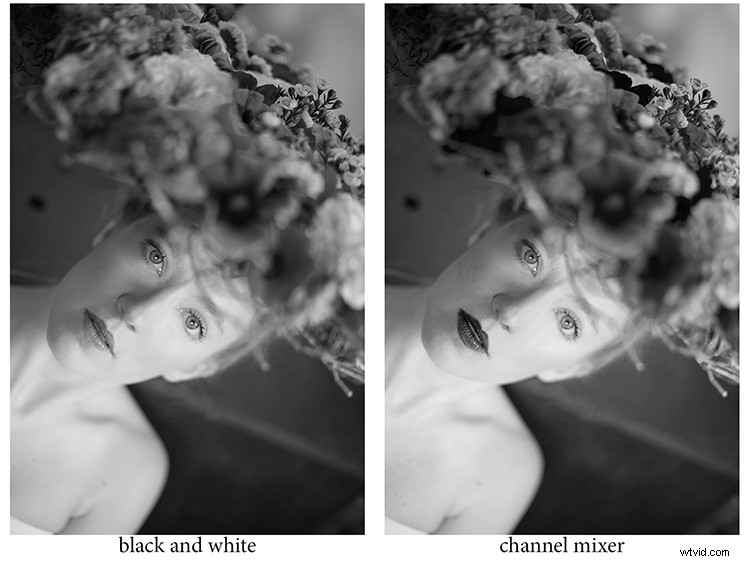
Aggiungi una maschera di livello a ciascuno e dipingi sulla maschera usando il nero, sulle aree che vuoi nascondere, rivelando così il livello sottostante. Dipingi con il bianco (la maschera di livello è bianca per impostazione predefinita) per rivelare le aree selezionate del livello superiore.
Se non hai molta dimestichezza con le maschere di livello, ti suggerisco di creare solo due tipi di bianco e nero, rendendo più facile applicare selettivamente i diversi effetti.
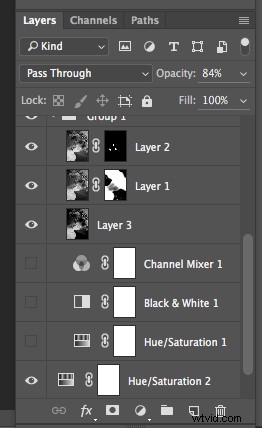
Le maschere di livello meritano un intero articolo, quindi salverò come le utilizzo per un altro articolo.
Alla fine, hai un mix di diversi contrasti nella tua immagine e puoi applicare quei contrasti come meglio si adattano a ciascuna area in cui desideri attirare l'attenzione degli spettatori. Ci sono tanti modi per creare immagini in bianco e nero in Photoshop, in ogni modo dando un aspetto diverso e un contrasto alla tua immagine
Ad esempio, guarda come utilizzo la mappa sfumatura in questo tutorial precedente:Come creare un look vintage per la tua immagine usando Photoshop
3 – Usa un livello di regolazione livello/curve
In questa immagine creo una nuova regolazione delle curve per modificare un po' la luce generale. Inoltre, è fantastico rimuovere le distrazioni come quelle che puoi vedere in questa immagine.
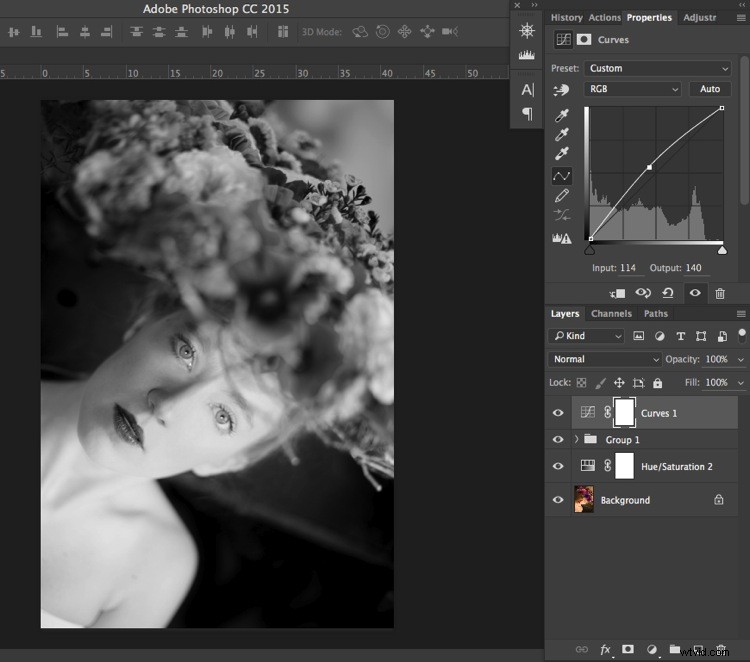
Di solito non prendo molta attenzione alle piccole distrazioni nei miei sfondi, poiché aggiungerei una sovrapposizione di texture alla mia immagine (aggiungendo quindi più dettagli a uno sfondo semplice). Se ti piacciono gli sfondi lisci, è molto utile.
In questa immagine volevo anche rimuovere la leggera distrazione nell'angolo in alto a destra (troppo luminoso rispetto al resto dello sfondo scuro).

Per finire questa immagine aggiungerò un po' di texture.

Hai altri metodi per convertire in bianco e nero usando Photoshop? Si prega di condividere nella sezione commenti qui sotto.
