Cos'è un effetto di doppia esposizione?
In passato, quando le fotocamere DSLR erano SLR, un rullino veniva inserito nella parte posteriore della fotocamera per darti 24 o 36 esposizioni. È stata creata una doppia esposizione nella fotocamera scattando due foto diverse sullo stesso fotogramma della pellicola.

L'effetto doppia esposizione creato in Adobe Photoshop utilizzando metodi di fusione, maschere di livello e, naturalmente, due o più immagini.
Quando ho scattato con una fotocamera reflex, sono riuscito a ottenere questo effetto più per caso che per intenzione. Per scattare un altro scatto, dovevi passare manualmente all'esposizione successiva!
Con l'avvento del digitale, questa tecnica è molto facile da replicare in Adobe Photoshop. Se non hai Photoshop, scarica GIMP, è gratuito da scaricare e utilizzare. Se fai una ricerca su YouTube, ci sono molti tutorial su come creare effetti a doppia esposizione tra cui scegliere. I tutorial più popolari sembrano utilizzare immagini di un ritratto e di un paesaggio.
Tuttavia, puoi utilizzare tutte le immagini che desideri poiché si tratta di una tecnica piuttosto stilistica.
Gli ingredienti
In sostanza, tutto ciò di cui hai bisogno sono due immagini.
Una di queste immagini dovrà essere ritagliata utilizzando una maschera di livello in modo che l'altra immagine possa essere ritagliata su di essa.
Quindi si tratta di utilizzare i metodi di fusione, ridurre l'opacità e altri effetti di colore per produrre il risultato desiderato. A seconda delle immagini che utilizzi, sperimenta le diverse opzioni di fusione per vedere quale effetto ti piace di più.
La tecnica – passo dopo passo
In questo articolo, ti mostrerò un tutorial passo dopo passo su come creare il tuo effetto doppia esposizione usando Photoshop. La parte più difficile sarà selezionare le due immagini che desideri per la composizione.
Seleziona le tue immagini
Per la mia prima immagine, userò questa foto del faro di Hook. Ho scattato questa foto un paio di anni fa mentre ero in vacanza lungo la Hook Peninsula a Wexford, in Irlanda.

Faro di Hook sulla penisola di Hook a Wexford, nel sud dell'Irlanda.
Tuttavia, non sono riuscito a catturare alcun gabbiano. Questo è esattamente quello che volevo per la mia seconda immagine, un primo piano laterale di un gabbiano.
Ne ho trovato uno su Pixabay. Se non hai immagini a portata di mano. Puoi andare su siti come Pixabay o Unsplash. Questi due siti da soli hanno immagini di qualità eccellente tra cui scegliere e puoi scaricare qualsiasi immagine gratuitamente (nota:leggi i termini di utilizzo per la licenza Creative Commons e assicurati di seguirli).

Immagine del gabbiano da Pixabay.com
Ritaglia il soggetto dallo sfondo
Quindi, prima dovevo fare una selezione del gabbiano. Lo strumento di selezione rapida ha fatto un buon lavoro e l'ho terminato usando il perfeziona maschera. Sono stato in grado di salvarlo sul proprio livello con una maschera di livello.
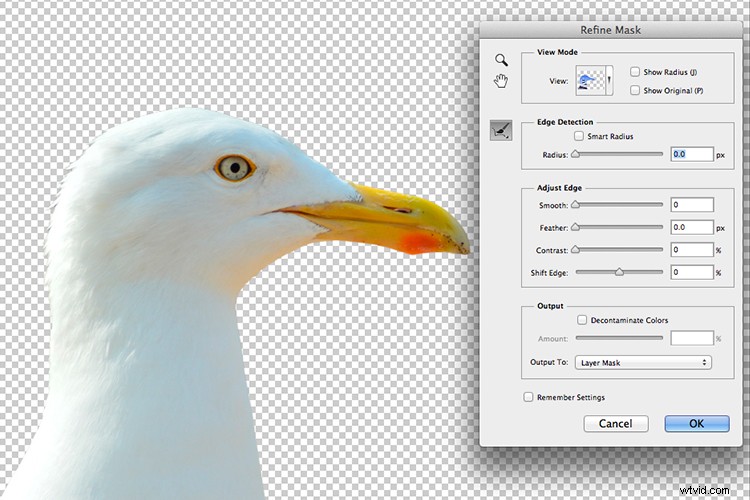
Utilizzando lo strumento di selezione rapida e perfeziona maschera in Photoshop per isolare il soggetto dallo sfondo.
Ho deciso di aggiungere uno sfondo blu in linea con il tema nautico ma anche il gabbiano è prevalentemente bianco, quindi risalta di più.

Ho aggiunto uno sfondo blu dopo aver isolato il gabbiano dallo sfondo originale.
Aggiungi la seconda immagine e regola la modalità di fusione dei livelli
Ho inserito l'immagine del faro come oggetto avanzato sopra il livello del gabbiano e l'ho ridimensionata. Successivamente, ho trascinato la maschera di livello del gabbiano sul livello del faro (che lo copia e lo applica al secondo livello) e ho cambiato il metodo di fusione in Luce vivida. Infine, ho quindi ridotto l'opacità al 68%.

Ho usato il Blend Mode – Vivid Light che ha prodotto alcuni colori funky sul becco del gabbiano. Ma mi è piaciuto l'effetto che ha creato sull'immagine del faro rispetto alle altre opzioni del metodo di fusione.
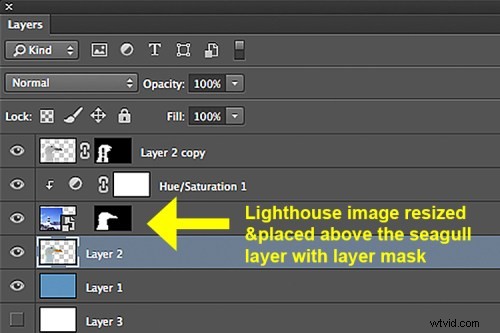
Il pannello Livelli in Photoshop e come si ottiene il doppio effetto in Photoshop.
Regolazioni
In questa fase, i colori del gabbiano sono diventati un po' troppo eccentrici, soprattutto intorno all'occhio e al becco.
Quindi, ho aggiunto un livello di regolazione Tonalità e saturazione, selezionato la casella di controllo Colora e trascinato il cursore Tonalità su 183 e aumentato la saturazione a 10.

Ho aggiunto un livello di regolazione tonalità e saturazione per eliminare i colori stravaganti che la modalità di fusione luce vivida ha creato attorno al becco del gabbiano.
Le rocce del faro erano ancora un po' troppo nitide, ma non volevo ridurre ulteriormente l'opacità dell'immagine complessiva. Quindi ho duplicato il livello del gabbiano e l'ho trascinato in cima alla pila di livelli. Ho scelto un pennello grande e morbido e ho tamponato un paio di volte sulla maschera di livello intorno alle rocce e al faro per dargli un aspetto più opaco/spettrale.
Immagine finale

Un'animazione GIF che illustra le diverse fasi della creazione di un effetto a doppia esposizione.
Speravo di mettere insieme un video per accompagnare questo articolo. Ma onestamente, Adobe Creative Cloud ha fatto un ottimo lavoro con un video sul proprio canale YouTube, illustrando questa tecnica in meno di 45 secondi!
Ora tocca a te, vediamo cosa puoi fare. Perché non provare questa tecnica? Pubblica le tue domande, commenti e risultati nella sezione sottostante.
Disclaimer:l'autore non è stato sponsorizzato da Adobe, Pixabay o Unsplash. Le parole e le opinioni sono solo dell'autore.
