
Nota la differenza che possono apportare alcune rapide regolazioni utilizzando lo strumento Livelli
L'editing delle immagini è una parte importante per rendere spettacolari le tue buone immagini. Photoshop e Lightroom sono ricchi di strumenti per aiutarti a ottenere un aspetto fantastico delle tue immagini dopo averle scaricate sul tuo computer. Sebbene ci siano molti strumenti diversi in Photoshop per migliorare la tua immagine, ci sono davvero solo una manciata di strumenti che utilizzerai su quasi tutte le immagini; uno di questi è lo strumento livelli. Photoshop ha uno strumento per i livelli, sfortunatamente Lightroom no. Ogni fotografo ha un flusso di lavoro diverso durante la modifica delle immagini, il mio consiglio è di seguire un processo che è lo stesso per ogni immagine. Quando apri un'immagine in Photoshop o Lightroom, il primo passo è guardare l'esposizione. L'immagine è sovra o sottoesposta? In questa fase del flusso di lavoro, potresti guardare uno strumento come la regolazione di ombre e luci, il prossimo da utilizzare sarebbe i livelli.
Cos'è lo strumento Livelli?
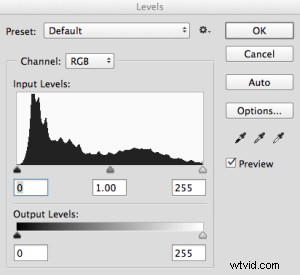
Strumento Livelli in Photoshop
Livelli fa due cose in un unico strumento, corregge la gamma tonale in un'immagine e corregge il bilanciamento del colore. Le regolazioni effettuate utilizzando lo strumento Livelli non riguardano solo la corretta esposizione dell'immagine; ha anche una seconda funzione e cioè può correggere anche il colore. Sì, ci sono altri strumenti all'interno di Photoshop che possono farlo, ma lo strumento Livelli può renderlo davvero semplice e veloce.
Lo strumento Livelli utilizza un istogramma per mostrare una rappresentazione visiva della gamma tonale nell'immagine. C'è molto da dire su un istogramma, ma la cosa più importante da ricordare è che non esiste un istogramma giusto o sbagliato. Se non sei sicuro di come funziona un istogramma, dai un'occhiata a:Come leggere e utilizzare gli istogrammi. Sull'istogramma nello strumento Livelli, vedrai un intervallo numerico che inizia da zero sul lato sinistro del grafico e 255 a destra. Nella funzione Livelli, zero rappresenta il nero e se hai pixel che sono a zero, significa che non ci sono dettagli, sono totalmente neri. Il lato destro a 255 rappresenta il bianco totale. Se hai pixel a 255 significa che sono completamente bianchi, senza dettagli. Se la forma del tuo istogramma è inclinata sul lato sinistro, significa che hai molti pixel scuri nell'immagine e la tua immagine potrebbe essere sottoesposta. Se l'istogramma è più sul lato destro, significa che hai molte luci luminose nell'immagine ed è possibile che sia sovraesposta. Il dispositivo di scorrimento centrale è la regolazione dei toni medi o della gamma. Tutti i pixel che non sono luci o ombre rientrano in questa categoria.
Come funziona lo strumento Livelli?
Quando apri lo strumento Livelli, molto spesso il tuo primo istinto è di spingere i cursori in una posizione che renda l'immagine più luminosa. Può funzionare, ma ti suggerisco di fare quanto segue:prima di apportare modifiche, dai un'occhiata alla tua immagine e vedi se riesci a raccogliere una dominante di colore. Questa è una tinta o un colore che influisce sull'intera immagine ed è spesso indesiderata. Ad esempio, se hai una foto di matrimonio di una sposa scattata in una giornata nuvolosa e mentre tutto sembra a posto, potrebbe esserci una leggera sfumatura blu nell'immagine dalla luce nuvolosa. Ciò significa che il suo vestito sembra un po' blu invece che bianco. In un caso come questo, una dominante di colore è qualcosa di cui vuoi sbarazzarti. Se invece hai fotografato un tramonto estivo e l'intera scena è immersa in una calda luce arancione, questa potrebbe anche essere vista come una dominante di colore, ma in tal caso probabilmente non vorresti cambiarla. Un modo per trovare le dominanti di colore nelle tue immagini è guardare un'area dell'immagine che dovrebbe essere bianca e vedere se ha una sfumatura. Una dominante di colore varierà a seconda della luce sotto la quale hai scattato; potrebbe essere verde, magenta, blu, giallo, arancione o qualsiasi altra via di mezzo.
Come utilizzare lo strumento Livelli
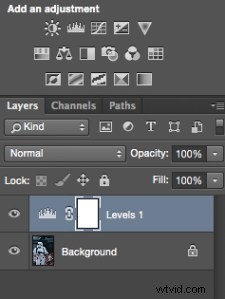
Crea e regola il livello per i livelli
È possibile utilizzare lo strumento Livelli su qualsiasi immagine che necessita della correzione del colore o del contrasto. Se hai un'immagine per la quale è necessario correggere la dominante di colore, come fa il mio scatto di Star Wars Stormtrooper, procedi come segue:
- Apri la tua immagine in Photoshop.
- Fai clic sull'icona del livello di regolazione nella parte inferiore del pannello dei livelli e crea un livello di regolazione dei livelli, oppure fai clic sull'icona dello strumento Livelli nel pannello delle regolazioni che si trova direttamente sopra il pannello dei livelli.
Passaggio 1:se devi eseguire la correzione del colore
Se la tua immagine ha una dominante di colore (l'immagine di esempio lo fa, poiché c'è un leggero colore blu perché quel giorno era nuvoloso), segui questi passaggi. Non tutte le immagini devono avere il colore corretto, se sei soddisfatto del colore nella tua immagine non avrai bisogno di farlo. Se hai una dominante di colore nell'immagine, procedi come segue:
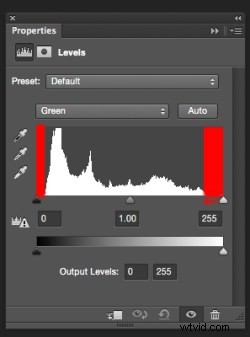
Porta i cursori bianco e nero nel punto in cui il grafico inizia a muoversi verso l'alto
Parte 1:nello strumento livelli, fai clic sulla casella a discesa sopra l'istogramma che dice RGB. Questo aprirà i tre canali individualmente. Fare clic su ROSSO e portare il cursore bianco e il cursore nero nella parte dell'istogramma dove inizia a muoversi verso l'alto. Fare nuovamente clic sulla casella a discesa RGB e fare clic su VERDE e fare lo stesso, infine fare clic su BLU e ripetere ancora una volta. Questo passaggio funzionerà solo se nell'immagine è presente una dominante di colore. Se non è presente alcuna dominante di colore, l'istogramma si estenderà ai bordi del grafico. In questa immagine, c'era una dominante di colore ed era così che appariva l'istogramma del canale VERDE.
Le aree rosse nello screenshot sopra mostrano dove non c'erano informazioni sul colore. Facendo scorrere i cursori verso l'interno fino al bordo del grafico, inizierai a neutralizzare la dominante di colore.
Parte 2:Noterai che mentre apporti queste regolazioni, la tua immagine potrebbe avere una dominante di colore molto forte del canale che stai regolando. Non allarmarti, tutto funzionerà una volta apportate le modifiche finali.
Parte 3:dopo aver regolato la correzione del colore in tutti e tre i colori, ora puoi regolare l'esposizione e il contrasto

Non allarmarti per i colori folli che potresti vedere durante le regolazioni della dominante di colore, alla fine funzioneranno.
Passaggio 2:regolazione dell'esposizione e del contrasto
Lo strumento Livelli può anche regolare l'esposizione e il contrasto dell'immagine. In altre parole, puoi usarlo per rendere le luci, le ombre e i toni medi più luminosi o più scuri:uno strumento all-in-one. Lo strumento livelli è davvero ottimo per apportare alcune modifiche rapide alla tua immagine, ecco come fare:
Parte 1:nel canale RGB, sposta il cursore bianco da destra al bordo dell'istogramma. Fai lo stesso per il cursore nero, regolandolo sul bordo dell'istogramma a sinistra. Il consiglio importante qui è assicurarsi di non sovraesporre le alte luci e sottoesporre le ombre. Questo è chiamato ritaglio e il modo migliore per vedere se stai ritagliando dei pixel è tenere premuto il tasto ALT quando regoli i cursori bianco e nero.
2. Dopo aver regolato questi due cursori, puoi far scorrere il cursore dei toni medi per aggiungere un po' di contrasto alla scena e questo sarà il tocco finale per la regolazione dei livelli.
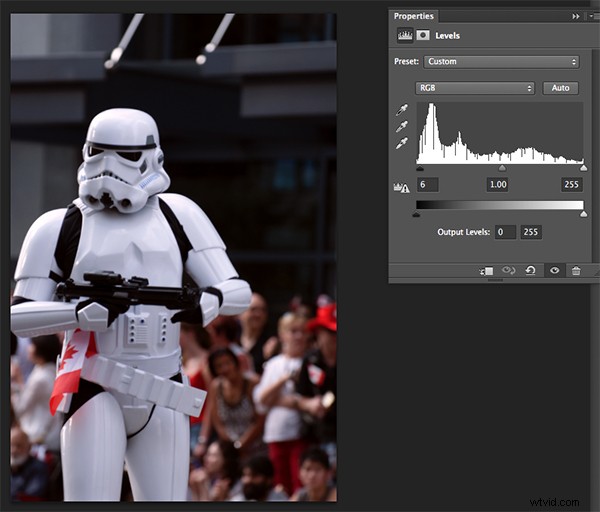
La regolazione finale che mostra la correzione del colore e la correzione del contrasto
Alcuni suggerimenti finali da ricordare
1. Come qualsiasi strumento in Photoshop, se i livelli sono esagerati, sarai in grado di vederlo nell'immagine. Quindi, fai attenzione a regolare eccessivamente la tua immagine.
2. Piccole regolazioni funzionano sempre meglio di una grande regolazione. Apporta prima piccole modifiche e vedi se funziona.
3. Usa il tasto ALT per assicurarti di non perdere i dettagli nelle ombre e nelle alte luci ritagliando i pixel.
4. Aggiungi un po' di contrasto alle tue immagini nei livelli, che daranno alla tua immagine un po' più di risalto e arricchiranno i toni.
Lo strumento livelli è un potente alleato da avere nel flusso di lavoro di modifica delle immagini. Uso questo strumento su quasi tutte le immagini che modifico. Può davvero aggiungere un po' di contrasto e dare forza alle tue immagini, quindi prova a usarlo tutte le volte che è necessario. Queste tecniche richiedono pratica, ma una volta che sai cosa fare, lo strumento dei livelli è veloce e facile da usare.

Confronta le immagini una accanto all'altra, c'è una sottile ma reale differenza
