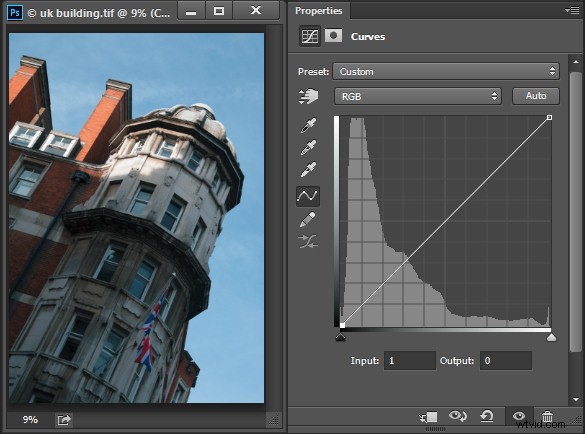
Quando inizi a imparare a modificare in Photoshop, ci sono molti strumenti tra cui scegliere. La regolazione delle curve è uno degli strumenti più avanzati, quindi spesso travolge i nuovi utenti. Tuttavia è uno strumento così potente che vale la pena investire un po' di tempo per imparare ad usarlo. In questo articolo spiegherò cosa puoi capire della tua immagine dalla finestra di dialogo Curve e come usare le curve per modificare le tue foto.
Creazione di una correzione delle curve
Puoi accedere alla finestra di dialogo Curve in due modi; scegliendo Immagine> Regolazioni> Curve oppure puoi aggiungerlo come nuovo livello di regolazione selezionando Livello> Nuovo livello di regolazione> Curve. In ogni caso la finestra di dialogo è strutturata in modo leggermente diverso, ma sono disponibili le stesse funzionalità.
Questa è la finestra di dialogo delle curve che vedi quando scegli Immagine> Regolazioni> Curve:
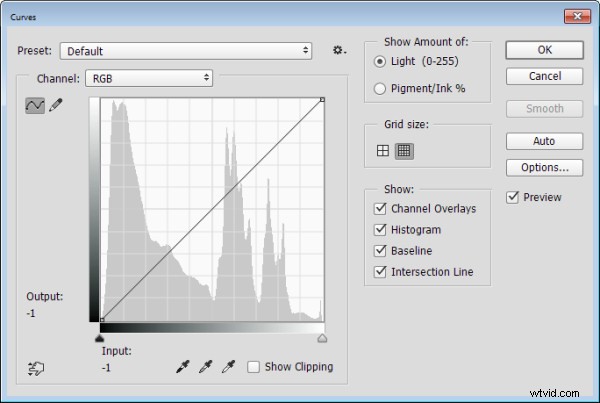
E questa è la finestra di dialogo Curve che vedi quando scegli Livello> Nuovo livello di regolazione> Curve:
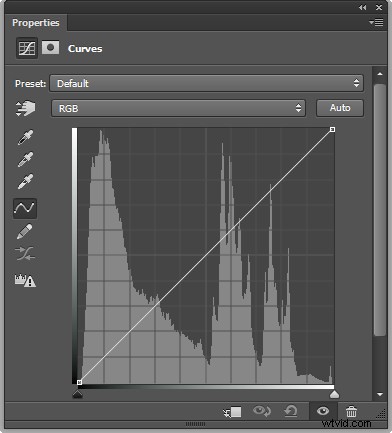
In questo articolo mi concentrerò sulla finestra di dialogo del livello di regolazione delle curve perché quando modifichi una foto utilizzando i livelli di regolazione puoi tornare più tardi e rimuovere la regolazione o perfezionarla. Sarebbe più difficile farlo se dovessi applicare l'effetto direttamente all'immagine. Inoltre, un livello di regolazione ha una maschera che puoi usare per rimuovere il suo effetto da aree selezionate dell'immagine. In breve, l'utilizzo di un livello di regolazione Curve è una tecnica di modifica non distruttiva.
Quando apri la finestra di dialogo Curve, vedrai un grafico, chiamato istogramma, sotto la linea della curva (devi utilizzare Photoshop CS3 o versioni successive per vederlo). L'istogramma è un grafico della luminosità di ogni pixel dell'immagine, quindi è un'indicazione della gamma tonale dell'immagine. I pixel più scuri vengono tracciati a sinistra e i pixel più chiari a destra.
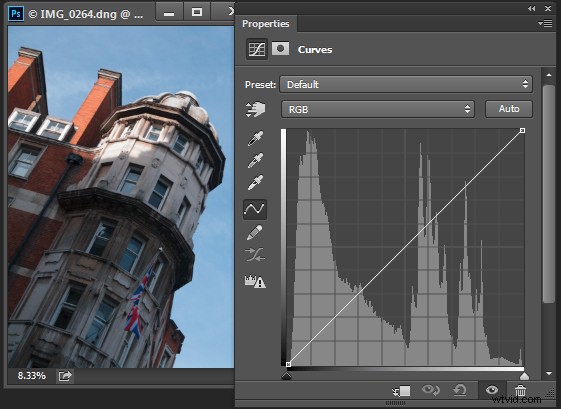
Idealmente l'istogramma dovrebbe estendersi tra il lato sinistro e destro della griglia senza urtare pesantemente contro nessuno dei bordi. Se l'istogramma è aderente al bordo sinistro della griglia come nell'esempio seguente, l'immagine è sottoesposta, quindi l'immagine contiene ombre ostruite dove i dettagli sono andati persi.
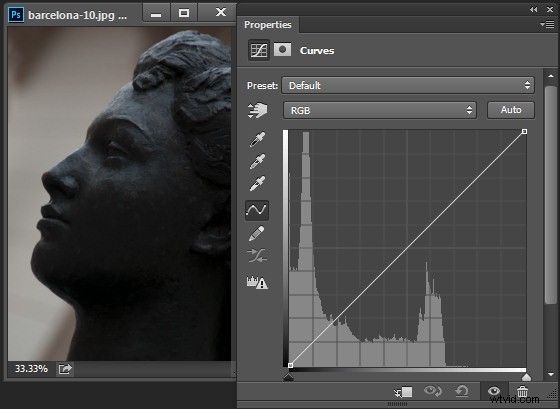
D'altra parte, se l'istogramma è bloccato contro il lato destro della griglia, l'immagine contiene luci sfocate. È sovraesposta e alcuni dettagli sono andati persi nelle aree di evidenziazione.
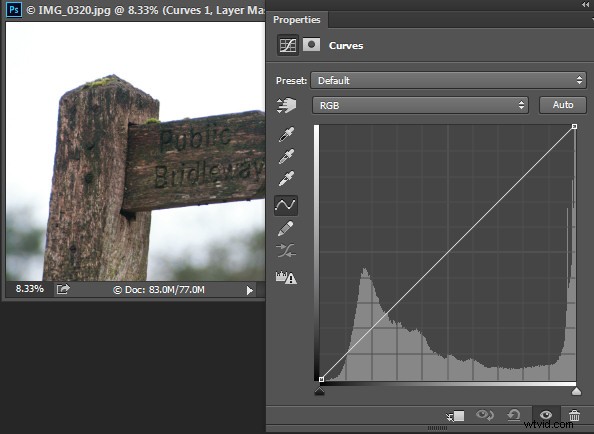
Le ombre ostruite e le alte luci spente possono essere difficili, se non impossibili da recuperare, in particolare se si acquisiscono immagini come file jpeg. Se acquisisci in un formato non elaborato, hai maggiori possibilità di recuperare i dettagli in queste aree perché più dati vengono conservati nel file non elaborato.
Impostazione dei punti bianco e nero
Se l'istogramma non raggiunge nessuno dei bordi della griglia, avrai un'immagine priva di neri, bianchi o entrambi. Tieni premuto il tasto Alt (tasto Opzione su Mac) e trascina ciascun indicatore di triangolo sotto l'istogramma per spostarli verso l'interno in modo che appaiano appena sotto il punto in cui si trovano i primi pixel bianchi o neri nel grafico.
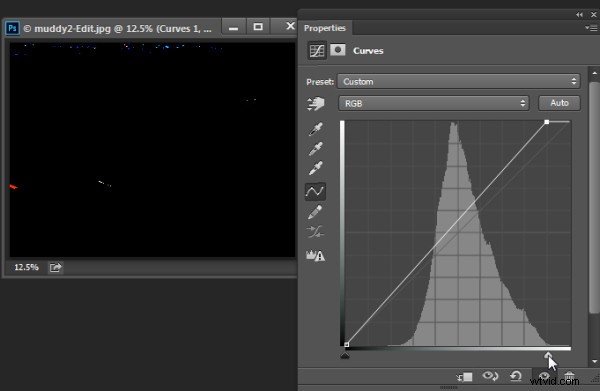
Tenendo premuto il tasto Alt o Opzione, puoi vedere i pixel cambiare sull'immagine mentre li stai regolando. Regola gli indicatori sotto il grafico finché non vedi solo pochi pixel bianchi e neri nell'immagine (come visto sopra come aree chiare o colorate).
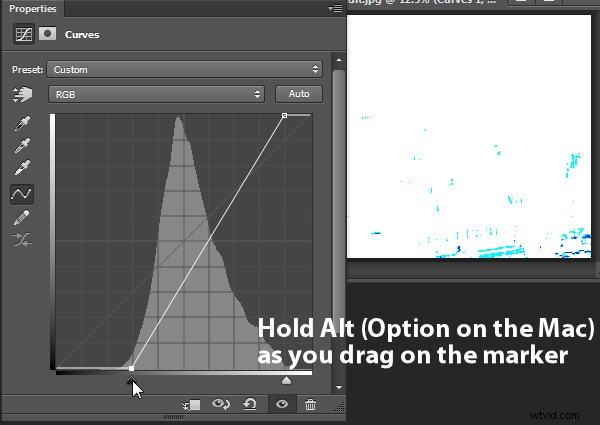
Rimuovi una dominante di colore
La finestra di dialogo Curve ha anche un contagocce che puoi usare per rimuovere una dominante di colore dall'immagine. Fare clic al centro dei tre contagocce per impostare un punto grigio facendo clic su un'area dell'immagine che dovrebbe essere di colore grigio neutro. Se il colore sotto il contagocce non è neutro (se i valori di Rosso, Verde e Blu non sono uguali), Photoshop regolerà l'immagine per rendere il colore neutro, rimuovendo efficacemente la dominante di colore. Puoi fare clic ripetutamente sull'immagine fino a trovare un luogo che ti dia un buon risultato. È consigliabile impostare la dimensione del campione sulla barra delle opzioni dello strumento su 3 per 3 media prima di campionare un punto di grigio in modo che il campione sia più di un singolo pixel.
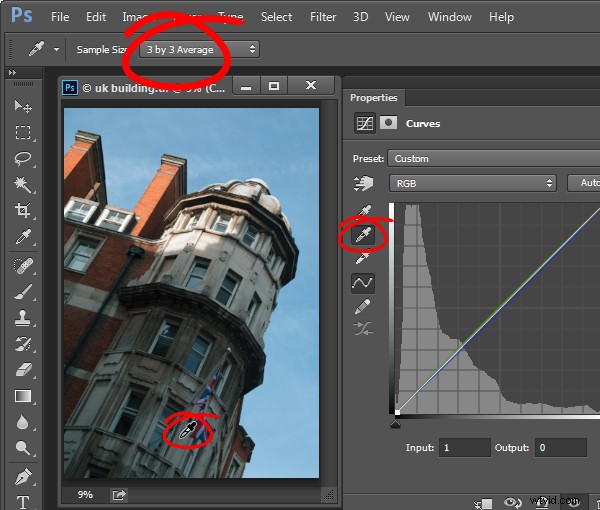
Regolazione della curva
La curva standard è in realtà una linea retta che corre diagonalmente attraverso la griglia dal basso a sinistra all'alto a destra del grafico. Questa linea retta equivale a nessuna regolazione, quindi, per impostazione predefinita, la regolazione Curve non ha effetto sull'immagine.
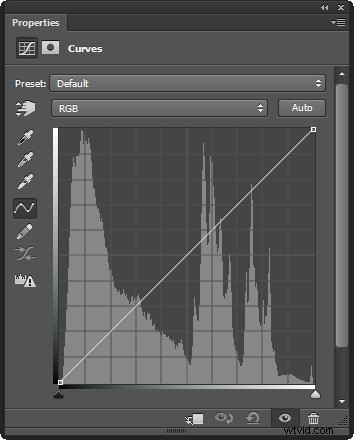
Puoi regolare la linea della curva in un paio di modi. Un'opzione è fare clic e trascinare la linea verso l'alto o verso il basso per regolare i pixel di quel tono nella foto. Una regolazione che puoi eseguire usando questa tecnica è trascinare la linea in quella che viene spesso definita una curva a S poco profonda.
Per fare ciò, fai clic e trascina la linea verso il basso sul lato sinistro della griglia e trascina la linea leggermente verso l'alto in alto a destra della griglia. Ciò aggiunge ulteriore contrasto ai toni medi dell'immagine, perché ovunque la linea della curva sia più accentuata, si aggiunge contrasto e ovunque sia più piatta si riduce il contrasto. Trascinando la linea in una curva a S poco profonda, aumenti la pendenza della linea attraverso l'area in cui si trovano i toni medi dell'immagine aumentando il contrasto in quei toni.
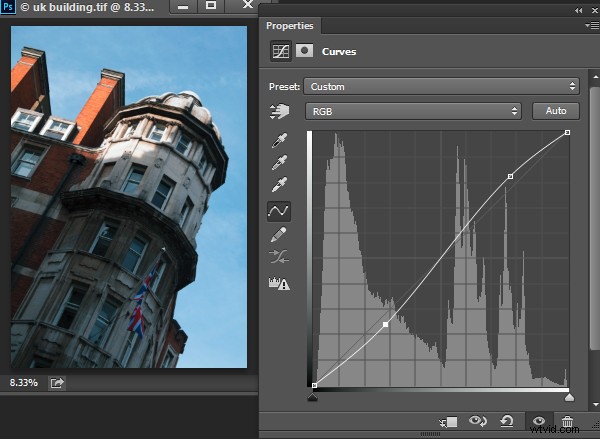
Puoi anche regolare la linea delle curve facendo clic sullo strumento di regolazione sullo schermo e quindi trascinando su un'area dell'immagine che desideri regolare. Trascina verso l'alto per schiarire i toni rappresentati dai pixel sotto il contagocce e trascina verso il basso per scurirli. Nota che non stai solo regolando l'area intorno al punto in cui stai trascinando, ma stai anche regolando tutti i pixel di quel valore tonale nell'immagine, ovunque si trovino.
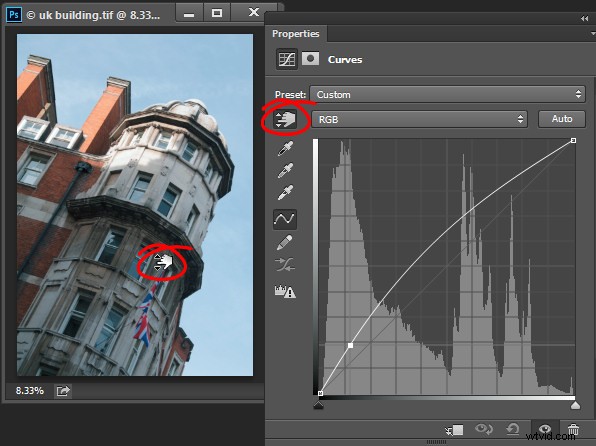
Ogni volta che stai regolando la linea della curva, assicurati di non appiattirla o invertirla. Se inverti la linea come mostrato di seguito, inverti i colori nell'immagine.
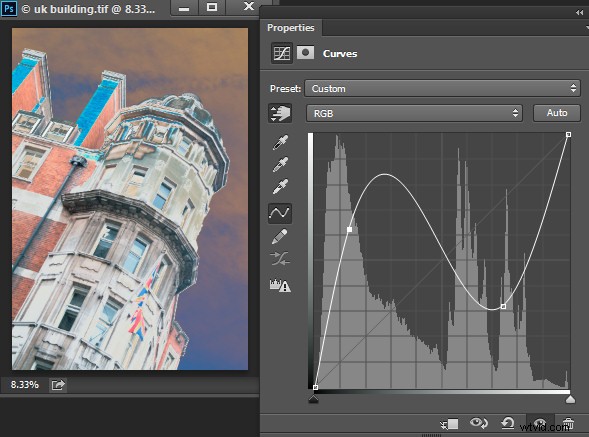
Se la linea è piatta (orizzontale), i pixel nell'area piatta diventeranno tutti della stessa tonalità di grigio.
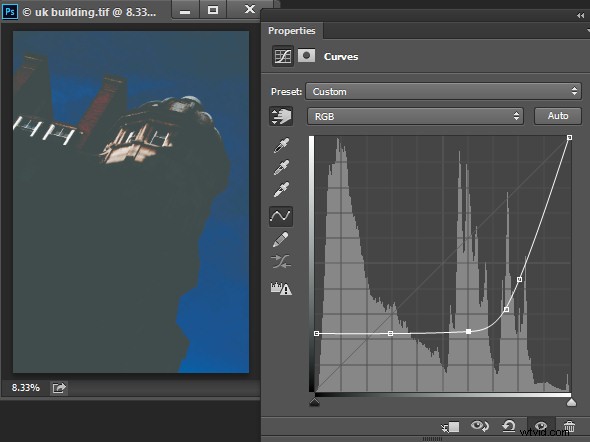
Lavorare con i punti sulla curva
Per aggiungere punti alla linea della curva è sufficiente fare clic sulla linea in cui deve essere aggiunto il punto. Per rimuovere un punto sulla curva, fai clic su di esso e trascinalo fuori dal bordo del grafico e verrà rimosso.
A volte potresti voler fissare la linea in modo che non si muova, permettendoti così di regolare la curva su entrambi i lati del punto fisso. Per correggere la linea, fare clic su di essa per aggiungere un punto nella posizione corrente. A volte potrebbe essere necessario aggiungere un paio di punti in modo da poter poi regolare altre aree della linea senza influire anche sui toni che non si desidera modificare. Nell'immagine qui sotto ho corretto i punti salienti in modo che la linea della curva non si muovesse quando ho trascinato verso l'alto l'estremità sinistra per schiarire le aree più scure della foto. Se non avessi bloccato le alte luci, l'intera linea della curva si sarebbe spostata verso l'alto, rischiando che le alte luci diventassero troppo chiare.
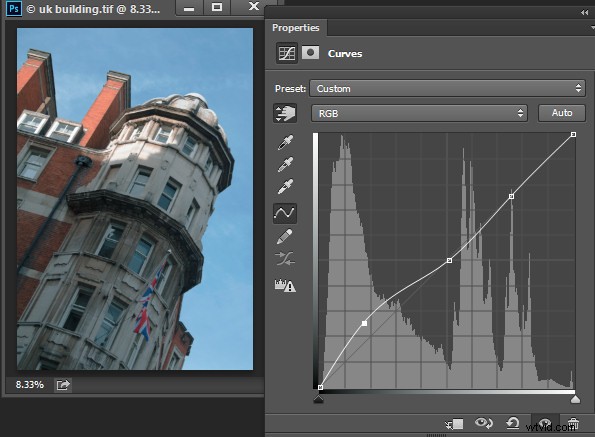
Usando lo strumento di regolazione su schermo (mirato) puoi anche determinare dove sulla linea della curva si trovano determinati toni nell'immagine. Invece di fare clic e trascinare sull'immagine, tieni semplicemente il puntatore del mouse su un'area di interesse. Quando lo fai, il punto appropriato sulla curva che si riferisce ai pixel sotto il puntatore del mouse verrà indicato con un cerchio vuoto.
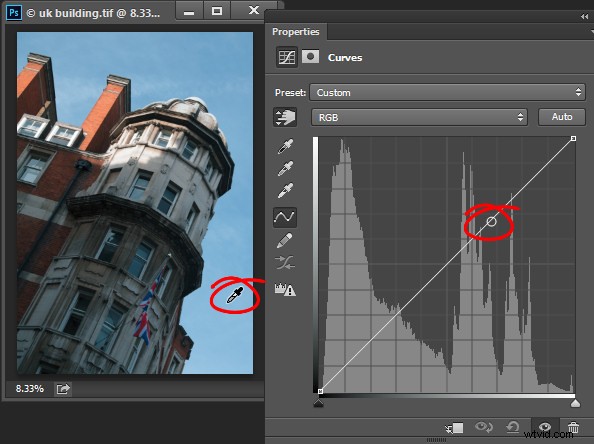
Se vuoi aggiungere un punto sulla curva in questa posizione Ctrl + clic (Comando + clic su un Mac) sull'immagine per farlo.
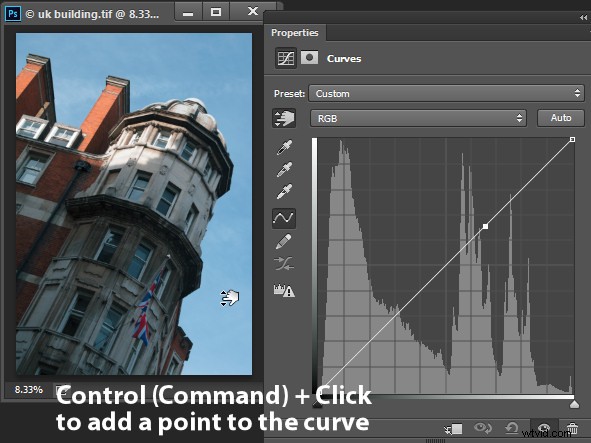
Regolazione dei singoli colori con le curve
Oltre al canale RGB puoi anche regolare la curva per i singoli canali colore. Dall'elenco a discesa che mostra RGB per impostazione predefinita, scegli il canale che desideri regolare:sono presenti i selettori per Rosso, Verde e Blu.
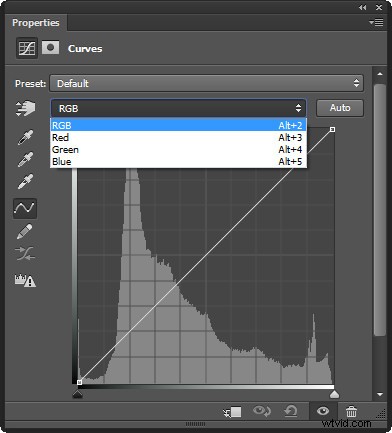
Il canale rosso controlla sia il rosso che il ciano nell'immagine; trascinare verso l'alto per aggiungere il rosso all'immagine e verso il basso per aggiungere il ciano. Il canale verde controlla il verde e il magenta, quindi trascina verso l'alto per aggiungere il verde e verso il basso per aggiungere il magenta. Allo stesso modo il canale blu controlla il blu e il giallo; trascina verso l'alto per aggiungere il blu e verso il basso per aggiungere il giallo.
Utilizzando i canali di colore è possibile, ad esempio, riscaldare un'immagine. Puoi farlo aggiungendo rosso (trascina verso l'alto sulla curva nel canale rosso) o giallo (trascina verso il basso sulla curva nel canale blu) o entrambi.
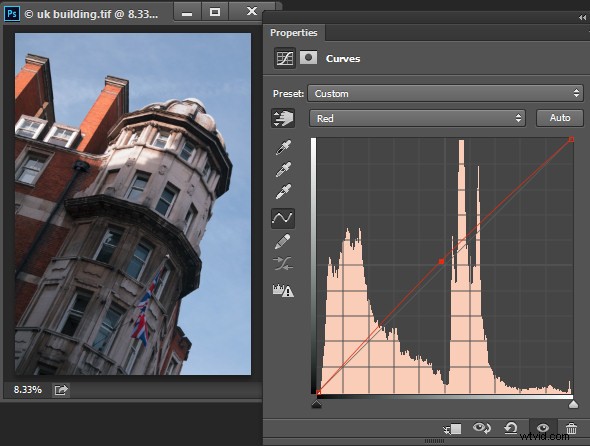
Regolazione della regolazione delle curve
Dopo aver applicato una regolazione Curve alla tua foto, puoi chiudere la finestra di dialogo Proprietà curve. In qualsiasi momento, se hai utilizzato un livello di regolazione delle curve, puoi fare doppio clic sulla miniatura del livello delle curve per aprire la finestra di dialogo delle curve e regolarla ulteriormente.
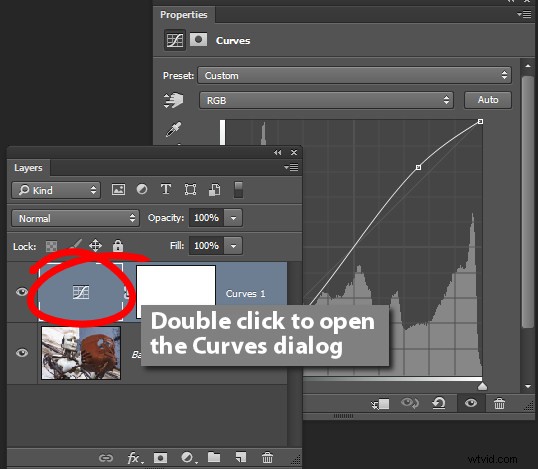
Come con altri livelli di regolazione, una maschera di livello viene aggiunta automaticamente al livello di regolazione della curva. Scegli come target la maschera nella palette Livelli e puoi quindi dipingerci sopra con il nero o il grigio per rimuovere l'effetto della curva da un'area selezionata dell'immagine. Dipingi sulla maschera con il bianco per dipingere rivela nuovamente la regolazione in quell'area. Nell'immagine sottostante, la maschera mostra che la regolazione delle curve interessa solo l'edificio (area bianca) e non il cielo (area nera).
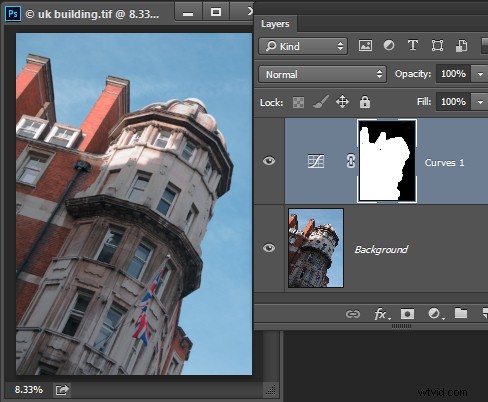
Puoi anche aggiungere un riempimento sfumato da nero a bianco per mascherare la regolazione delle curve in modo che venga applicato alla parte superiore dell'immagine e non a quella inferiore.
In alcune situazioni potresti voler aggiungere più regolazioni della curva a un'immagine, la prima che corregge una parte della foto e l'altra per correggere un'altra parte della foto. Puoi utilizzare le maschere di livello per controllare in che modo ogni regolazione delle curve influisce sulla foto.
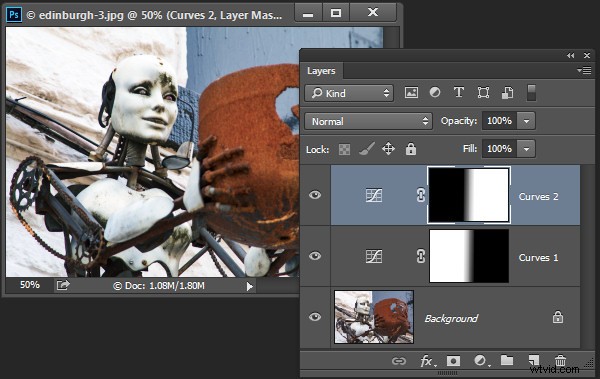
Utilizzo dei predefiniti
Photoshop include alcuni predefiniti di curve che puoi utilizzare selezionandoli dall'elenco a discesa Predefinito.
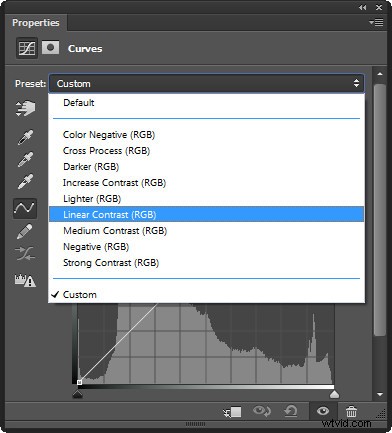
Puoi anche creare i tuoi preset. Quindi, se c'è una regolazione come una curva a S poco profonda che ti piace applicare a molte delle tue foto, puoi salvare questa curva come preimpostazione regolando prima la linea sulla forma desiderata, quindi fai clic sul menu a comparsa e scegli Salva le curve predefinite, digita un nome e fai clic su Salva. In futuro il tuo preset sarà disponibile dall'elenco.
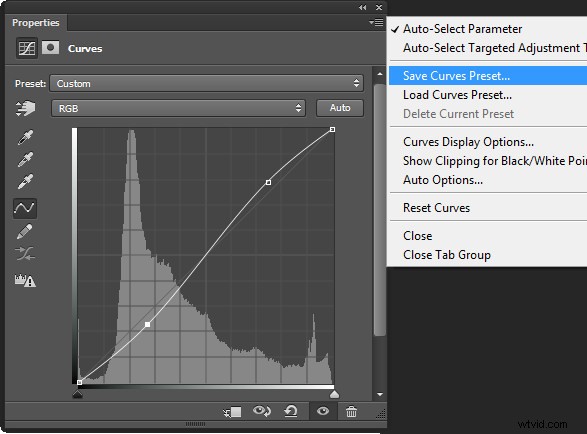
Imparare a usare le curve ti darà più opzioni quando modifichi le tue immagini in Photoshop. Scoprirai che le curve sono una caratteristica dei software di editing più avanzati, quindi è una regolazione che troverai in altri programmi tra cui Gimp, Lightroom e Adobe Camera Raw.
Puoi vedere un video di questo tutorial sulle curve qui sotto:
Hai altri suggerimenti per l'utilizzo delle curve in Photoshop? Si prega di condividere i commenti qui sotto.
