Per la maggior parte dei fotografi prima ancora di premere il pulsante di scatto, hanno già immaginato il tipo di scatto nella loro testa. Cosa intendo esattamente con questo?
Ad esempio, un fotografo sportivo può utilizzare una tecnica di panoramica per riprendere un'auto sportiva in movimento in modo che lo sfondo sia sfocato per trasmettere una ripresa dinamica del movimento. O forse sei un fotografo ritrattista e vuoi che il tuo soggetto sia posizionato su un meraviglioso bokeh sullo sfondo.

DOF poco profondo sulla foto a sinistra. È stato aggiunto un filtro Sfocatura campo utilizzando Photoshop per creare una maggiore profondità di campo per la foto a destra.
Sfocatura nella fotocamera rispetto a Photoshop
Tutte queste tecniche possono essere eseguite direttamente dalla fotocamera. Ma a volte, a causa di tempi, vincoli tecnici o altri fattori, non è sempre possibile ottenere lo scatto desiderato nella fotocamera.
In questo articolo, darò un'occhiata ai filtri Sfocatura in Photoshop e dimostrerò quanto possano essere utili questi effetti quando applicati in post-produzione. Sia che tu voglia creare un effetto di sfocatura movimento o semplicemente sfocare parte dell'immagine per creare un aspetto con profondità di campo ridotta.
Quando è stato rilasciato Photoshop CS6, Adobe ha aggiunto tre nuovi filtri:Field Blur, Iris Blur e Tilt-Shift. Ciò ha portato il conteggio fino a 14 diversi tipi di effetti Sfocatura in Photoshop. Queste nuove funzionalità di sfocatura erano impressionanti.
Filtri sfocatura in Photoshop
Per prima cosa, diamo un'occhiata ad alcuni e a dove puoi accedervi in Photoshop. Sto usando Photoshop CS6. Vai alla barra dei menu> Filtro e seleziona Sfocatura. Non li descriverò tutti. Invece, mi concentrerò sui pochi che uso di più, ma sentiti libero di sperimentare con gli altri.
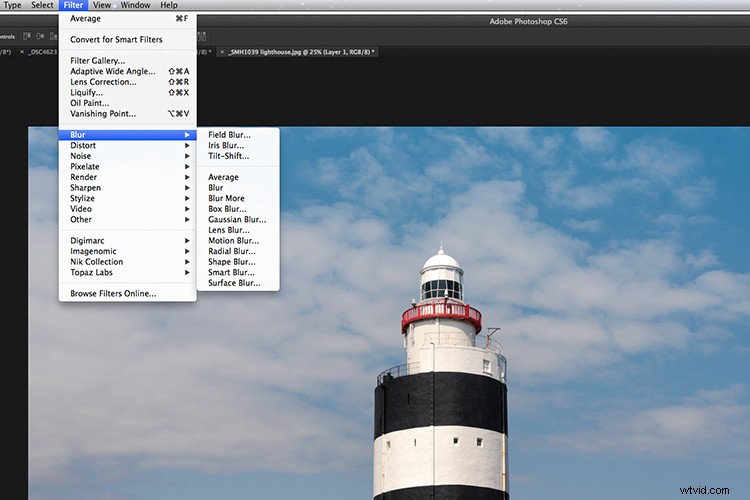
Dove si trovano i diversi filtri Sfocatura in Adobe Photoshop.
Alcuni dei filtri che non ho mai usato e tanto meno provato, come Blur e Blur More. Ecco alcuni filtri di sfocatura che includono i miei preferiti personali:
- Sfocatura gaussiana
- Sfocatura campo
- Sfocatura radiale
- Sfocatura movimento
- Sfocatura media
- Sfocatura obiettivo
Se dai un'occhiata alle seguenti immagini, puoi vedere le differenze sottili, e non così sottili, che ciascun filtro sfocatura ha sulla stessa immagine, che sono linee bianche su sfondo nero.
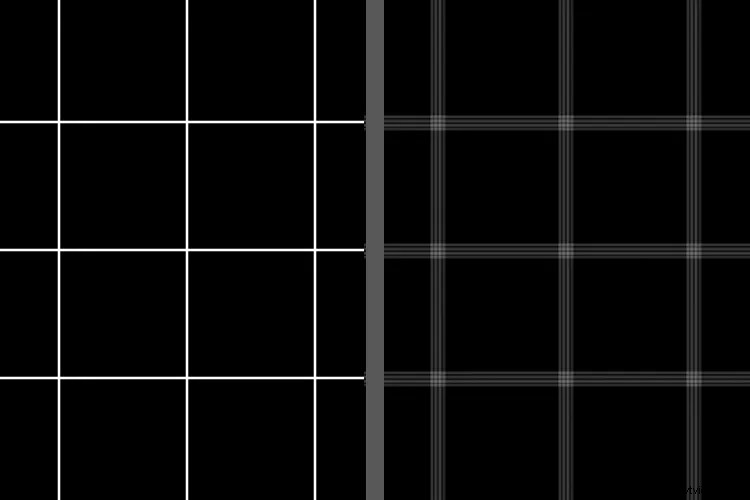
Linee bianche normali su sfondo nero:nessun effetto sfocato. Un filtro Sfocatura forma è stato applicato alla stessa immagine a sinistra.
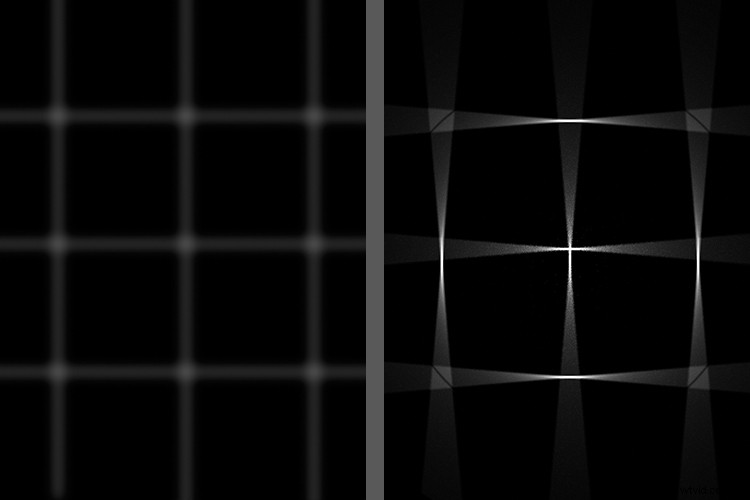
Sfocatura gaussiana è stata applicata all'immagine a sinistra e Sfocatura radiale è stata applicata all'immagine a destra.
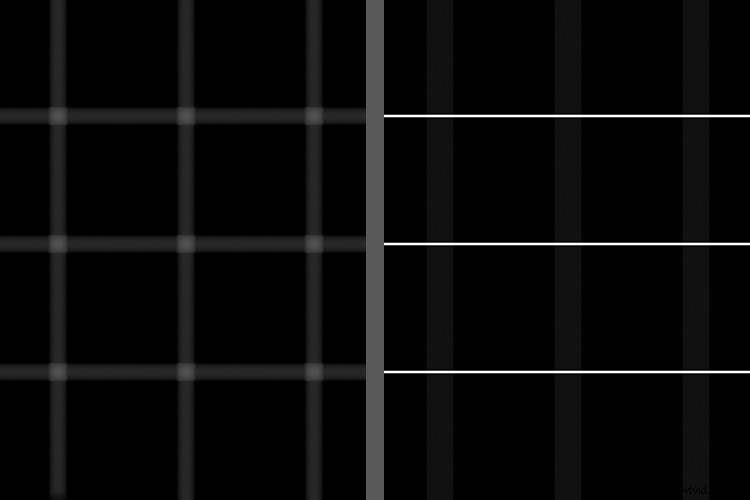
Una sfocatura obiettivo è stata applicata all'immagine a sinistra e una sfocatura movimento all'immagine a destra.
Sfocatura gaussiana
Uso la sfocatura gaussiana al meglio tra tutti i filtri di sfocatura. È il mio cavallo di battaglia generale per sfocare parti di un'immagine e per ammorbidire i bordi di una maschera di livello. Può anche ridurre il rumore in un'immagine.
Sfocatura campo
Sfocatura campo funziona alla grande quando vuoi mettere a fuoco un'area della tua foto, come il primo piano o lo sfondo. Si applica uno spillo sulla parte dell'immagine in cui si desidera lasciare la messa a fuoco così com'è. Quindi riduci il Raggio a 0px, cosa che può essere eseguita utilizzando il cursore nella parte in alto a destra del menu o trascinando la barra bianca attorno al perno fino a quando la sfocatura scompare. Posiziona un altro puntino o puntini sull'immagine nel punto in cui desideri sfocare la messa a fuoco. L'impostazione predefinita è Raggio 15px.

Girasoli in Francia:uno sorride mentre gli altri appassiscono a causa del caldo intenso.

Applicare i puntini sull'immagine dove voglio che rimanga la messa a fuoco e su altri dove voglio che sia sfocata.

Ho applicato la Sfocatura campo per sfocare i poveri girasoli appassiti in modo che l'attenzione fosse concentrata sul girasole sorridente.
Nota: Se hai la versione Photoshop CS6 13.1 o Photoshop CC, puoi applicare questi filtri sfocatura agli oggetti avanzati. Questo è un grande vantaggio.
Ciò che ho trovato particolarmente impressionante quando si accede a uno di questi tre strumenti di sfocatura è il pannello separato per la creazione di Bokeh. Leggi questo articolo dPS se vuoi sapere come creare un effetto Bokeh in Photoshop.
Sfocatura radiale
Prendi qualsiasi rivista o giornale in cui vedi le foto delle auto pubblicizzate. Se guardi da vicino, vedrai alcune immagini di auto in cui sono stati applicati gli effetti di movimento in post-produzione. I riflessi, le ruote dell'auto e lo sfondo sono le solite aree rivelatrici.

Una Gif animata per illustrare gli effetti Radiale e Sfocatura movimento applicati alle ruote, alle parti dell'auto e allo sfondo.
Prendiamo ad esempio le ruote di un'auto. Una sfocatura radiale potrebbe essere utilizzata qui per creare l'effetto delle ruote che girano.
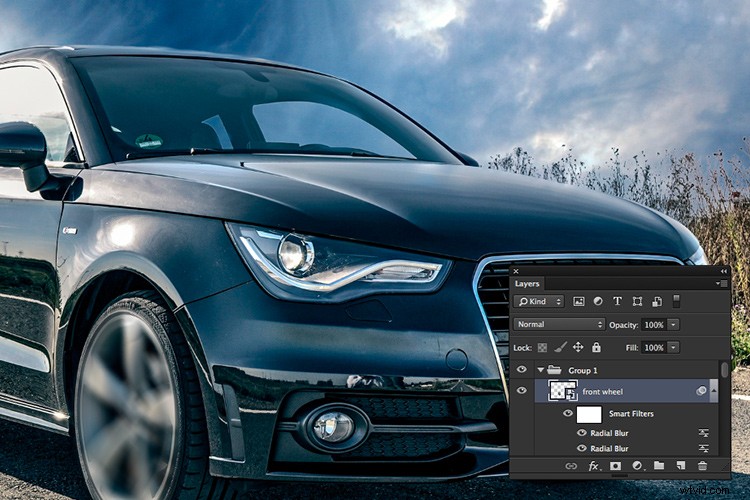
Sfocatura radiale applicata due volte sulla parte anteriore del cerchione della ruota.
Nell'esempio sopra, ho prima selezionato il cerchione e parte del pneumatico usando lo strumento penna (vedi nota sotto). Lo strumento penna salva la selezione e posso modificarla in seguito, se necessario. Questa selezione è stata posizionata sul proprio livello e convertita in un oggetto avanzato. Ho applicato due sfocature radiali. Per il primo metodo, ho usato Spin; Qualità Migliore con una sfocatura di 8px. Ho quindi applicato un'altra sfocatura radiale usando il metodo Zoom; Qualità Migliore con sfocatura di 6px.
Sfocatura movimento
Per lo sfondo e altre parti dell'auto, ho usato l'effetto Sfocatura movimento. Ho duplicato l'immagine e l'ho convertita in un oggetto avanzato. L'auto è stata isolata con lo strumento penna e ho applicato una maschera di livello in modo che quando viene applicata la sfocatura movimento, influisca solo sullo sfondo e non sull'auto. Noterai un po' di ghosting nella parte posteriore dell'auto.

Radial Blur è stato applicato alle ruote. Motion Blur è stato applicato al pannello laterale, al finestrino laterale posteriore e allo sfondo.
Idealmente, dovresti anche ritagliare l'auto dall'immagine duplicata e clonare nuovamente l'area con il cielo, gli alberi e la strada circostanti.
Dichiarazione di non responsabilità:in questo articolo non sto in alcun modo deducendo che per trasmettere il movimento a una ripresa statica di un'auto, tutto ciò che devi fare è applicare gli effetti di sfocatura radiale e movimento. Lontano da esso. Apprezzo pienamente il fatto che siano necessarie più tecniche, insieme a tempo, abilità e impegno, per portare a termine un lavoro di ritocco professionale.
Nota: Sento che il filtro Spin Blur in Photoshop CC è decisamente una versione molto migliorata del Radial Blur. Aggiungi uno spillo sulla parte della tua immagine. Fai clic e trascina i bordi dell'ellisse per ridimensionarla, oppure puoi anche fare clic e trascinare le maniglie per rimodellarla e ruotarla. È molto più veloce e intuitivo da usare. Hai più controllo e funziona su oggetti avanzati. L'effetto è anche più realistico secondo me.
Sfocatura media
Questo è un filtro che uso raramente ma volevo dimostrare come usarlo per rimuovere le dominanti di colore dalle tue foto.
Con l'immagine già aperta, duplica il livello. Vai su Filtro> Sfocatura> Media. Trasformerà l'immagine in un colore solido producendo una media di tutti i colori nell'immagine. Aggiungi un livello di regolazione dei livelli. Fare clic sullo strumento contagocce centrale e fare clic in un punto qualsiasi del livello di colore solido. Questo campiona un punto grigio nell'immagine. Disattiva la visibilità di questo livello e vedrai la differenza, la dominante di colore è stata rimossa. Tuttavia, non è perfetto e potresti scoprire che sono necessarie ulteriori modifiche.
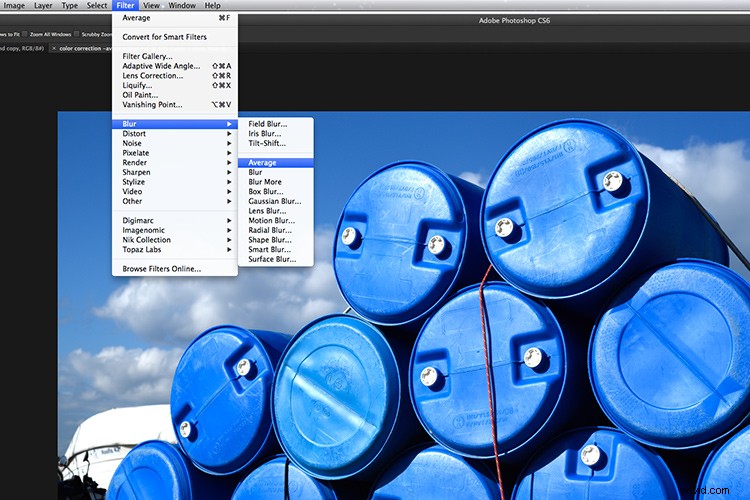
Come applicare la sfocatura media in Photoshop.
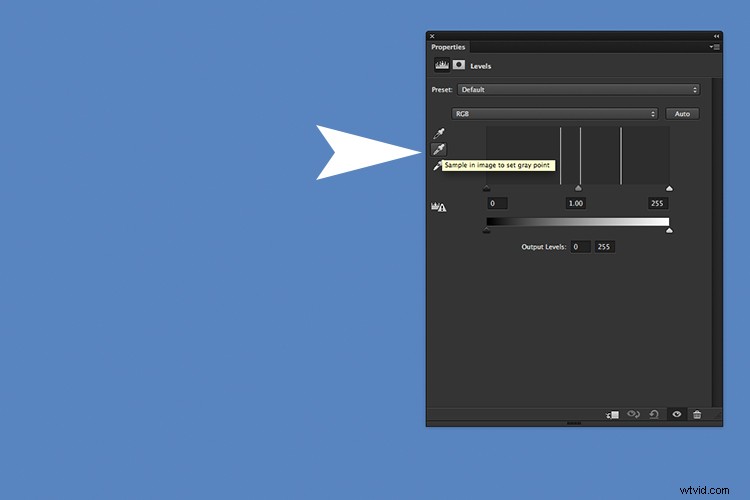
Viene calcolato un colore medio solido, che è il blu. Aggiungi un livello di regolazione del livello e fai clic sullo strumento contagocce centrale.
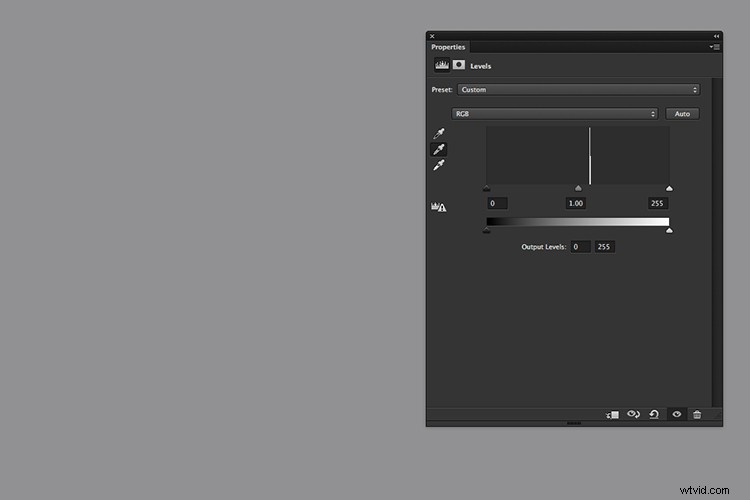
Selezionando lo strumento contagocce grigio e facendo clic sull'immagine, il colore blu diventa grigio.

La dominante di colore è stata rimossa.
Sfocatura obiettivo
Il filtro Sfocatura obiettivo è probabilmente il mio preferito tra tutti se dovessi sceglierne uno. Fa un lavoro fantastico nel replicare l'aspetto DOF (Depth-of-Field) poco profondo normalmente ottenuto nella fotocamera. Anche se Field Blur fa un ottimo lavoro, preferisco comunque il metodo Lens Blur in quanto puoi importare una mappa di profondità. Questo è un canale alfa che memorizza la selezione come maschera in scala di grigi modificabile nel pannello Canali.
Un esempio
In questa immagine del rinoceronte scattata allo zoo di Dublino, ero troppo lontano e non avevo un teleobiettivo con me per ottenere una buona profondità di campo per sfocare lo sfondo.

Un rinoceronte catturato allo zoo di Dublino.
Quindi, in Photoshop, ho selezionato il rinoceronte usando gli strumenti Selezione rapida e Affina bordo. Ho salvato questa selezione e l'ho chiamata. La selezione o maschera è ora memorizzata permanentemente come canale alfa. Per accedervi, ho aperto il pannello Canali e ho selezionato il canale alfa chiamato rhino. Tenendo premuto il tasto Cmd/Ctrl e premendo la lettera I, si inverte la maschera. Il rinoceronte ora è nero. Ricorda il nero nasconde, il bianco rivela sulle maschere. Successivamente, ho fatto clic sul livello RGB per tornare al pannello Livelli.
Ora ho bisogno di una maschera di livello per il primo piano perché voglio solo che lo sfondo appaia sfocato. Segui questi passaggi per fare lo stesso:
Crea un nuovo livello e fai clic su Strumento sfumatura. Vai all'Editor gradiente e assicurati di scegliere il preimpostato Primo piano su Sfondo. Inizia vicino alla parte inferiore dell'immagine tenendo premuto il tasto Maiusc e trascina verso l'alto. Potrebbero essere necessari alcuni tentativi, ma vuoi una bella transizione dal nero al bianco, simile all'immagine qui sotto.
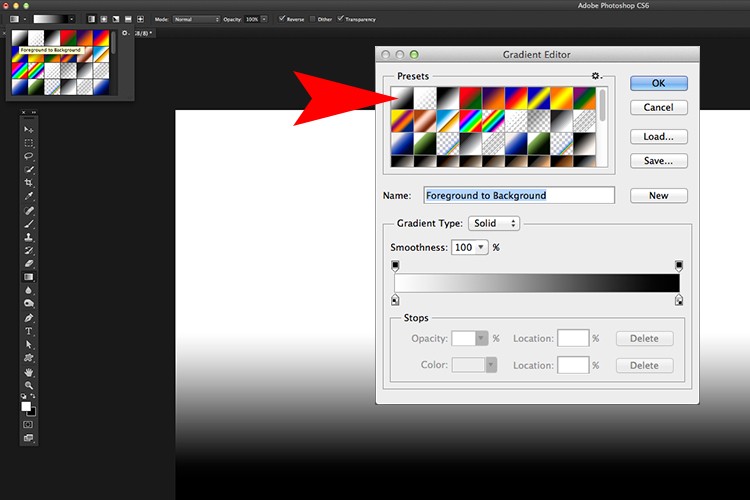
Apri l'Editor gradiente e imposta il preset su Primo piano-Sfondo.
Apri di nuovo il pannello Canali e duplica uno qualsiasi dei canali rosso, verde o blu e assegna un nome a questo gradiente. Ora hai due livelli di canale separati; uno con il rinoceronte e l'altro con il gradiente per il primo piano.

Duplicazione del canale del gradiente per creare un canale alfa.
Abbi pazienza per i prossimi passi!
Per creare un solo canale alfa da caricare come mappa di profondità per il filtro Sfocatura lente, dobbiamo copiare la selezione del rinoceronte sul livello del gradiente. Quindi duplica il canale del gradiente facendo clic con il pulsante destro del mouse sul livello o trascinando il livello nella parte inferiore del pannello Livelli sull'icona "Crea nuovo canale". Chiamalo maschera di rinoceronte in questo caso.
Tieni premuto il tasto Cmd/Ctrl e fai clic sul livello rinoceronte. Vedrai le formiche in marcia intorno al rinoceronte e al confine. Vai alla barra dei menu> Seleziona> Inverti. Ora le formiche in marcia sono appena intorno alla forma del rinoceronte. Torna alla barra dei menu> Modifica> Riempi con nero. Fai clic sul livello RGB e torna al pannello Livelli.
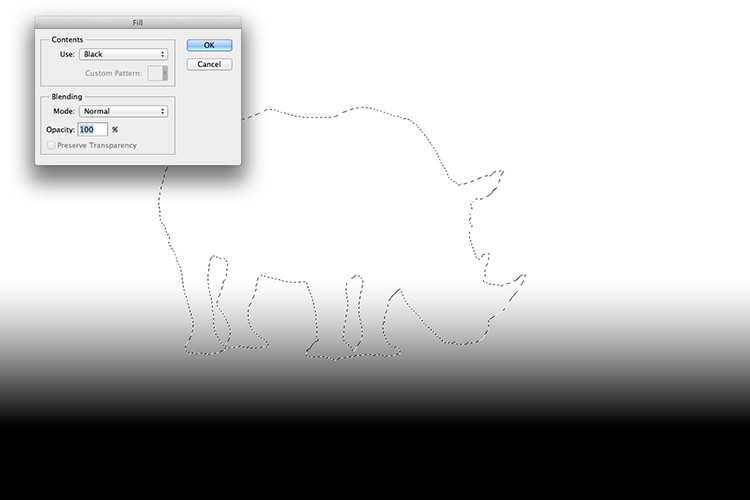
Dopo aver invertito la selezione del rinoceronte, ora puoi riempirlo con il nero.

Ora abbiamo la maschera di rinoceronte e la maschera in primo piano su un canale pronte per il filtro Sfocatura lente come mappa di profondità.
Ora siamo pronti per caricare questo canale come mappa di profondità nel filtro Sfocatura lente. Duplica il livello o, se hai una nuova versione di Photoshop, convertilo in un oggetto avanzato.
Viene visualizzata una finestra di dialogo separata e l'immagine inizialmente sarà sfocata. Vai dove dice Sorgente e fai clic su Nessuno. Apparirà un menu a tendina e potrai selezionare il canale che hai appena creato, in questo caso “maschera rinoceronte”. Regola il valore del raggio e fai clic sul pulsante Ok.
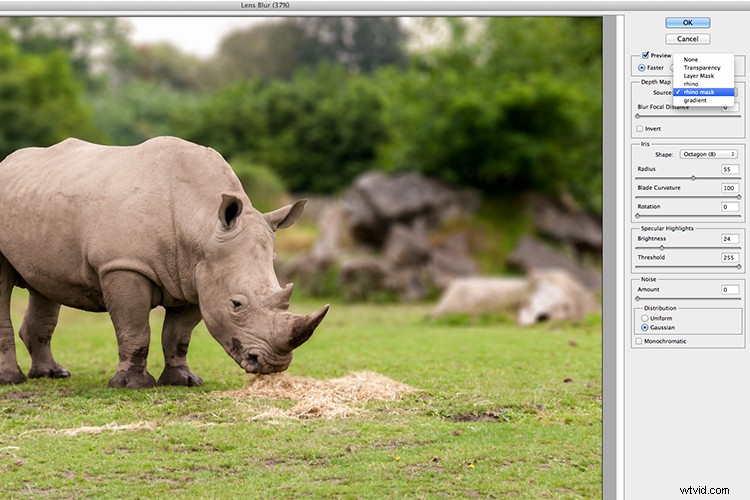
Selezione della maschera del rinoceronte del canale nel filtro Sfocatura obiettivo

È stata applicata la mappa di profondità ed è stata creata una profondità di campo ridotta.
Conclusione
Spero che questo articolo sia stato utile e che i tuoi occhi non siano troppo sfocati dopo averlo letto.
Usi i filtri Sfocatura in Photoshop? Quali sono i tuoi preferiti? Per favore condividi i tuoi commenti qui sotto.
