Immagina questo, sei a metà della modifica di un bellissimo paesaggio urbano in Photoshop. Hai già inserito ore nell'immagine quando improvvisamente noti che una particolare area dell'immagine non torna. Un muro su cui stavi lavorando è stato accidentalmente stampato con clonazione per sembrare come se fosse sospeso con un'angolazione innaturale. Sembra solo sbagliato . Dopo aver premuto ripetutamente il pulsante Annulla, scopri che Photoshop può ricordare solo così tanto e sei bloccato con questa modifica dall'aspetto disastroso. Tutto quello che puoi fare ora è perdere altro tempo prezioso cercando di risolvere il problema o chiudere il programma e ricominciare dal punto di partenza. Se solo ci fosse un altro modo, inserisci la modifica non distruttiva in Photoshop.
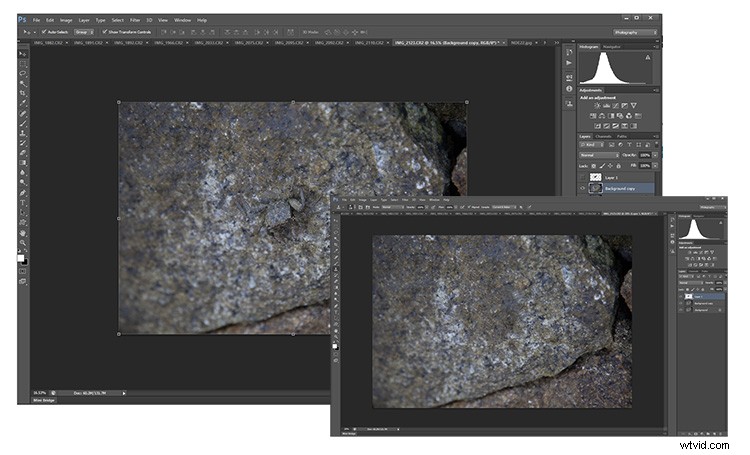
Ora mi vedi... ora no! La modifica con un flusso di lavoro non distruttivo significa che puoi modificare le tue foto senza lasciare traccia sul file originale.
Cos'è la modifica non distruttiva?
Fortunatamente, c'è un modo migliore! La modifica non distruttiva (a volte chiamata NDE in breve) è un metodo di modifica in Photoshop che consente di apportare modifiche a un'immagine senza sovrascrivere i dati dell'immagine originale. Ciò significa che sarai sempre in grado di tornare indietro sulle modifiche apportate a un'immagine secondo necessità, mantenendo la flessibilità e mantenendo intatta la risoluzione dell'immagine originale.
Potresti aver già riscontrato modifiche non distruttive mentre segui tutorial online che ti indicano di utilizzare un particolare livello di regolazione per apportare modifiche anziché modificare l'immagine reale.
L'editing non distruttivo non è un'unica tecnica. Puoi eseguirlo in numerosi modi in Photoshop a seconda del risultato desiderato di un'immagine. Per questo articolo, daremo un'occhiata ad alcuni dei metodi di base utilizzati dai fotografi per eseguire modifiche non distruttive.
Duplicazione del livello di sfondo
Indipendentemente dall'immagine che hai aperto in Photoshop, il primo passo è sempre duplicare il livello di sfondo. Se ti capita di effettuare una regolazione direttamente sull'immagine, il livello di sfondo rimarrà intatto. Quindi puoi ricominciare da capo con tutti i livelli di regolazione intatti.
Per fare ciò, apri un'immagine in Photoshop. Sposta il cursore sull'immagine in miniatura nel pannello Livelli e fai clic con il pulsante destro del mouse sull'area ombreggiata che dice Sfondo. Ora seleziona l'opzione Duplica livello e seleziona OK al prompt dello schermo. Un nuovo livello apparirà sopra il livello Sfondo nel pannello dei livelli intitolato Copia sfondo.
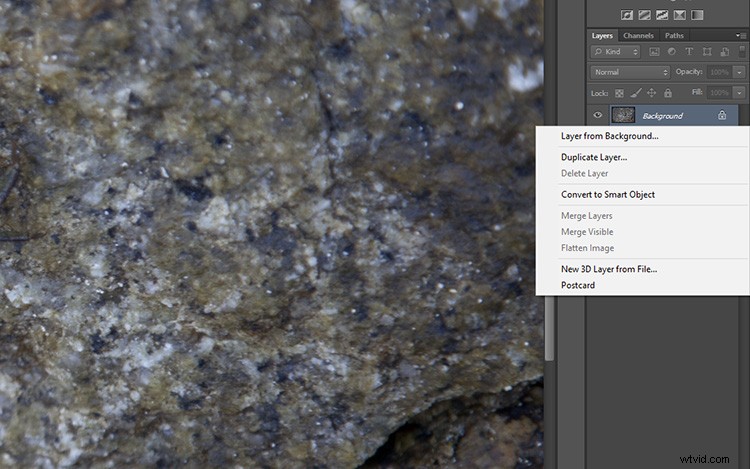
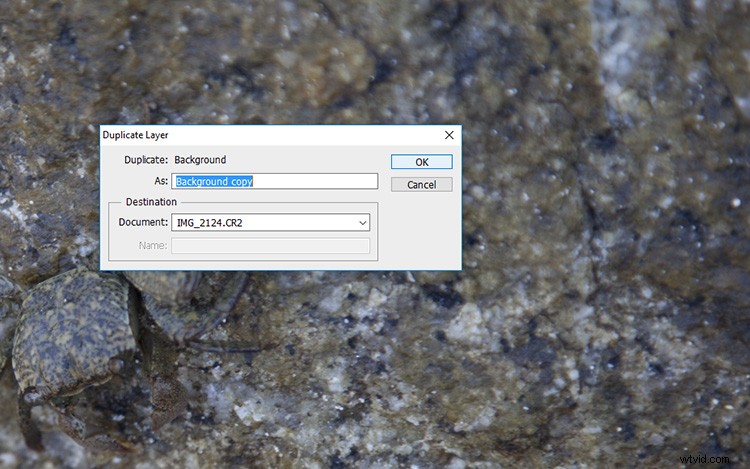
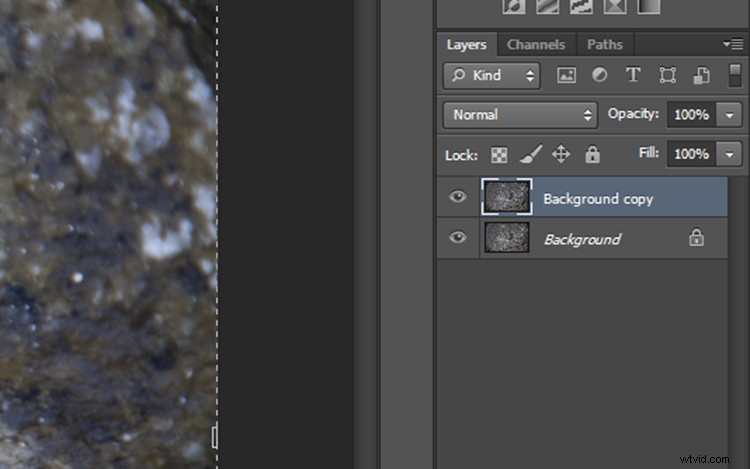
Lavorare con i livelli di regolazione
In poche parole, i livelli di regolazione applicano il colore e le regolazioni tonali a un'immagine senza modificare in modo permanente i valori dei pixel. Per attivare il pannello dei livelli di regolazione, fare clic su Finestra nella barra dei menu in alto e selezionare Regolazioni. Verrà visualizzato un pannello con molte opzioni di regolazione come livelli, tonalità/saturazione, luminosità/contrasto, sovrapposizioni sfumate e nero/bianco. Questo è il pannello di riferimento per l'editing digitale e, nella maggior parte dei casi, fornirà tutti gli strumenti di editing di cui avrai bisogno.
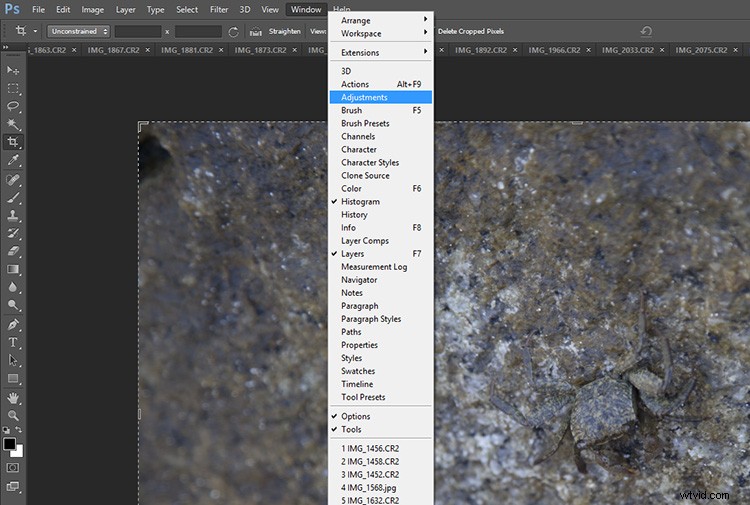
Selezionare uno dei livelli di regolazione facendo clic su un'icona. Il nome dell'icona apparirà se ci posi il mouse sopra per un momento. In questo esempio, ho scelto Curve per regolare il contrasto nella mia fotografia. Facendo clic su quell'icona verrà visualizzato il pannello Curve con le impostazioni disponibili all'interno di tale regolazione.
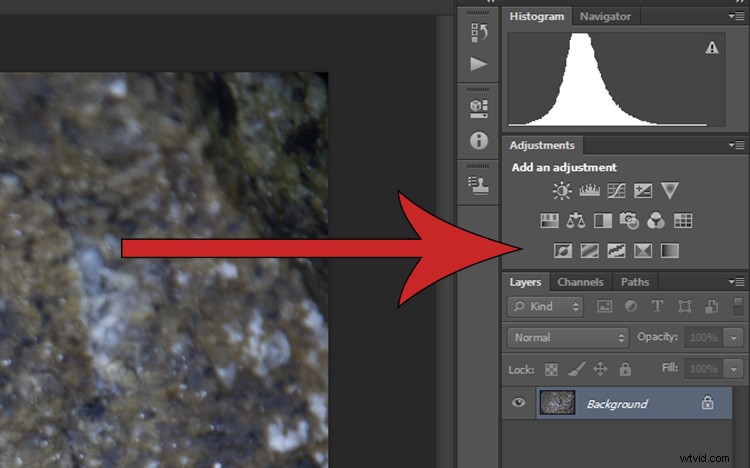
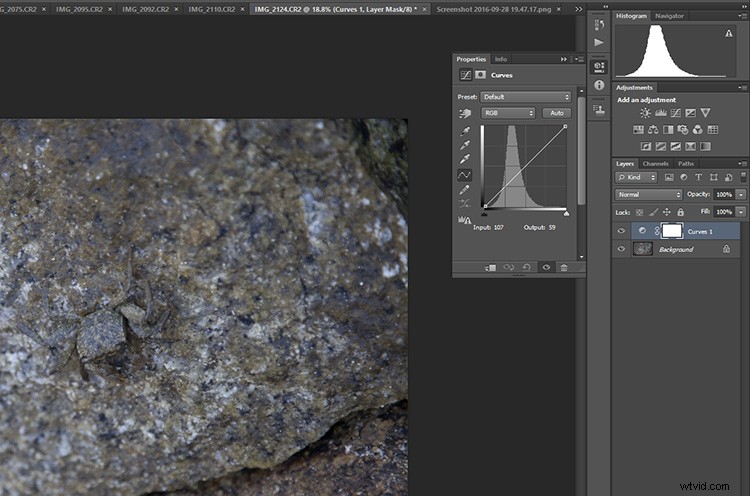
Nota che ora c'è un nuovo livello nel pannello dei livelli che si trova sopra quello chiamato Sfondo. Ciò significa che qualsiasi livello al di sotto del livello Curve sarà influenzato da questa regolazione. Per limitare l'effetto di una regolazione a un solo livello, fare clic con il pulsante destro del mouse sul livello di regolazione e selezionare Crea maschera di ritaglio. Una piccola freccia rivolta verso il basso indica che il livello di regolazione influirà solo su quello che si trova direttamente sotto di esso.
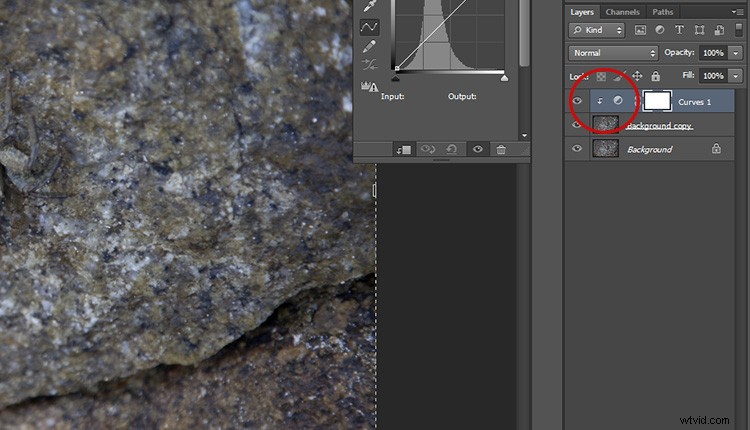
Utilizzo di filtri intelligenti
L'aggiunta di un filtro a un'immagine può essere eseguita in modo non distruttivo e ti consentirà di annullarne gli effetti in un secondo momento se cambi idea. Fai clic sul livello a cui desideri applicare un filtro e fai clic sul menu a discesa Filtro situato nella barra degli strumenti principale in alto. Seleziona Converti per filtri intelligenti e apparirà un pop-up che dice che devi trasformare il livello selezionato in un oggetto avanzato. Premi OK e una piccola icona a forma di documento apparirà nell'angolo in basso a sinistra dell'immagine in miniatura del livello selezionato.
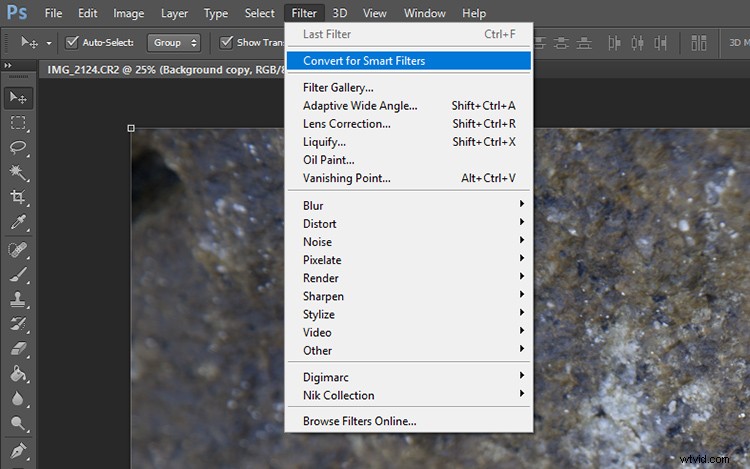
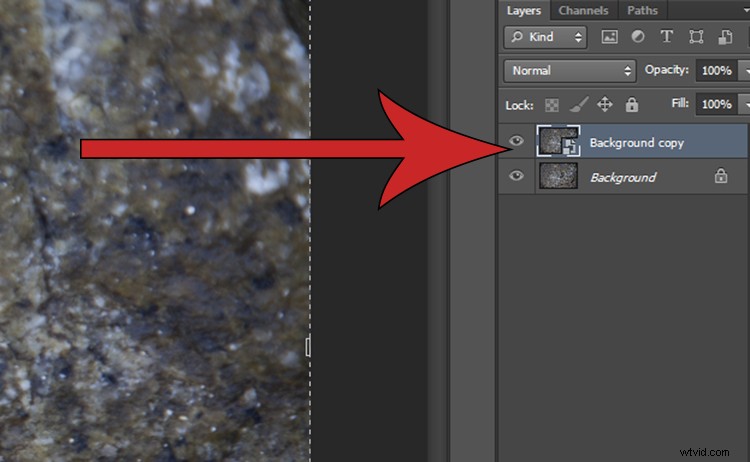
Dopo aver selezionato un filtro dalla Galleria filtri (tramite Filtro> Galleria filtri) e averlo applicato all'immagine, vedrai due nuovi elementi sotto il livello selezionato. Facendo clic sull'icona a forma di occhio accanto al livello Galleria filtri si attiva e disattiva il filtro e facendo doppio clic vicino al testo della Galleria filtri si apriranno le regolazioni della Galleria filtri. Facendo clic con il pulsante destro del mouse sul livello Galleria filtri verrà visualizzato un menu. Se desideri rimuovere del tutto un filtro, seleziona Elimina e la maschera del filtro scomparirà senza degradare la tua immagine.
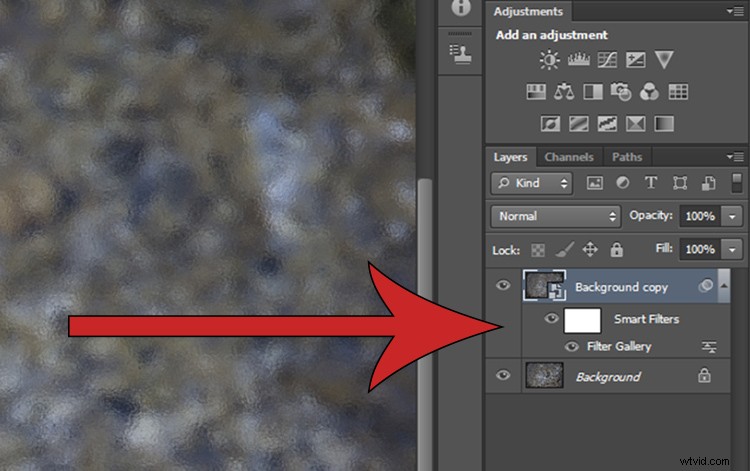
Utilizza maschere di livello invece dello strumento Gomma
La mascheratura è uno degli strumenti più comuni nel kit del master di Photoshop. L'uso di una maschera di livello consente di nascondere o mascherare parti di un'immagine anziché utilizzare lo strumento gomma per rimuovere permanentemente parti di un'immagine. Per applicare una maschera di livello, apri un'immagine, seleziona il livello che desideri modificare e fai clic sulla piccola icona nella parte inferiore del pannello dei livelli.
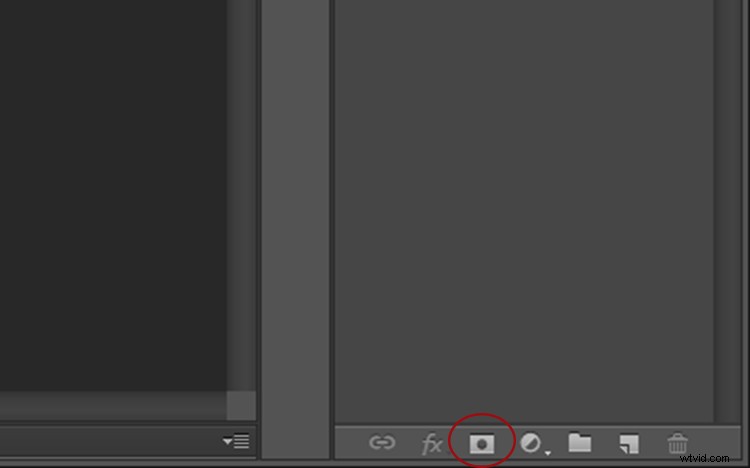
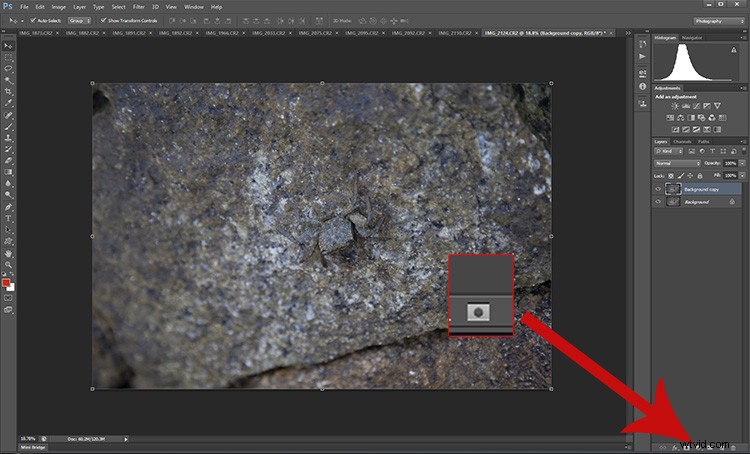
Un primo piano del pulsante Maschera di livello.
Apparirà una maschera accanto al livello che hai selezionato, con una piccola icona a catena tra la miniatura e la maschera. Quando hai selezionato l'icona dell'immagine, tutti gli effetti applicati all'immagine si verificheranno normalmente. Tuttavia, se selezioni la maschera, scoprirai che dipingere su di essa (con il nero) nasconderà parti di quel livello.
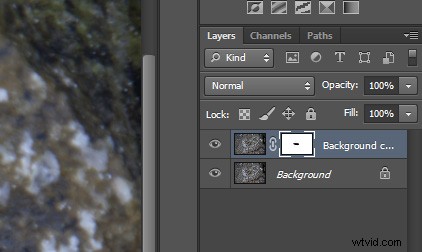
Primo piano della maschera di livello selezionata:nota le linee bianche attorno agli angoli che indicano quale parte è attiva.
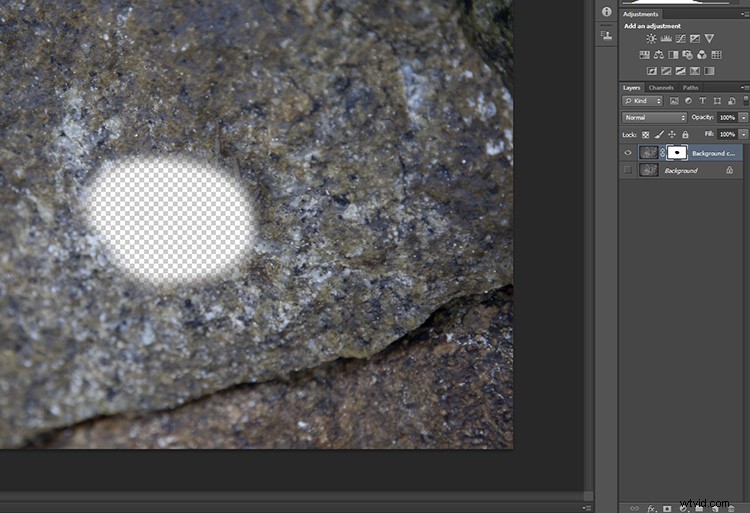
Con il livello di sfondo disattivato (non visibile) puoi vedere che una parte di questo livello è mancante o nascosta dalla maschera di livello dove è nera. Il nero nasconde o nasconde, il bianco svela.
Ora, se una parte nascosta dell'immagine è dipinta di bianco sul livello, sarà di nuovo visibile. Se poi elimini la maschera riappariranno tutte le aree nascoste.
Schiva e brucia in modo non distruttivo
Gli strumenti Scherma e Brucia vengono utilizzati per schiarire e scurire le aree di un'immagine, ma applicare questi effetti direttamente a un'immagine è distruttivo, impedendoti di modificare le modifiche in un secondo momento.
Per schivare e bruciare in modo non distruttivo, inizia aprendo la tua foto. Duplica il livello di sfondo, quindi seleziona Livello> Nuovo> Livello dalla barra dei menu in alto. Apparirà una finestra di dialogo, assicurati che le tue impostazioni siano le stesse di quelle mostrate di seguito e premi OK. Verrà creato un nuovo livello.
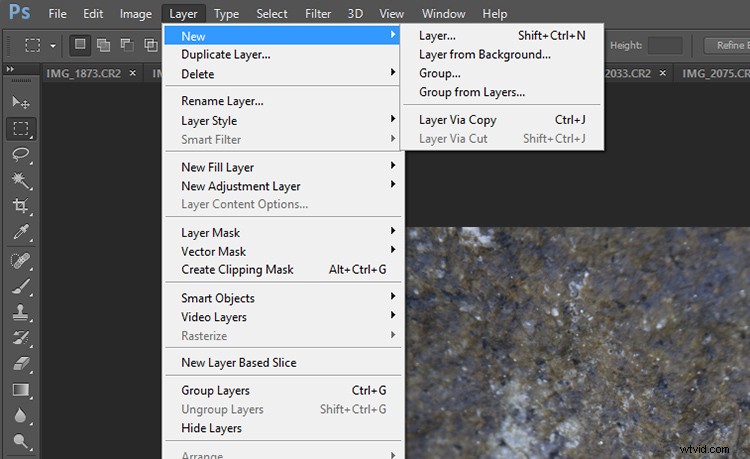
Crea un nuovo livello
Usa le impostazioni che vedi di seguito. Ciò riempirà il livello di grigio e cambierà la modalità di fusione per renderlo efficace per schivare e bruciare.
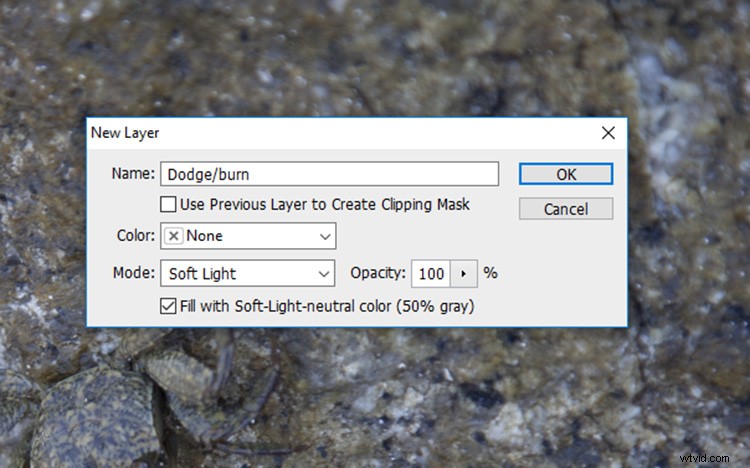
Usa queste impostazioni per il tuo livello scherma e brucia.
Puoi dare a questo livello un soprannome per aiutarti a ricordare cosa sta facendo. Puoi sempre farlo in seguito, se dimentichi, facendo doppio clic sul nome del livello. Di solito chiamo questo livello "schivare/bruciare".
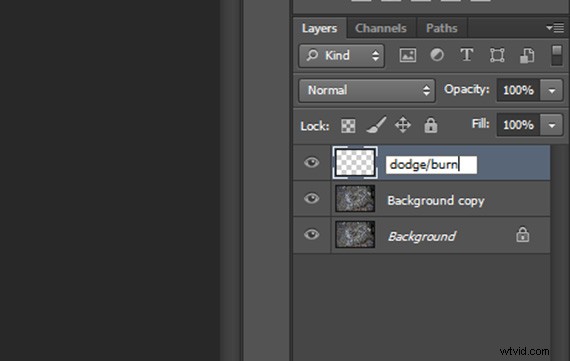
Ora seleziona semplicemente lo strumento Scherma o Brucia e applica le modifiche a questo nuovo livello. Anche se ora stai modificando un livello sopra l'immagine effettiva, hai regolato la modalità di fusione in modo che l'opacità del livello grigio Scherma/Masterizza sia completamente trasparente e tutte le modifiche apportate a questo livello ora sembrino solo regolare l'immagine, senza influendo sulla qualità dei pixel originali.
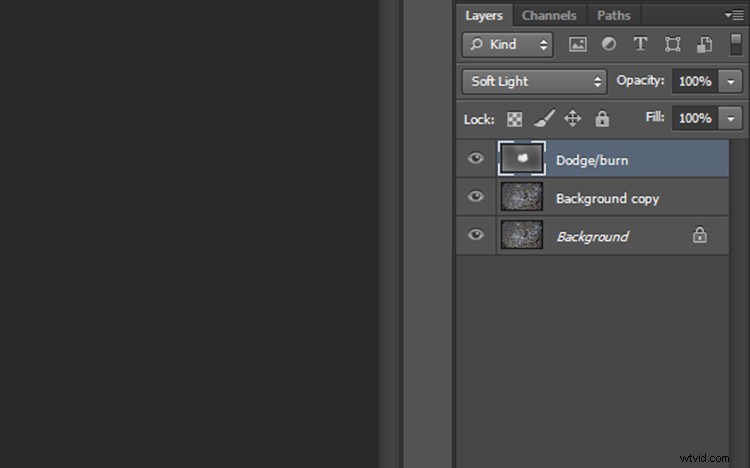
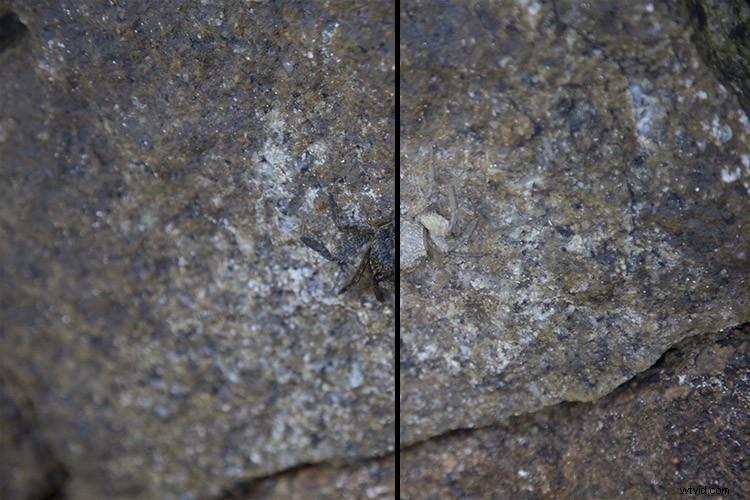
Risultato del livello schivare e bruciare
Utilizzo del timbro clone in modo non distruttivo
Il timbro clone è un altro ottimo strumento utilizzato per rimuovere frammenti che potresti non volere in un'immagine. Normalmente funziona spostando i pixel nell'immagine originale ma, hai indovinato, è una tecnica molto distruttiva!
Per utilizzare lo strumento Timbro clone in modo non distruttivo, crea semplicemente un nuovo livello come prima. Quindi, seleziona lo strumento Timbro clone e nel menu a discesa Campione seleziona l'opzione Corrente e sotto. Ora lo strumento Timbro clone proverà tutto nell'immagine ma applicherà le modifiche solo al livello più in alto.
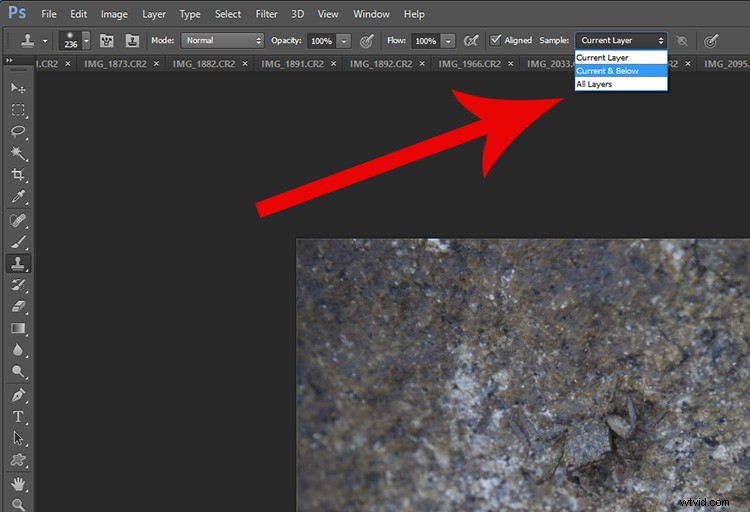
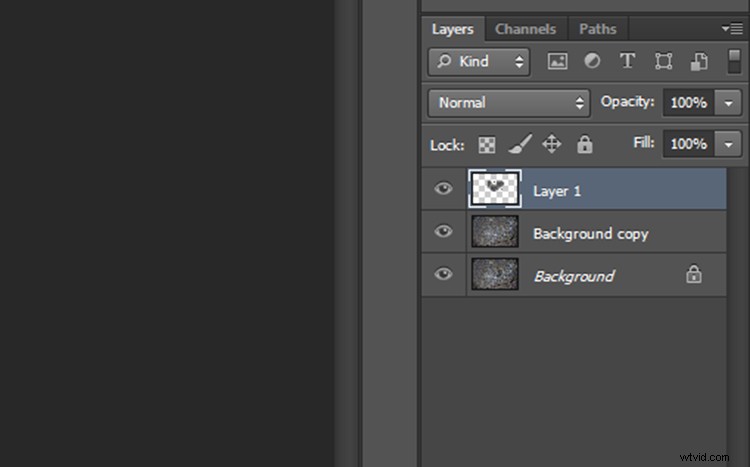
Il livello clone ha questo aspetto.
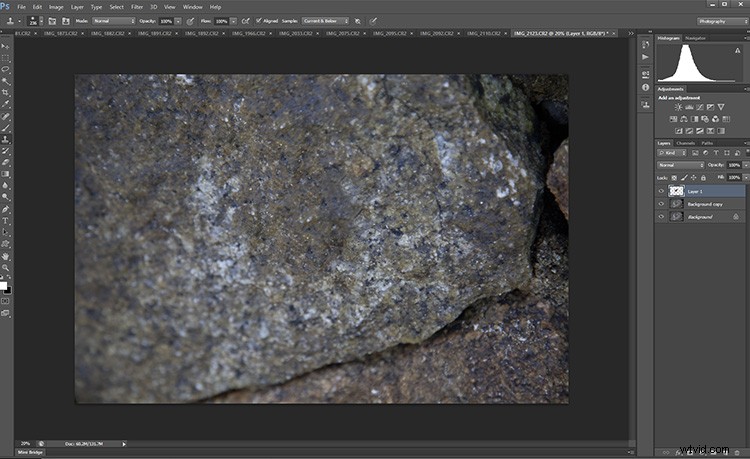
Il risultato dell'applicazione del livello clone è simile a questo.
Conclusione
Esistono molti altri metodi per modificare in modo non distruttivo. Ma come mostrano le basi, l'editing non distruttivo riguarda principalmente l'utilizzo di nuovi livelli posizionati sopra l'immagine originale piuttosto che la regolazione dell'immagine originale stessa. All'inizio può sembrare goffo, ma presto diventerà una parte automatica del tuo flusso di lavoro. La prossima volta che ti ritroverai con una modifica imbarazzante sarai felice di poter semplicemente disattivare un livello invece di ricominciare da capo.
Come si usa la modifica in modo non distruttivo in Photoshop?
