Ci sono molte cose che puoi controllare quando scatti una fotografia, ma il tempo non è uno di questi! Se hai una bella foto di paesaggio o architettura, ma il cielo è troppo opaco, l'intera immagine verrà ridotta, quindi continua a leggere per imparare a sostituire il cielo con Photoshop.

Aveva ragione, a volte si può avere il tempo migliore e finire con un cielo azzurro piatto. Ancora peggio se hai una giornata terribilmente fredda che ti regala un cielo grigio opaco. In entrambi i casi può essere l'elemento vincente o perdente dell'immagine. Non devi farti prendere dal panico, però, puoi comporre due foto in uno scatto perfetto e sostituire il cielo con uno migliore.
Metodo n. 1:sostituzione del cielo in Photoshop
Soprattutto, hai bisogno di un'immagine da un cielo nuvoloso che corrisponda allo stato d'animo dell'immagine su cui la incollerai. Lavorerò con uno scatto verticale quindi è meglio se quello dal cielo ha lo stesso formato. Il soggetto è una nave incagliata in acque ghiacciate, quindi il mio cielo dovrebbe essere idealmente da una giornata tempestosa.
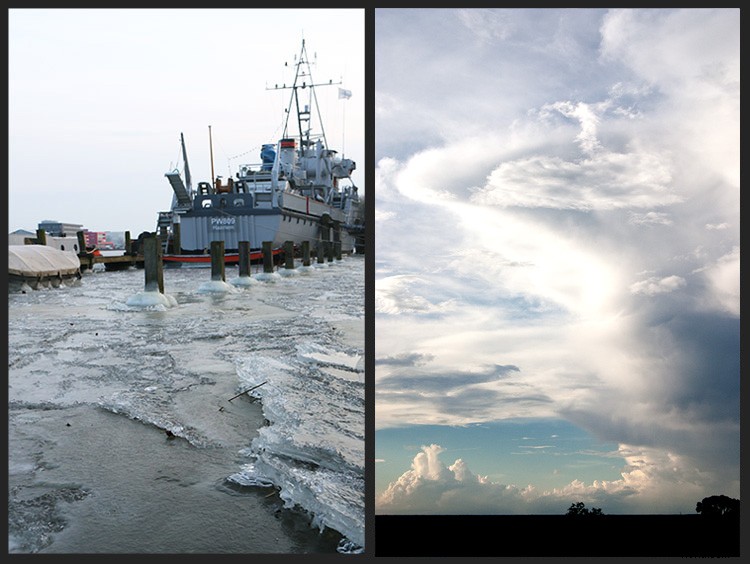
Con l'immagine del soggetto aperta, fai una selezione del cielo che deve essere coperto da quello nuovo. Per questo puoi usare qualsiasi strumento con cui ti senti a tuo agio. Di solito inizio con un'ampia selezione usando la bacchetta magica e poi mi avvicino con i diversi tipi di strumenti lazo. Vedrai una linea tratteggiata (formiche in marcia) attorno all'area che viene selezionata.
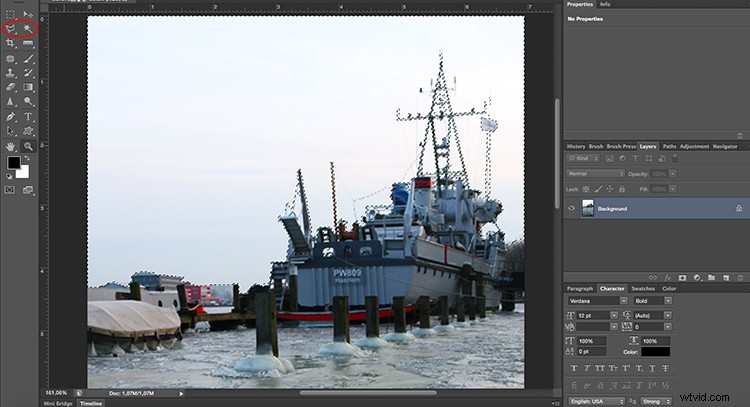
Perfeziona la selezione
Trovo che sia anche utile andare in Menu> Selezione> Modifica in Maschera veloce. Questo mostrerà le parti che non sono selezionate in una maschera rossa, quindi puoi dipingere con lo strumento Pennello ciò che vuoi e utilizzare lo strumento Cancella per includerlo nella selezione.
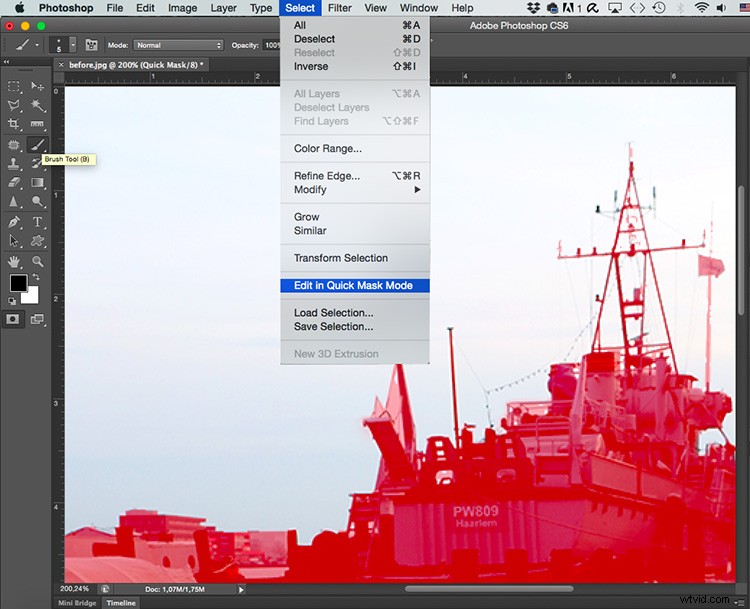
Ora apri l'immagine del cielo e selezionala tutta (Cmd/Ctrl + A), quindi vai su Menu> Modifica> Copia. Torna alla prima immagine e vai su Menu> Modifica> Incolla in. Nota che diventa un nuovo livello e ha una maschera di livello con la forma della selezione che hai fatto, quindi ora puoi ridimensionarla e spostarla e il tuo soggetto non sarà influenzato, vedrai il nuovo cielo direttamente come rientrerebbe nell'immagine.
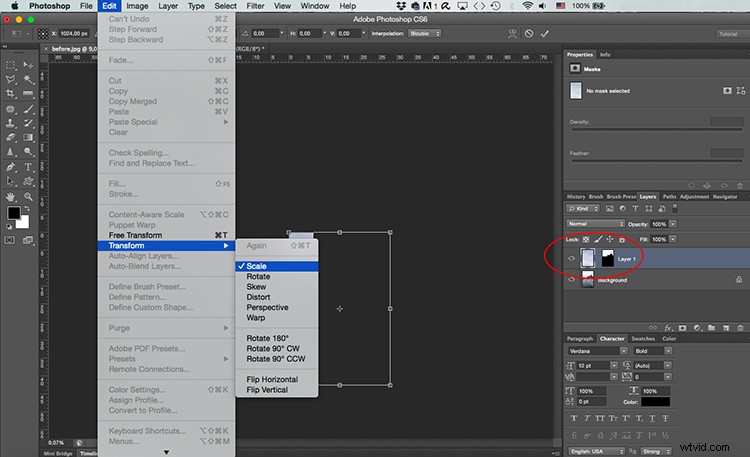
Una volta che sei soddisfatto del montaggio, puoi aggiungere alcuni livelli di regolazione in modo che le due parti abbiano la luminosità, il tono, ecc. corrispondenti e il risultato sembri il più naturale possibile.
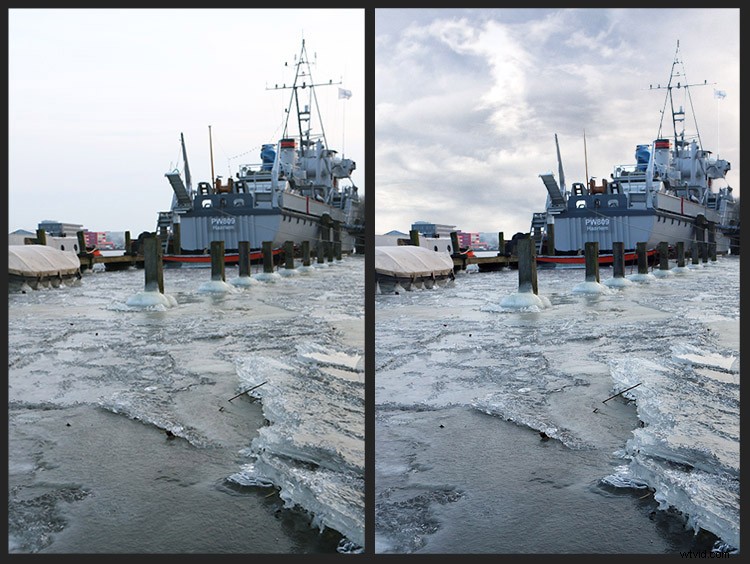
Metodo n. 2:sostituzione del cielo in Photoshop
Quando il tuo paesaggio ha una linea dell'orizzonte diffusa come quella con gli alberi, ad esempio, specialmente se hai solo bisogno che il cielo abbia qualche nuvola in più invece di sostituire completamente il cielo originale, questa tecnica è molto più efficiente perché non devi fare la selezione precisa necessaria nel metodo precedente. Quindi vai avanti e apri entrambe le immagini su Photoshop.

Nell'immagine del cielo vai su Menu> Selezione> Modifica in Modalità Maschera veloce e poi scegliendo lo strumento Sfumatura traccia una linea dal basso verso l'alto, questo farà apparire l'immagine con una maschera rossa, sfumata gradualmente da un bordo all'altro .
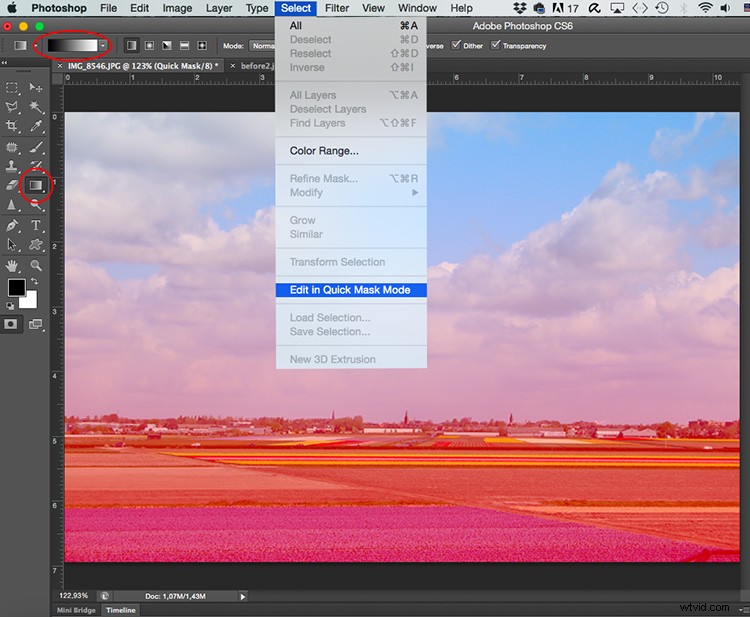
Ora torna a Menu> Selezione> Modifica in modalità maschera veloce e fai di nuovo clic, questo disattiverà la maschera veloce e vedrai una selezione rettangolare sull'immagine senza notare il gradiente. Ma non preoccuparti, è ancora lì.
Ora trascina la linguetta dell'immagine di lato in modo da poter accedere alle due immagini contemporaneamente, quindi trascina la selezione del cielo e rilasciala sopra la prima immagine.
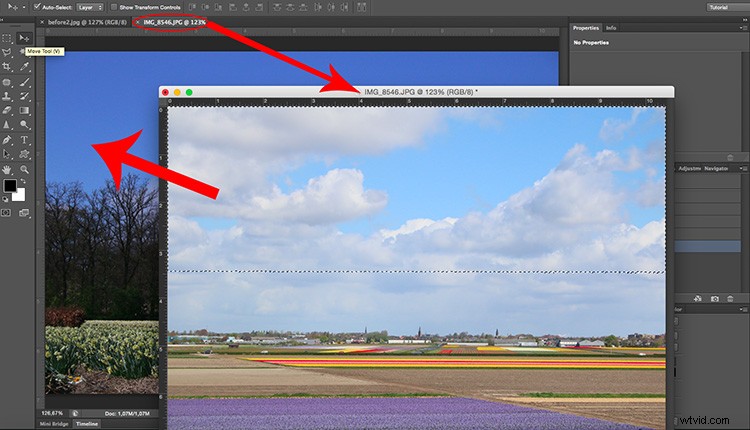
Ora scegli lo strumento Gomma e con un pennello morbido inizia a cancellare la parte del nuovo livello che copre il soggetto. Puoi anche ridurre l'opacità del livello in modo che si fonda un po' più uniformemente.
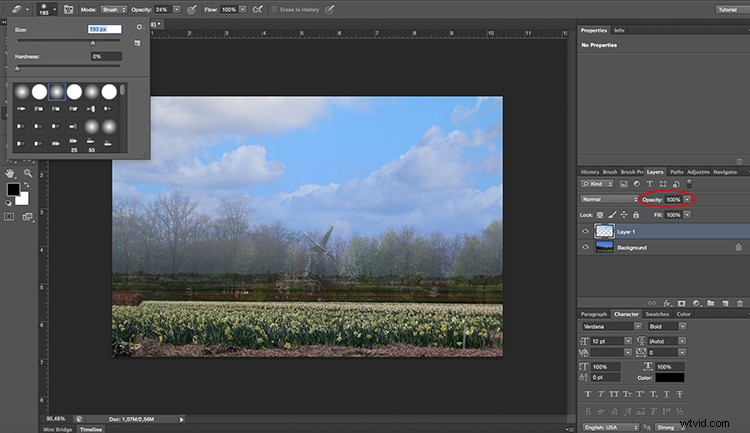
Ecco fatto, puoi apportare gli ultimi ritocchi con i livelli di regolazione in modo che i livelli e i colori corrispondano.

Conclusione
Quindi hai due metodi per sostituire il cielo usando Photoshop.
Hai già provato questa tecnica? Si prega di condividere le vostre domande e commenti al riguardo qui sotto.
