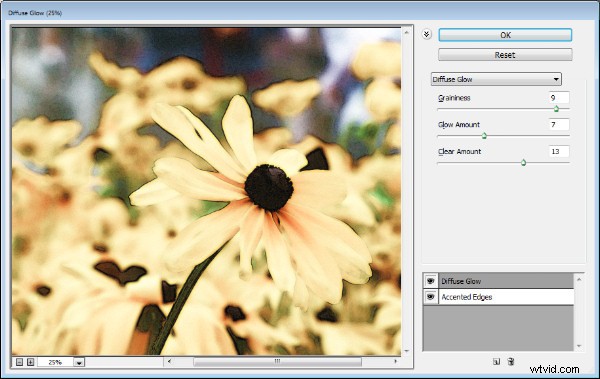
Se utilizzi i filtri in Photoshop CS6, Creative Cloud (CC) o CC2014 potresti notare che alcuni dei tuoi vecchi preferiti mancano. Alcuni (purtroppo) sono scomparsi per sempre e altri sono solo meno facili da trovare. Quindi, ecco cosa devi sapere sui filtri che non ci sono più, come rendere più accessibili quelli nascosti e perché potrebbe essere importante.
In corso... In corso... In partenza!
Primo a Photoshop CC 2014. Da questa versione è passato il filtro per pittura a olio. Questo era l'unico filtro rimasto quando il supporto per il plug-in Pixel Bender è stato rimosso da Photoshop CS6.
Anche da questa versione è scomparsa l'estensione Kuler a cui puoi accedere scegliendo Finestra> Estensione> Kuler e anche Mini Bridge. Inoltre, anche i vecchi pannelli di estensione basati su Flash non sono più supportati. Detto questo, esiste una nuova estensione Kuler basata su html con un set di funzionalità diverso che puoi scaricare da Adobe qui.
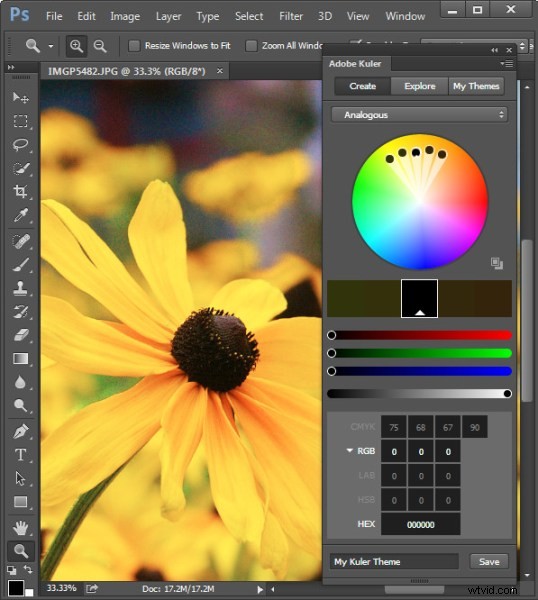
Mancante ma non scomparso...
In Photoshop CS6, CC e CC2014 alcuni gruppi di filtri mancano dal menu Filtro. Quelli mancanti sono i gruppi Artistico, Pennellate, Distorsione, Schizzo e Texture. I filtri stessi sono ancora disponibili nella Galleria filtri, ma le effettive opzioni di menu per quei filtri non sono più visibili per impostazione predefinita.
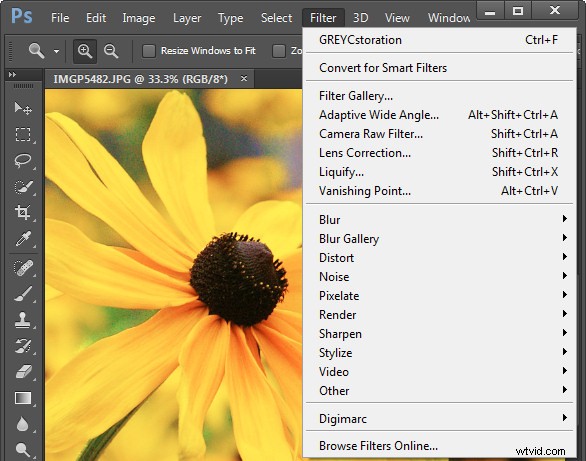
Fortunatamente puoi ripristinare quei filtri nel menu Filtro. Per fare ciò, vai alla finestra di dialogo Preferenze su Mac scegliendo Photoshop> Preferenze (su PC seleziona Modifica> Preferenze). Fai clic sul gruppo di preferenze Plug-in, individua e seleziona la casella di controllo "Mostra tutti i gruppi e i nomi della Galleria filtri" e fai clic su OK.
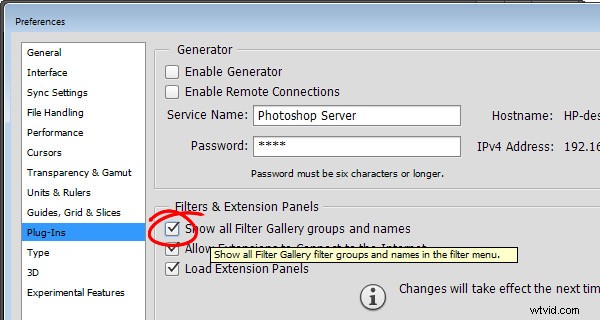
Se i gruppi di filtri non vengono visualizzati immediatamente nel menu Filtro, chiudi e riapri Photoshop.
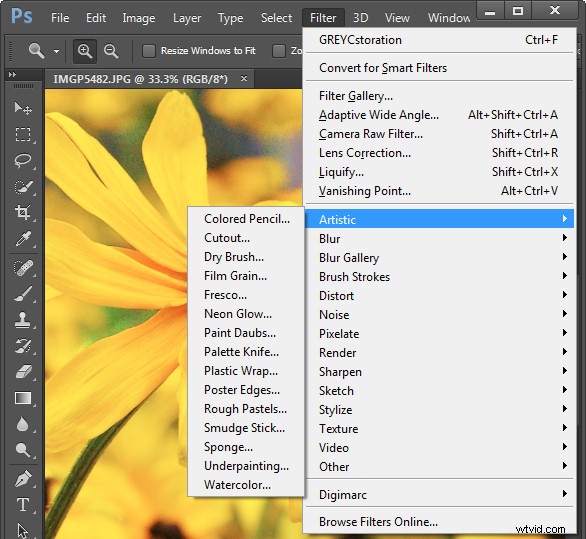
Ti starai chiedendo se c'è qualche motivo reale per riportare questi filtri nel menu Filtri quando sono ancora tutti accessibili tramite la Galleria filtri. La risposta è che c'è una differenza nel modo in cui si fa riferimento al filtro nella palette Livelli a seconda che lo si selezioni dal menu o dalla Galleria filtri.
Nell'immagine qui sotto ho prima selezionato il livello dell'immagine e ho scelto Filtro> Converti per filtri intelligenti per rendere il livello un oggetto avanzato. Ho quindi applicato il filtro Bagliore diffuso alla foto scegliendo Filtro> Galleria filtri. Ho selezionato il gruppo di filtri Distorsione, ho applicato il filtro Bagliore diffuso e ho fatto clic su OK.
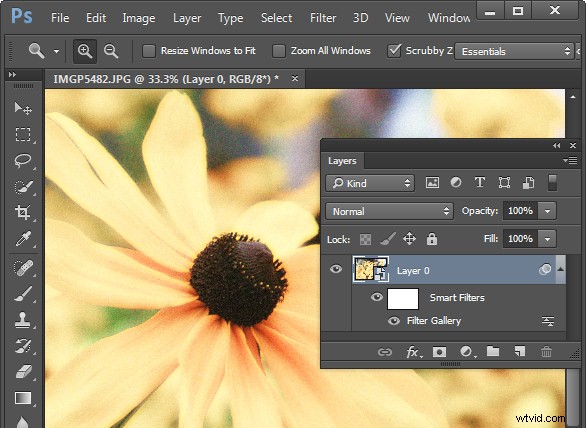
La voce della palette Livelli per questo filtro legge semplicemente Galleria filtri, non c'è nulla da dire quale filtro è stato applicato all'immagine. Peggio ancora se dovessi applicare più filtri in questo modo, le voci nella palette Livelli leggeranno ciascuna Galleria filtri, quindi non ho alcuna indicazione visibile di quali filtri sono stati applicati o in quale ordine.
Contrastalo con l'immagine qui sotto in cui ho applicato il filtro Spatola scegliendo Filtro> Artistico> Spatola> OK e la tavolozza Livelli mostra il nome del filtro. Quindi, anche se le impostazioni per il filtro vengono applicate utilizzando la finestra di dialogo Galleria filtri, il fatto stesso che il filtro sia stato inizialmente selezionato dal menu Filtro fa sì che il nome del filtro venga visualizzato sotto il livello Oggetto avanzato al posto del meno utile "Galleria filtri ”.
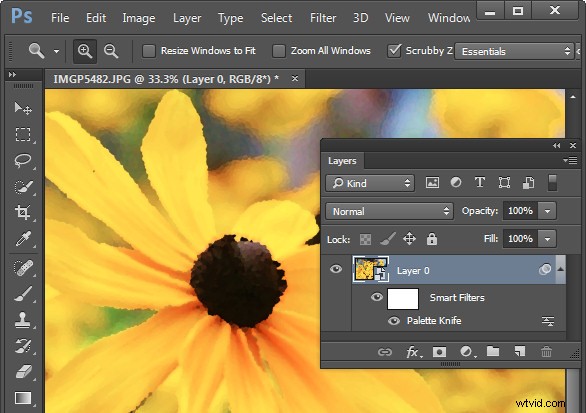
Questo è il caso se si applicano più filtri dal menu Filtro e anche se si seleziona un filtro dal menu e poi si cambia idea e ne si applica uno diverso quando viene visualizzata la Galleria filtri. L'innesco sembra essere che tu avvii il processo di applicazione di un filtro nei menu e non tramite la Galleria filtri.
Se utilizzi molto i filtri, è meglio che vengano visualizzati nel menu Filtri e utilizzarli da quel menu anziché dalla Galleria filtri.
Un'opzione filtro pittura a olio
Se ti stai lamentando della scomparsa del filtro pittura a olio in Photoshop CC 2014, ci sono alcune opzioni disponibili. Un'opzione consiste nel mantenere una versione precedente di Photoshop sul computer in modo da poter utilizzare quella versione quando è necessario utilizzare quel filtro.
Se stai usando Windows, c'è un plug-in solo per Windows chiamato GREYCstoration di cui puoi trovare maggiori dettagli qui. Questo è un filtro open source generalmente utilizzato per la riduzione del rumore che raddoppierà come un filtro per pittura a olio che si installa all'interno di Photoshop. Assicurati di scaricare la versione corretta per la tua versione di Windows (ci sono versioni x86 e x64), decomprimi il file e copia i file 8bf e bin nella cartella dei plug-in. Quindi troverai il filtro nella tua categoria Filtri> Rumore. Ad oggi non esiste un equivalente Mac per questo filtro.
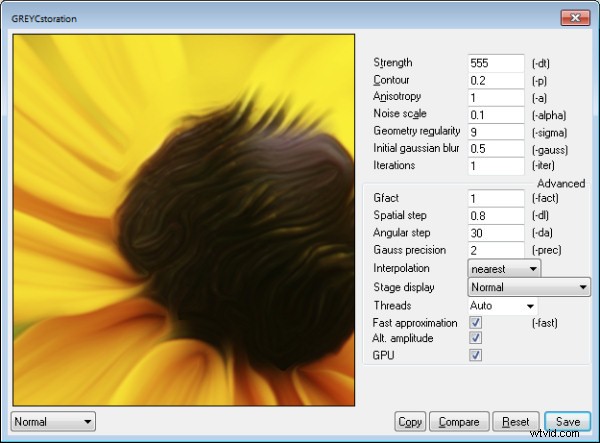
Alcuni siti hanno anche suggerito di provare Pixel Bender Accelerator per Photoshop che ti consente di eseguire file Pixel Bender in Photoshop CS6 e versioni successive. Questo ti sarà utile se desideri accedere ai filtri Pixel Bender disponibili come file .pbk. Sfortunatamente il filtro per pittura a olio non è mai stato distribuito come file .pbk, quindi sembra che, nonostante i suggerimenti contrari, questa applicazione non sarà utile per ottenere l'accesso al filtro per pittura a olio.
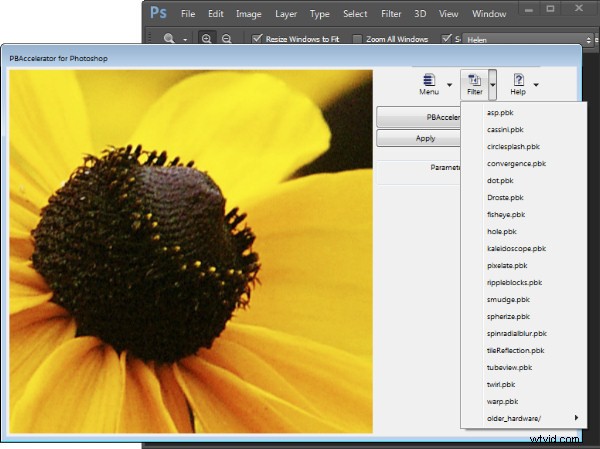
Detto questo, questa applicazione è ottima per eseguire i filtri Pixel Bender nelle versioni successive di Photoshop, quindi se è quello che stai cercando di fare vale la pena dare un'occhiata.
