Se hai mai sentito il bisogno di essere un po' più creativo con le tue foto, Photoshop contiene una moltitudine di modi per farlo accadere. In effetti, offre una tale varietà di opzioni che può essere un po' opprimente capire quale potrebbe essere quella giusta per te in una determinata situazione. In questo articolo, esaminerò un metodo di pittura digitale utilizzando Photoshop per darti una tecnica che puoi aggiungere alla tua casella degli strumenti.
Per lo più puoi ottenere ottimi effetti senza dover acquistare altri software o funzionalità, ma queste opzioni sono disponibili e possono estendere il tuo portafoglio di scelte.
Forse potresti voler creare un biglietto d'auguri o fare un regalo speciale a qualcuno. Questa tecnica di pittura digitale è ideale per l'uso su un'immagine che non è a fuoco al 100%. Tutto il resto potrebbe essere perfetto, ma se è un po' sfocato, applica una tecnica pittorica e nessuno se ne accorgerà.

NOTA: Tieni presente che sto utilizzando CS6, quindi le cose potrebbero essere diverse se stai utilizzando il modello di abbonamento CC.
Pennello mixer
Il Mixer Brush è un modo molto efficace per ottenere un aspetto dipinto per la tua immagine perché in realtà dipingi sopra la tua immagine in Photoshop. Può essere piuttosto complicato e richiedere molto tempo, ma il risultato finale può sembrare davvero buono. La mia raccomandazione sarebbe di farlo con una tavoletta grafica e una penna, altrimenti ti verrà un crampo alla mano dal mouse. Inoltre, con un tablet hai un maggiore controllo sulle aree con dettagli fini.
È possibile utilizzare qualsiasi immagine, ma poiché il pennello mixer raccoglie i colori dall'immagine e aggiunge texture alla vernice, è necessario tenerlo a mente. Tutte le pennellate saranno visibili, quindi la direzione in cui dipingi potrebbe influenzare il risultato visivo finale. Mi ci sono voluti 2-3 tentativi prima che riuscissi finalmente a prendere il controllo di questo, quindi mantienilo.
PASSI
Passaggio n. 1. Apri la tua immagine, aggiungi un nuovo livello e seleziona quello come livello attivo. Puoi eliminarlo in seguito, se necessario, senza influire sull'immagine originale.
Passaggio n. 2. Il pennello Mixer si trova sulla barra degli strumenti, fai clic con il pulsante sinistro del mouse sull'icona del pennello, dovrebbe essere nella casella a discesa.
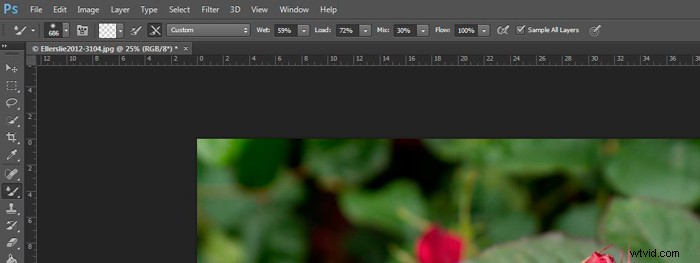
Mixer Brush aperto, che mostra le impostazioni sulla barra degli strumenti di regolazione
Passaggio #3. Sulla barra degli strumenti in alto, puoi apportare modifiche alle impostazioni. Impostali come segue (come punto di partenza):
- Il menu a discesa è impostato su Personalizzato.
- Bagnato:100%.
- Carico:1% (questo imposta il carico di colore della vernice sul pennello su un'impostazione minima).
- Mix:100% (usa il colore del file originale – Carica e Mix funzionano l'uno di fronte all'altro in questo modo).
- Portata:50% (media pressione sulla spazzola).
- Aerografo impostato su OFF.
- Campione di tutti i livelli deve essere spuntato:questo è importante in quanto ci consente di prelevare il colore dall'immagine originale.
NOTA:tutte queste impostazioni sono regolabili in base a ciò che funziona per te, quindi sentiti libero di sperimentare.
Scegli il tuo pennello, assicurati di lavorare sul nuovo livello e inizia a dipingere.
Suggerimenti
- Inizia prima con le aree scure dell'immagine.
- Utilizza le trame nell'immagine per aiutare a dirigere il flusso delle pennellate.
- La vernice è molto bagnata e i colori si mescoleranno e si fonderanno facilmente, il che può essere utilizzato a tuo vantaggio quando i colori cambiano nell'immagine. All'inizio può essere un po' complicato prendere la mano.
- Regola il valore del flusso per ottenere tratti più duri o più morbidi.
- Puoi utilizzare una maschera di livello per mostrare dettagli fini come occhi o baffi dopo aver dipinto per riportare un po' di nitidezza in quelle aree.
- Regola le dimensioni del pennello per adattarle alle aree in cui stai lavorando, i dettagli fini richiedono un pennello più piccolo e aree più grandi possono supportare pennellate più grandi (un pennello più grande copre più aree più velocemente, il che è un ulteriore vantaggio).
- Se lo sfondo non è l'ideale, puoi anche sostituirlo con una texture pittorica. Questo è un ottimo trattamento per quando hai uno scatto davvero buono ma non lo sfondo più pulito. Quindi fai una sostituzione dello sfondo, aggiungi il dipinto e diventa invece artistico.
Risultati dell'immagine utilizzando il pennello mixer

Foto di un uccello Jabiru, con pittura digitale fatta sopra le piume.
Questa immagine di un Jabiru l'ho dipinta velocemente per questo articolo. I bei colori delle piume, oltre a tutte le diverse direzioni in cui si trovano, lo hanno reso una buona scelta per la pittura digitale.

Immagine originale Jabiru
Questa è la foto originale per il confronto. Puoi vedere come le piume intorno agli occhi sono molto più piccole e fini e puoi vedere le diverse direzioni in cui giacciono le piume. Nell'immagine dipinta in cui i colori dell'arcobaleno sono sulla sommità della testa, è visibile come si siano sfumati dolcemente, cogliendo anche i riflessi dorati nelle piume viola in alto.

Quando visualizzi il livello dipinto digitalmente da solo, puoi vedere tutte le pennellate, oltre alle aree che potrebbero essere state perse. Questo è un passaggio utile per controllare e assicurarsi di avere una copertura sufficiente. Inoltre, questo livello può avere la sua opacità ridotta se desideri ripristinare alcuni dei dettagli originali della piuma.
Tendo a regolare il flusso fino a circa il 30% e colmare le lacune. Può anche aiutare ad ammorbidire le transizioni di direzione. Utile anche per una fusione extra tra le aree in cui i colori cambiano.

Il mio primo esperimento con l'utilizzo del Mixer Brush è stato questo ritratto del mio gatto Cognac. Noterai che ho lasciato i baffi, le ciglia e i peli fini intorno alle sue orecchie non dipinti perché sentivo che sembrava migliore in quel modo. Sono stato attento a seguire il flusso della pelliccia in modo che sembrasse naturale e catturasse le sottili differenze di colore.
Questo è stato probabilmente il mio terzo tentativo con questa tecnica, quindi sii paziente con te stesso se non sei soddisfatto della prima che provi. Continua così.
Riepilogo
Questa tecnica non è complicata, è completamente contenuta in Photoshop e richiede solo un livello aggiuntivo. Una tavoletta grafica lo renderà molto più comodo da usare in quanto è molto più facile da usare rispetto a un mouse. La cosa di cui hai più bisogno è tempo e una mano ferma e attenta. Con queste cose puoi elevare la tua foto a un nuovo livello creativo, magari stamparla su tela come regalo.
Hai mai provato questo metodo di pittura digitale? Condividi i tuoi risultati nei commenti qui sotto.
