
Durante la modifica in Photoshop, è bello sapere in che modo le modifiche influiscono sulla tua immagine. Le modifiche apportate direttamente a un'immagine sovrascrivono l'immagine originale. Le modifiche cambiano anche i suoi pixel. L'opposto dell'editing diretto è la pratica dell'editing non distruttivo. Qui è dove le modifiche all'immagine si trovano su un livello separato, che conserva sia l'immagine modificata che quella originale.
L'utilizzo degli oggetti avanzati in Photoshop consente di modificare un'immagine in modo non distruttivo. Un oggetto avanzato è un livello che salva lo stato originale dell'immagine e consente la modifica senza modificare o distruggere i pixel. Significa anche che puoi annullare qualsiasi modifica apportata.
Perché utilizzare gli oggetti avanzati?
Il motivo principale per utilizzare gli oggetti avanzati è eseguire modifiche non distruttive. Ciò significa che puoi ridimensionare, inclinare, ruotare o deformare un'immagine senza comprometterne i pixel o la qualità originali. In poche parole, qualsiasi trasformazione che apporti all'immagine non influisce sui dati originali.
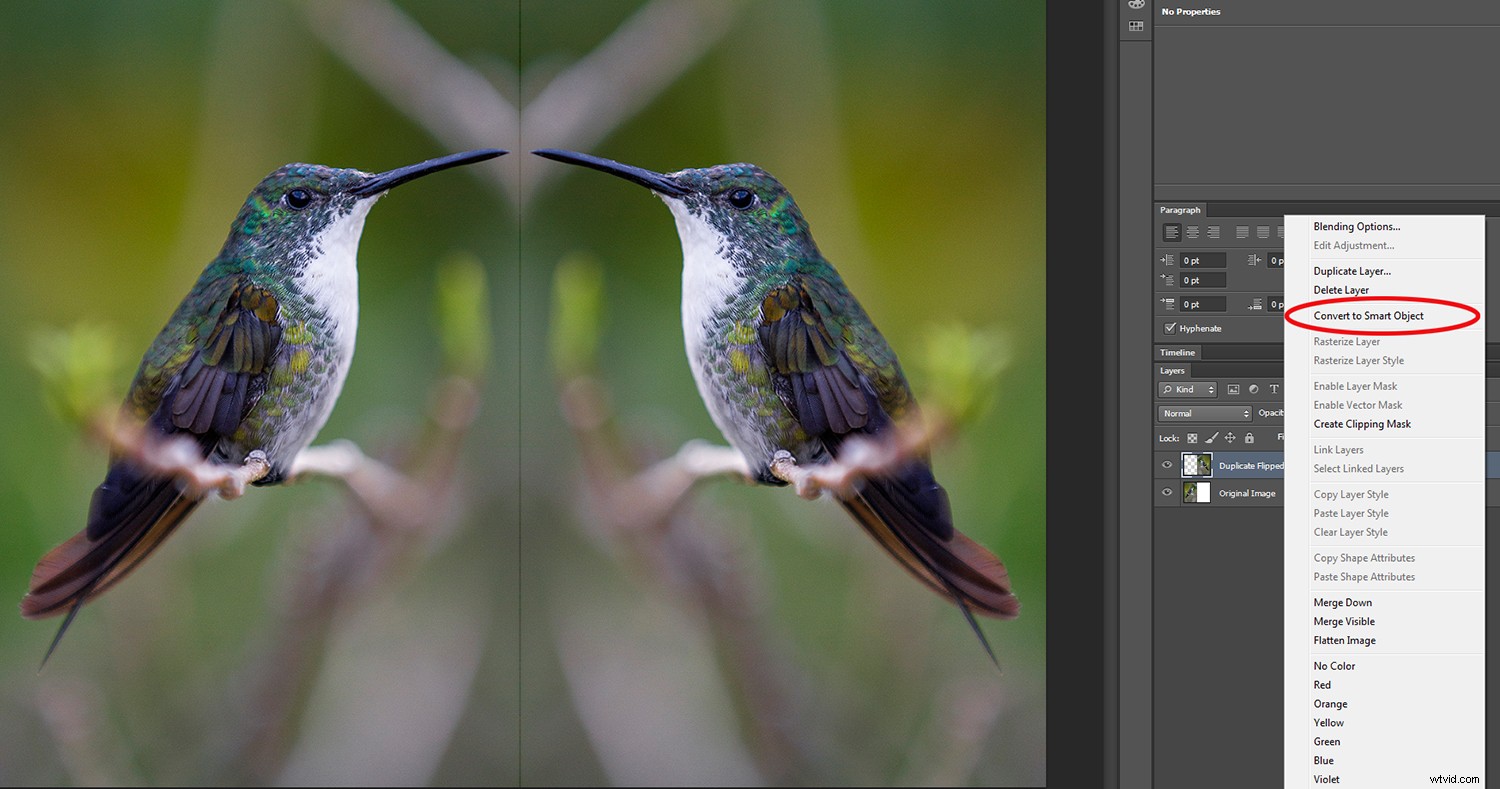
Facendo clic con il pulsante destro del mouse sul livello dell'immagine speculare del colibrì, puoi convertirlo in un oggetto avanzato.
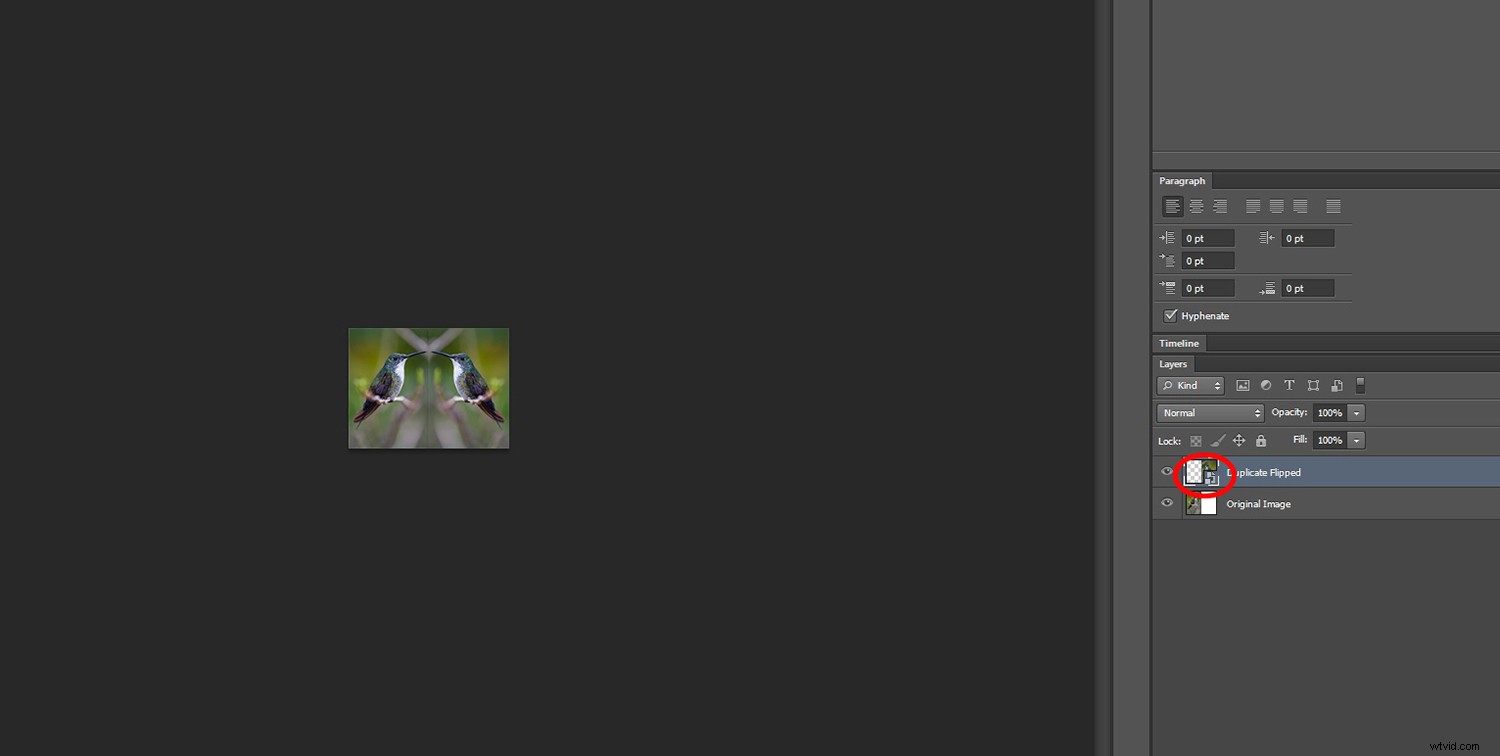
Qui l'immagine viene ridimensionata per essere una scala più piccola. Il cerchio rosso mostra che solo il lato destro è un oggetto avanzato
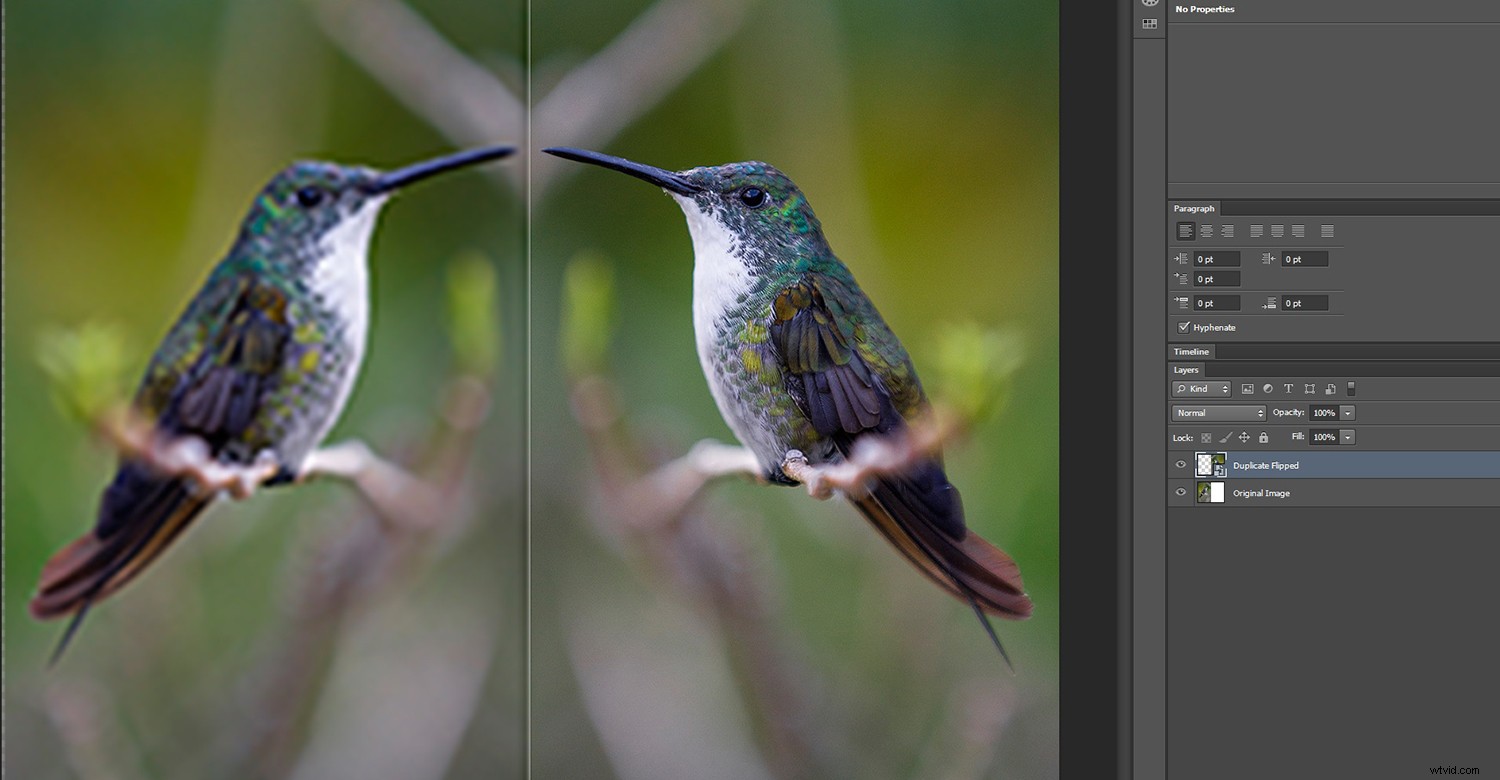
Quando l'immagine viene riportata alle dimensioni originali, l'oggetto avanzato (a destra) non viene modificato, mentre il lato sinistro mostra modifiche distruttive e riduzione della nitidezza dei pixel.
Gli utenti avanzati di Photoshop sono fan del collegamento di "Oggetti intelligenti". È qui che utilizzi una singola immagine o file in diversi progetti di Photoshop. Questo è molto utile quando si apportano modifiche al file originale. Le modifiche si riflettono istantaneamente su tutti i file di riferimento collegati. Nel mondo del design, questo è un enorme risparmio di tempo! Può essere utile anche per i fotografi che desiderano modificare un logo o una filigrana in una moltitudine di immagini.
Filtri intelligenti
Quando applichi un filtro a un "Oggetto avanzato", diventa un "Filtro intelligente". Ciò significa che il filtro non sta alterando i pixel e puoi regolarli/cambiarli in seguito, se necessario.
Per creare un "filtro intelligente", seleziona il tuo "oggetto intelligente", scegli il filtro desiderato e imposta le opzioni dei requisiti. Per modificare uno qualsiasi dei filtri applicati, fai semplicemente doppio clic su di esso e inserisci la tua regolazione. Puoi anche modificare l'ordine dei filtri o eliminarli da qui. La facilità di regolazione dei valori di un filtro/filtro è un altro ottimo motivo per utilizzare gli oggetti avanzati.
Nota:nelle diverse versioni di Photoshop, ci sono alcuni filtri che non possono essere applicati come filtri intelligenti
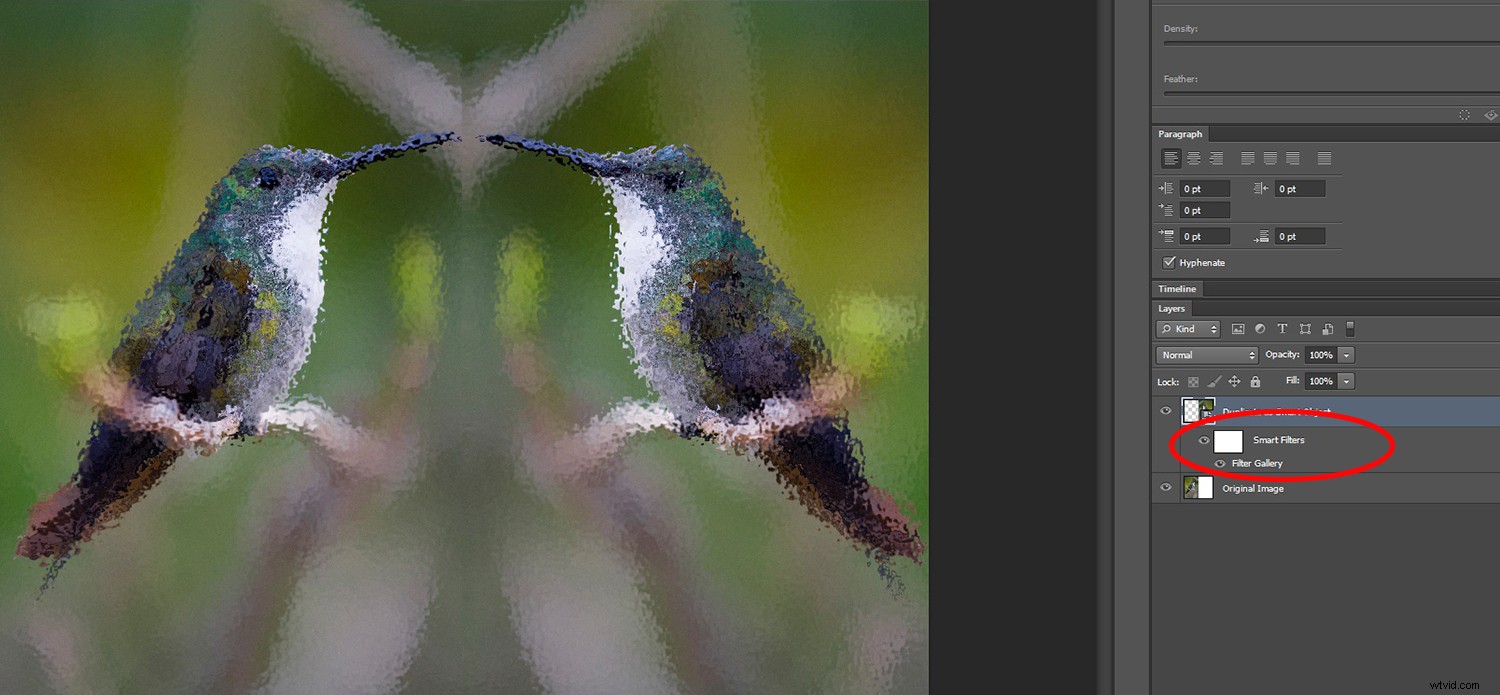
Lo stesso filtro viene applicato su entrambi i lati, ma il filtro avanzato è evidenziato sotto l'oggetto avanzato sull'immagine a destra.
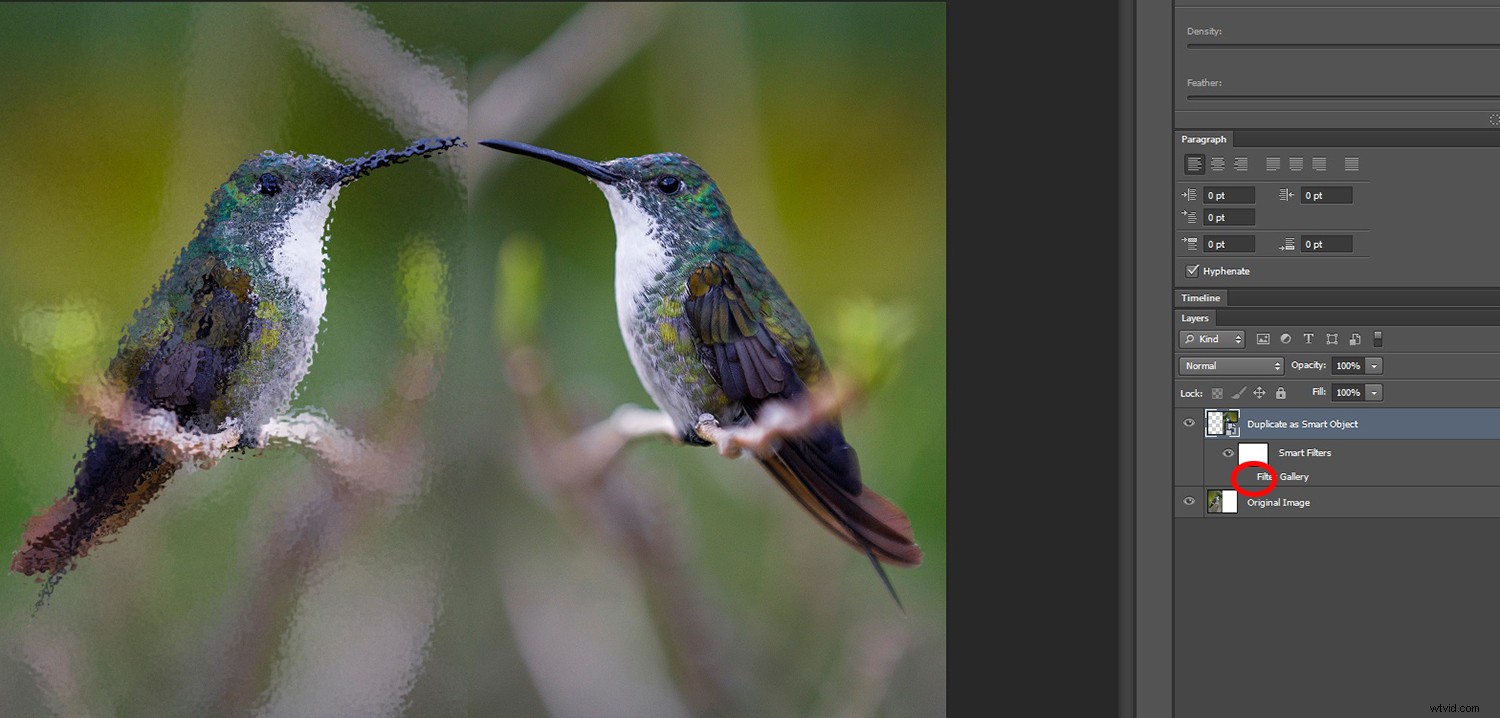
Quando deselezioni il bulbo oculare accanto al filtro, il tuo livello originale viene rivelato inalterato.
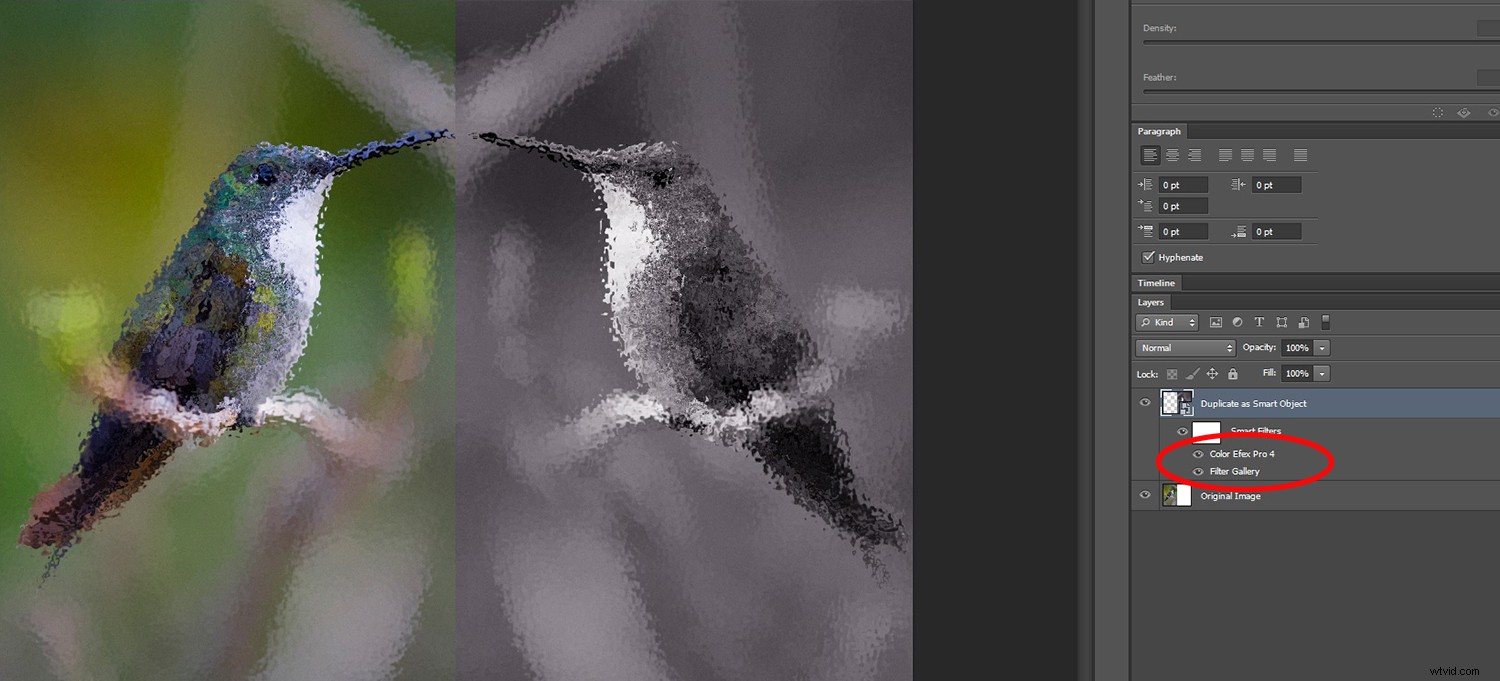
Utilizzando Smart Filters, impilare e regolare i filtri indipendentemente l'uno dall'altro è facile.
Mascherare i filtri intelligenti
Quando un filtro viene applicato a un "Oggetto avanzato", Photoshop mostra una miniatura della maschera bianca sulla riga "Filtro intelligente". Questa maschera filtro intelligente funziona allo stesso modo delle maschere di livello, in cui dipingi di nero per nascondere e di bianco per rivelare.
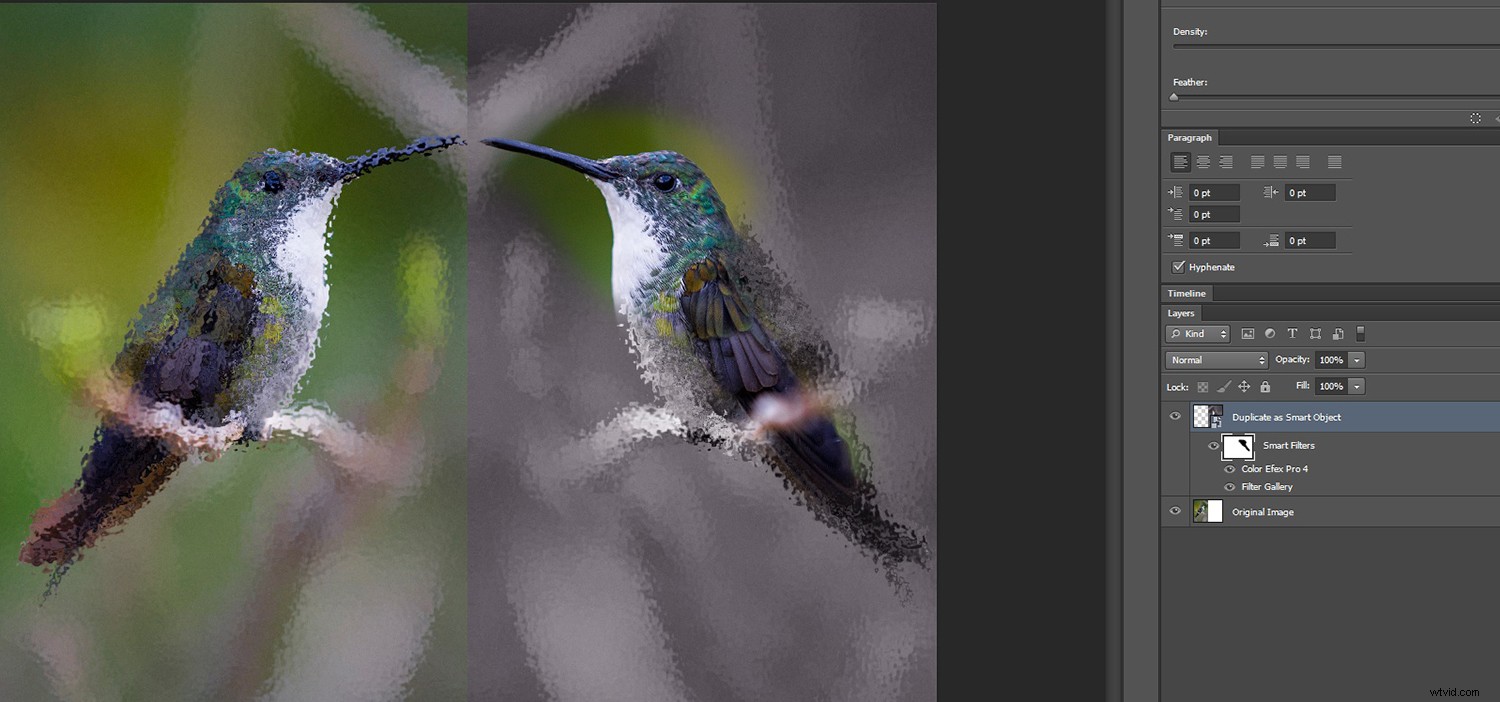
Le maschere di filtro funzionano allo stesso modo delle maschere di livello.
Come creare un oggetto avanzato?
Due semplici modi per creare oggetti avanzati sono:
1. È possibile aprire un file come oggetto avanzato.
Dal menu di Photoshop, scegli File -> Apri come oggetto avanzato. Scegli il tuo file e fai clic su "Apri".
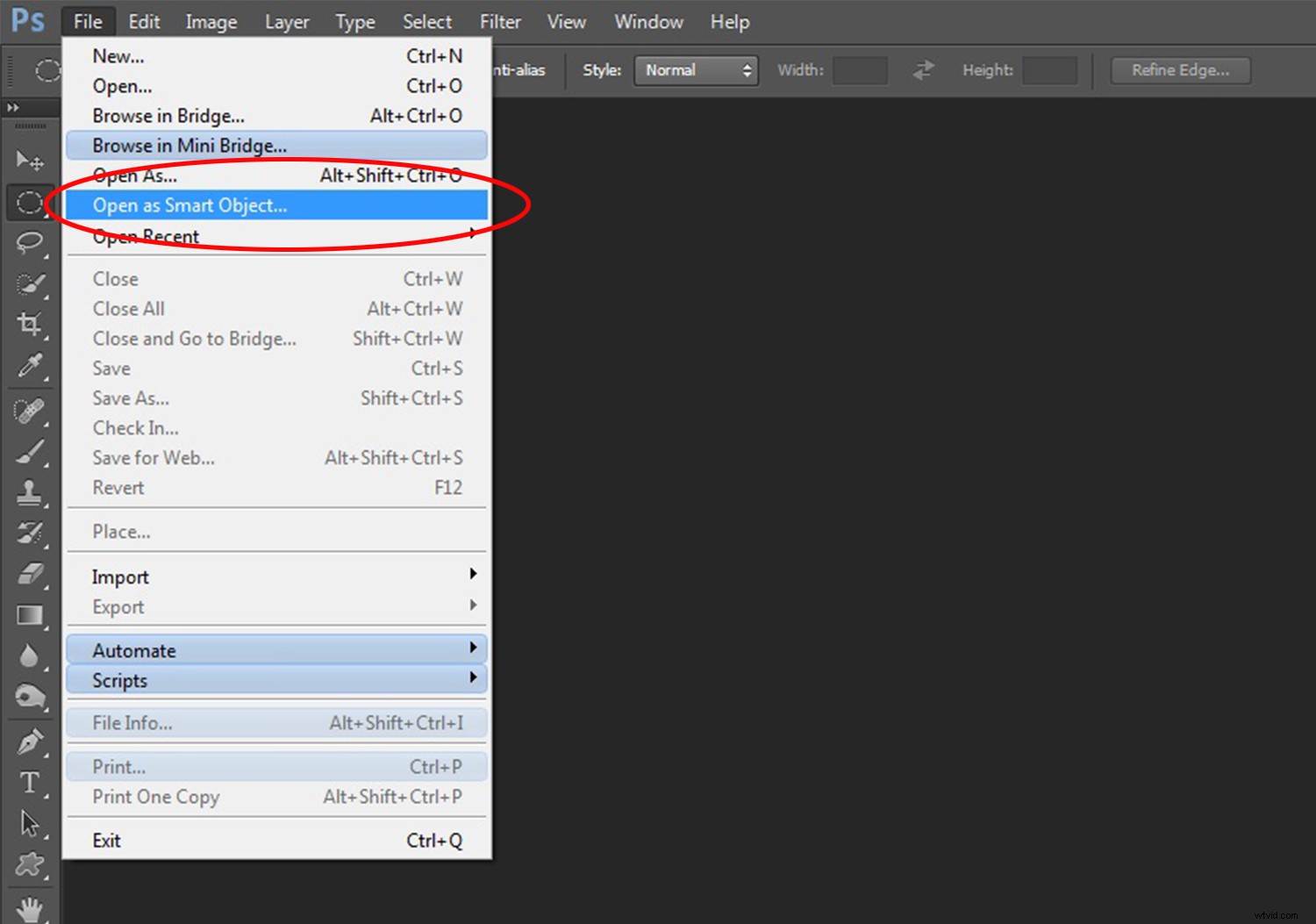
2. Puoi convertire un livello in un oggetto avanzato.
Seleziona il livello che desideri convertire e dal menu di Photoshop, scegli Livello -> Oggetto avanzato -> Converti in oggetto avanzato. La scorciatoia per questo è fare clic con il pulsante destro del mouse sul livello e scegliere "Converti in oggetto avanzato".
Nota:gli oggetti avanzati possono essere creati su un livello, un gruppo di livelli o su più livelli.
Carenze degli oggetti intelligenti
I file che contengono "Oggetti intelligenti" sono più grandi e quindi richiedono più risorse di sistema da aprire, lavorare e salvare. Quindi questi possono sicuramente rallentare il tuo computer durante l'elaborazione.
Sebbene gli "Oggetti intelligenti" funzionino con i diversi tipi di trasformazioni, non funzionano con quelle operazioni che alterano i dati dei pixel. Quindi non sarai in grado di schivare, bruciare, clonare o dipingere direttamente su un "Oggetto avanzato" a meno che non venga prima convertito in un livello normale. Questa conversione annulla in primo luogo gli effetti dell'utilizzo di "Oggetti intelligenti". Se devi modificare i dati dei pixel, ti consigliamo di modificare un livello duplicato dell'"Oggetto avanzato" o di creare un nuovo livello.

I filtri intelligenti semplificano anche l'aggiunta e la rimozione di filtri applicati, ad es. questa vignetta è stata aggiunta all'immagine sopra.
Conclusione
L'uso di Smart Objects è uno strumento molto potente e un ottimo approccio alla modifica in Photoshop. Ti consente di preservare i dati dell'immagine originale e di lavorare in modo non distruttivo. Anche se i file sono grandi e possono rallentare l'elaborazione, mantiene la qualità delle tue immagini.
Come usi gli oggetti avanzati?
