Quando si tratta di astrofotografia, l'editing delle immagini è importante quanto il lavoro effettivo sul campo.
Ecco 5 suggerimenti per l'utilizzo di Photoshop durante la modifica dell'astrofotografia.
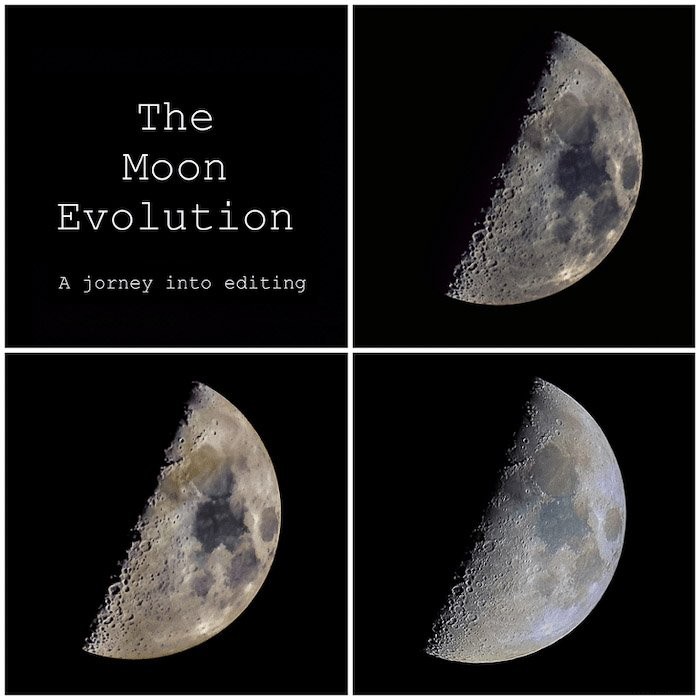
Imposta immagini prima di utilizzare Photoshop
Photoshop è l'ultimo passaggio nel processo di modifica di qualsiasi tipo di astrofotografia.
Che tu stia fotografando un paesaggio stellato o Andromeda, dovresti scattare per la sovrapposizione delle immagini.
Non utilizzare Photoshop per questa attività di pre-editing. È meglio utilizzare un software creato per allineare le immagini astronomiche.
Il più comune è:
- Sequatore (Win, gratuito) o Stacker orizzontale stellato (Mac OS X, 40$) per paesaggio stellato;
- Sequator (Win, free), Deep Sky Stacker (Win, free), Starry Sky Stacker (Mac OS X, 25$) o SIRIL (Win, Linux, Mac OS X, free) per oggetti dello spazio profondo;
- Registax (Win, gratuito), Autostakkert (Win, gratuito) o Lynkeos (Mac OS X, gratuito) per immagini lunari e planetarie;
La maggior parte di questi programmi sono freeware facili da usare. Ti permetteranno di ottenere la migliore immagine possibile per iniziare a lavorare in Photoshop.
Ecco come utilizzare Deep Sky Stacker per le immagini di astrofotografia.
Perché Photoshop?
Se sei un fotografo amatoriale come me, è probabile che tu stia usando Lightroom. Se hai un abbonamento CC, dovresti essere in grado di scaricare anche Photoshop (insieme a Bridge).
Lightroom è un software molto più semplice e intuitivo di Photoshop. Ma la modifica delle immagini astronomiche richiede alcune pesanti manipolazioni. Photoshop è l'opzione migliore dopo aver investito in un software di editing dedicato come PixInsight.
Molti passaggi di modifica, infatti, vengono eseguiti al meglio utilizzando livelli, filtri e maschere. Questi sono potenti strumenti disponibili in Photoshop (o software simili, come Affinity Photo e persino Gimp).
5 suggerimenti da conoscere su Photoshop per la tua astrofotografia
Non mancano suggerimenti e trucchi che possono aiutarti a migliorare le tue immagini. Eccone 5.
5. Usa lo strumento contagocce per correggere lo sfondo
A volte può succedere che lo sfondo della tua immagine sia rovinato. Può essere rumoroso, molto scuro o presentare piccoli punti luminosi o rumore di camminata.
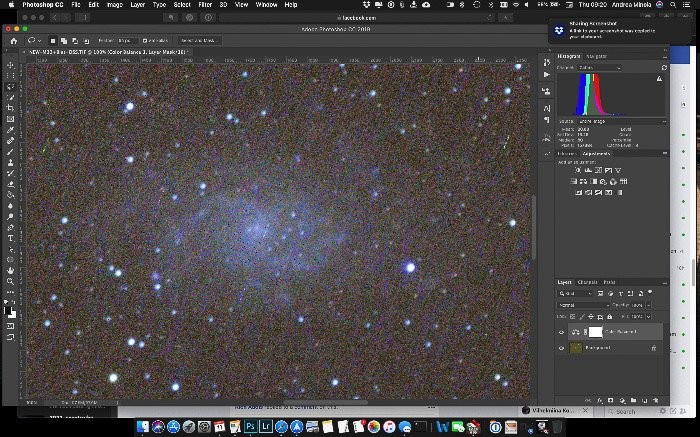
Con lo strumento contagocce, utilizzando il campionamento medio 5×5, campiona lo sfondo lontano da qualsiasi stella o nebulosità. Usa una porzione di cielo che dovrebbe essere vuota.
Seleziona l'intera immagine e copiala. Apri un nuovo file dagli appunti. Questo creerà una nuova immagine delle stesse dimensioni della tua immagine astronomica.
Usa lo strumento secchio per cambiare il colore dell'immagine con il colore campionato prima con lo strumento contagocce. Avrai un bel colore, solido, omogeneo.
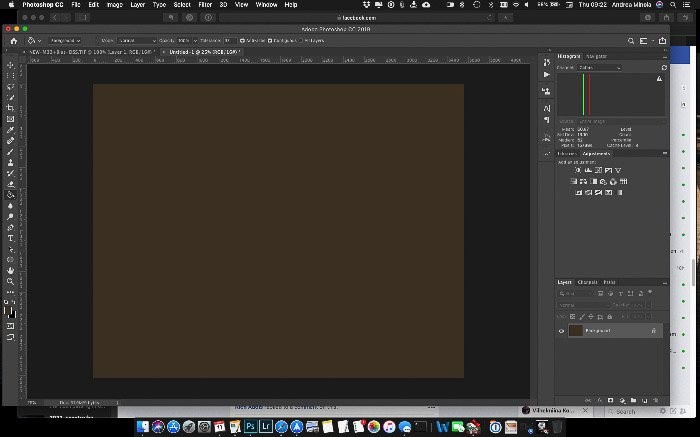
Ora usa il Filtro-> Rumore->Aggiungi rumore filtro per aggiungere del rumore artificiale nell'immagine. Sperimenta con la quantità di rumore e il tipo (Uniforme o Gaussiano).
Mi piace aggiungere un 2-3% di rumore monocromatico gaussiano.
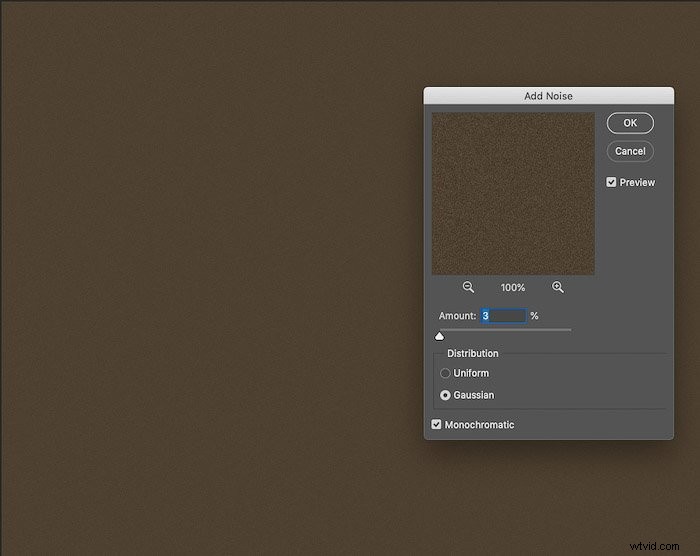
Quindi, copia questa immagine e incollala come nuovo livello nell'immagine originale. Aggiungilo sopra tutti i livelli esistenti e unisci questo livello con la modalità schiarisci .
La luminosità del nuovo livello influenzerà la quantità di esso che si fonderà nell'immagine.
Puoi usare i livelli per illuminarlo abbastanza da sostituire la maggior parte dello sfondo originale. Fai attenzione a non rimuovere nebulosità e stelle.
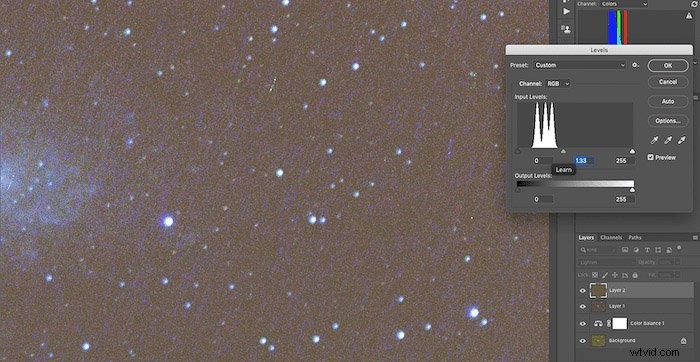
Puoi anche usare l'opacità del livello per mettere a punto il modo in cui influenzerà la tua immagine. Oppure puoi usare una maschera per assicurarti di non perdere nessun dettaglio interessante nell'immagine.
Il miglioramento è evidente, come mostrato nell'immagine qui sotto.
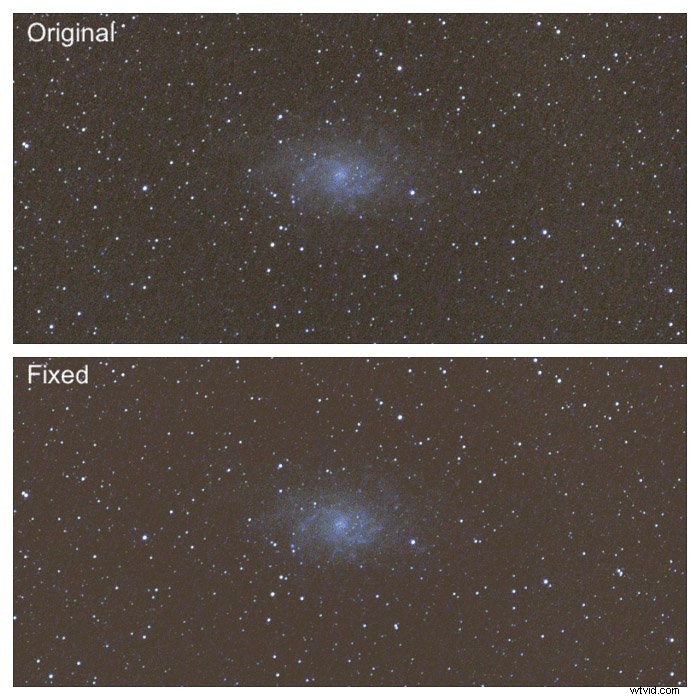
4. Correggi il gradiente con il plugin Gradient Xterminator
Dopo aver impilato le immagini, avrai un gradiente di luminosità sull'immagine. Questo proverrà dall'inquinamento luminoso e/o dal chiaro di luna.
Un ottimo e semplice modo per rimuovere questo tipo di gradiente è acquistare ed eseguire il plug-in RC-Astro Gradient Xterminator per Photoshop. Se ti piace l'astrofotografia e usi Photoshop, è un must assoluto.
Il plugin è molto semplice da usare. Con lo strumento lazo seleziona l'area che desideri preservare, in genere il tuo DSO. Quindi inverti la selezione.
Esegui il plugin dal menu Filtro->RC-Astro->GradientXterminator per uniformare la luminosità. Questo rimuoverà il gradiente.
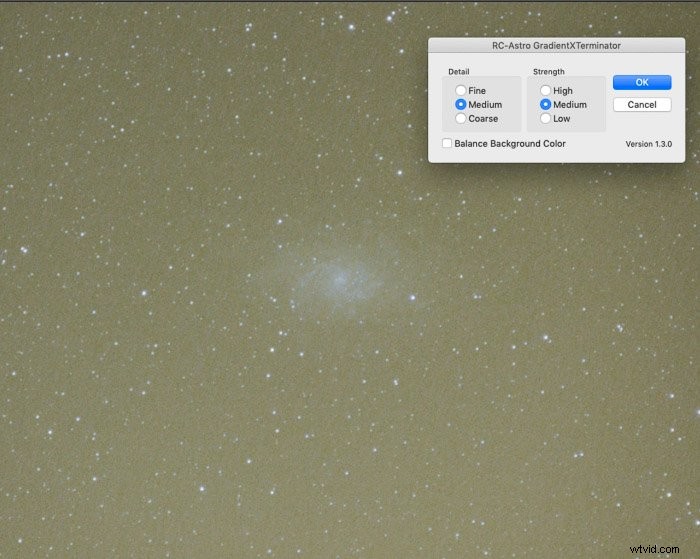
Le impostazioni predefinite funzionano come un incantesimo. Potrebbe essere necessario eseguirlo un paio di volte se la tua pendenza è particolarmente forte.
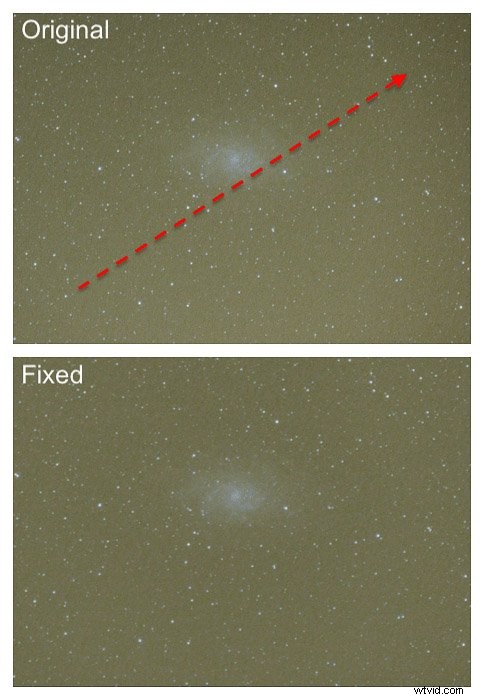
Puoi anche usare il plugin per bilanciare il colore dello sfondo. Preferisco farlo usando il livello di regolazione del bilanciamento del bianco.
3. Usa il livello di regolazione del bilanciamento del bianco per colori più naturali
Il bilanciamento del bianco può essere difficile da impostare. Non c'è un colore neutro che possiamo campionare per impostarlo.
Dopo aver allungato l'istogramma, la mia immagine del Galaxy M33 non sembra molto naturale.
Puoi usare Camera Raw (Filtro->Camera Raw Filter... ) e lo strumento contagocce per campionare una regione di cielo scuro e vuoto. Ho scoperto che il più delle volte mi ritrovo con un bilanciamento del bianco troppo freddo.
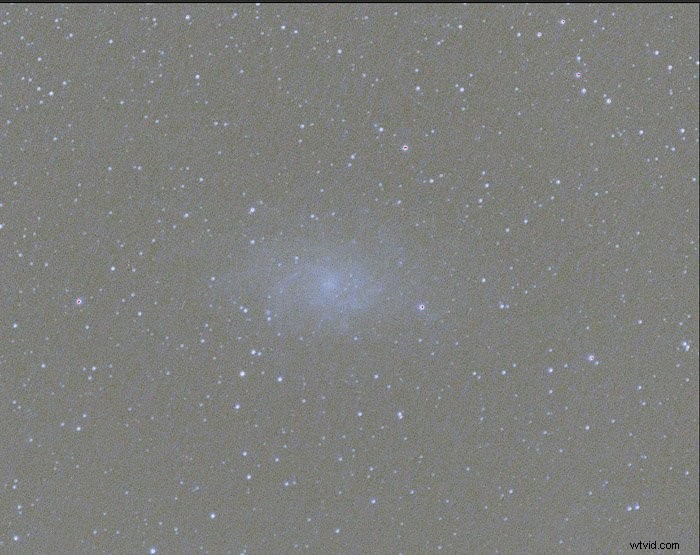
Preferisco usare il livello di regolazione del bilanciamento del bianco. Tenendo d'occhio l'istogramma, imposta il canale del colore da visualizzare.
La procedura è la seguente:
- Crea un'istantanea dell'immagine (cmd+alt+Shift+e su mac) e aggiungi un livello di regolazione del bilanciamento del bianco;
- Assicurati che l'istogramma visualizzi il canale del colore;
- Inizia a muovere i cursori per il bilanciamento del bianco, lasciando un po' di blu e di rosso visibili a sinistra ea destra del picco principale nell'istogramma.
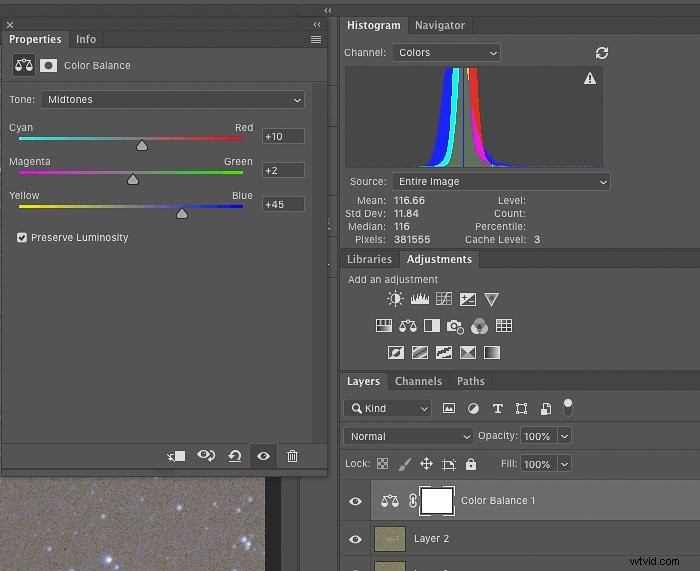
Potrebbe essere necessario correggere il bilanciamento del bianco più volte durante la modifica. Alcuni passaggi possono alterarlo.
L'immagine sotto mostra la differenza tra il bilanciamento del bianco ottenuto in Camera RAW e con la procedura.
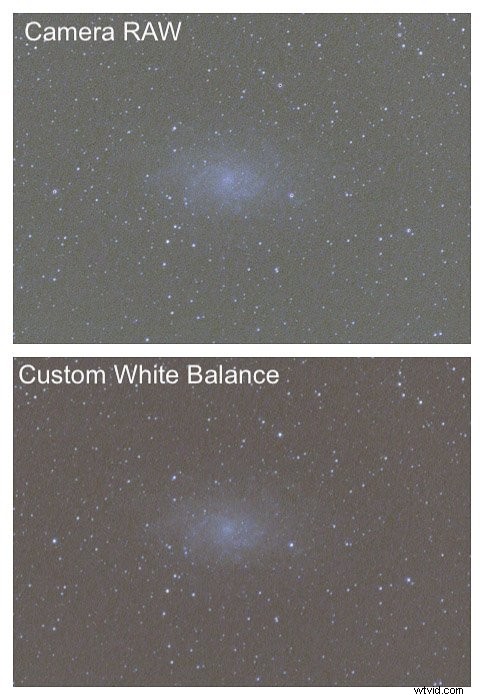
2. Riduci l'aberrazione cromatica in Adobe Camera Raw
Con obiettivi e telescopi privi di vetro ED, è probabile che intorno alle stelle appaia l'aberrazione cromatica (CA).
Più luminose sono le stelle, più grave è l'aberrazione cromatica.
La gente dice che Lightroom e Camera RAW sono per lo più equivalenti. Una delle differenze è che Camera RAW non dispone dello strumento contagocce per campionare il CA, consentendo al software di correggerlo.
In Camera Raw, devi farlo manualmente. Potrebbe risultare difficile rimuovere completamente CA.
Una soluzione rapida inizia duplicando il livello come uno nuovo. Applica una leggera sfocatura gaussiana finché CA non si fonde con l'ambiente circostante.
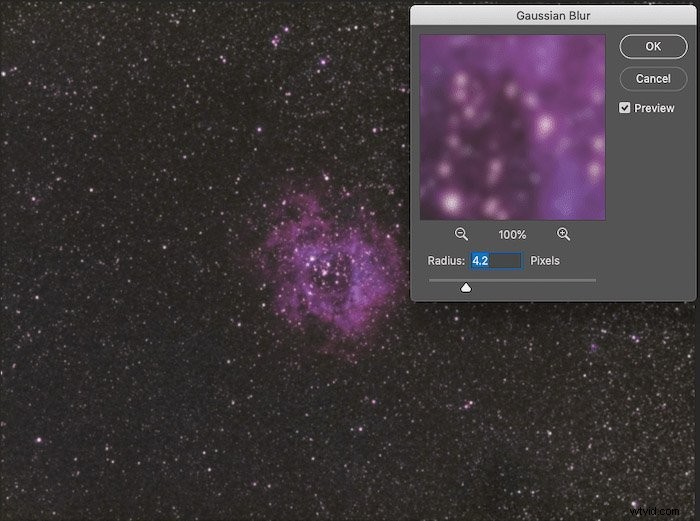
Il passaggio finale consiste nel fondere il livello con il precedente utilizzando la modalità di fusione Colore. Ciò ridurrà la quantità di CA visibile.
Puoi giocare con l'opacità e le maschere per conservare i migliori dettagli di colore nel tuo DSO e nelle aree prive di CA.
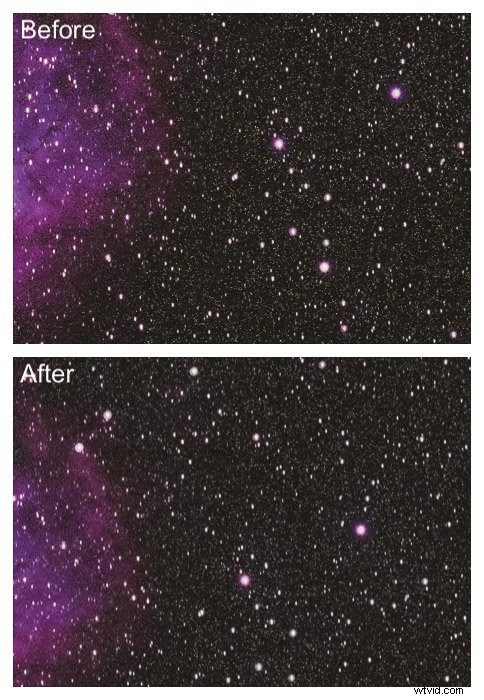
1. Fai risaltare le tue immagini con questo ritocco finale di Photoshop
A volte, l'immagine finale manca di un po' di impatto.
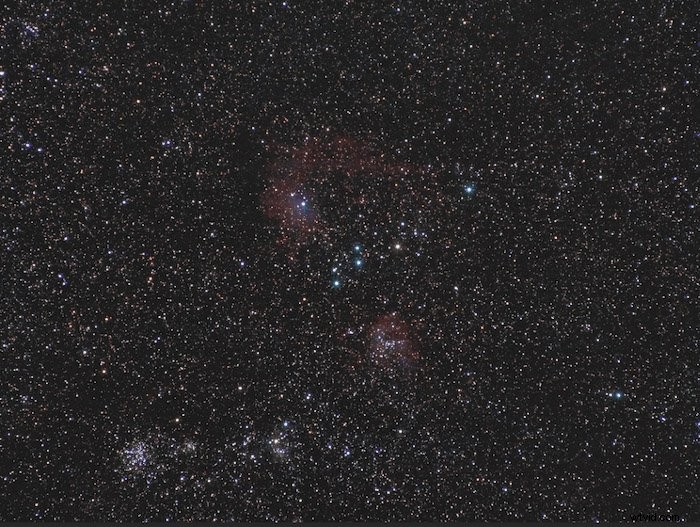
Ecco un modo semplice per far brillare di più le tue immagini.
Per prima cosa, crea un'istantanea e duplica il livello.
Usa il filtro antigraffio e antipolvere per rimuovere le stelline e mantenere solo le caratteristiche principali.
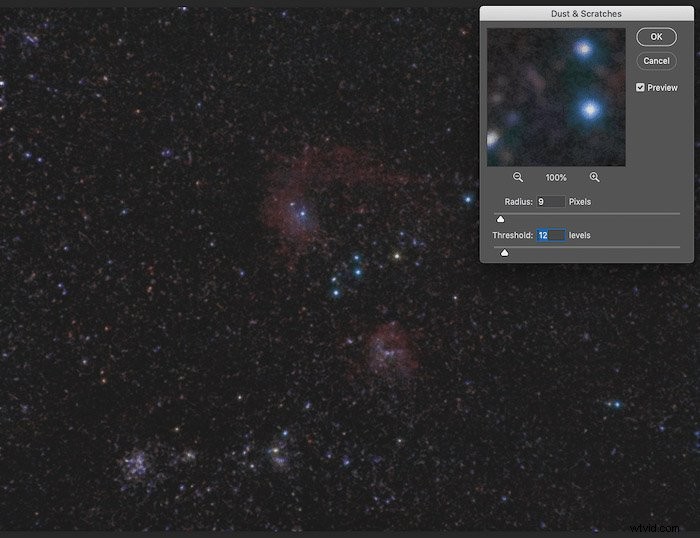
Quindi, usa un filtro Sfocatura gaussiana per smussare l'immagine e i piccoli difetti introdotti nel passaggio precedente.
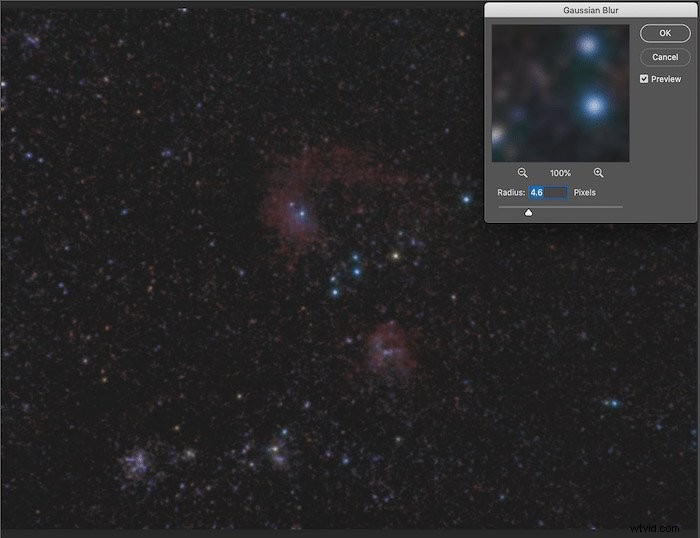
Attiva la finestra di dialogo Livello (cmd+L su Mac). Spingi il punto nero a destra dell'istogramma in modo che rimangano visibili solo le parti più luminose dell'immagine.
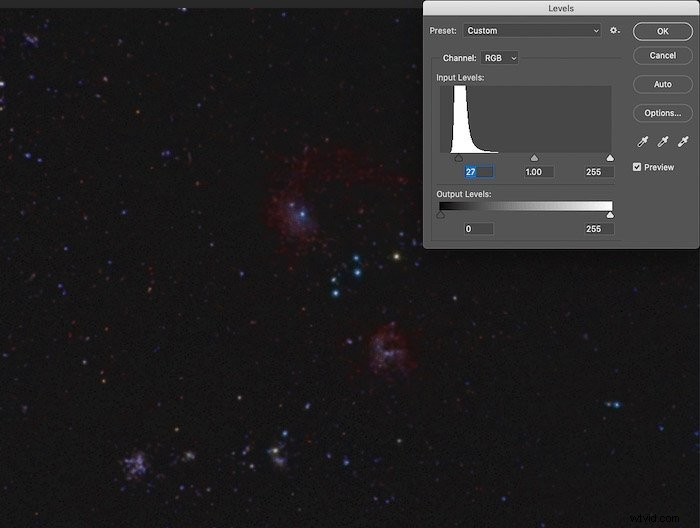
Infine, unisci il livello utilizzando lo Schermo modalità di fusione. Puoi modificare l'opacità del livello per perfezionarne l'effetto sull'immagine.
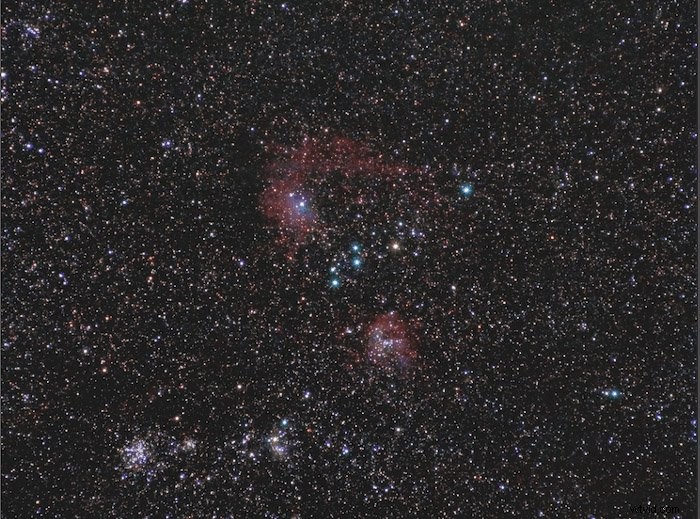 Come puoi vedere, questa immagine finale è molto più interessante. Anche i colori e le alte luci sono più vivaci.
Come puoi vedere, questa immagine finale è molto più interessante. Anche i colori e le alte luci sono più vivaci.
Conclusione
La modifica dell'astrofotografia è piuttosto complessa e richiede del tempo. I passaggi da eseguire variano a seconda della qualità dell'immagine su cui stai lavorando.
Questi 5 suggerimenti ti aiuteranno a iniziare il tuo viaggio di editing di astrofotografia.
Se vuoi saperne di più sulla modifica di ogni tipo di astrofotografia, dai un'occhiata a questo articolo. Abbiamo anche un post sulle migliori app per l'astrofotografia o la fotografia della Via Lattea!
