Ecco cinque suggerimenti rapidi per eseguire il ritocco in Photoshop che è essenziale conoscere. Impara a ritoccare meglio le tue foto.
#1 – Carica luminosità come selezione
In Photoshop puoi usare la luminosità di un'immagine (i pixel luminosi) come selezioni. Il modo più semplice per selezionare i pixel luminosi di una foto è premere Comando+Opzione+2 (Windows:Ctrl+Alt+2).
Se non ricordi la scorciatoia da tastiera, puoi anche caricare la luminosità come selezione tenendo premuto Cmd/Ctrl e facendo clic sulla miniatura RGB nel pannello Canali.

Con una selezione attiva, puoi creare un livello di regolazione per applicare la selezione alla maschera di livello.
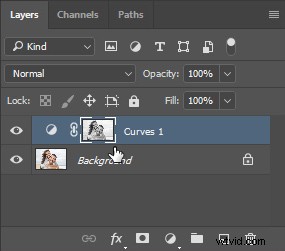
Questo livello di regolazione mirerà solo ai pixel più luminosi della tua immagine. Se apporti una regolazione, noterai che influirai solo sui pixel luminosi e non su quelli scuri.

Puoi scegliere come target i pixel scuri invertendo la selezione. Per fare ciò, seleziona la maschera di livello e fai clic su Inverti nel pannello Proprietà.
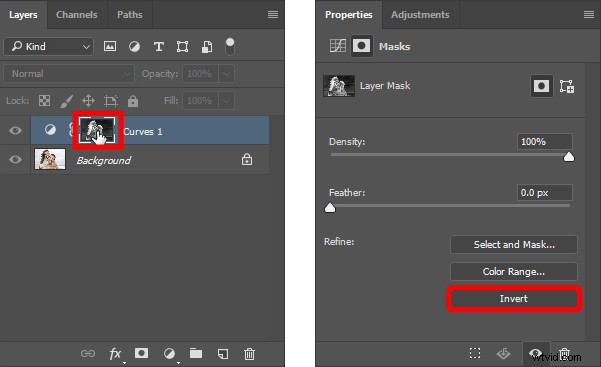
Ora, se apporti una regolazione, verranno interessati i pixel scuri e non quelli luminosi.

#2 – Modalità dello strumento Pennello correttivo al volo – Schiarisci e scurisci
Un modo per rimuovere rughe, imperfezioni e altre distrazioni dal viso in modo rapido ed efficiente consiste nell'utilizzare le modalità nello strumento Pennello correttivo al volo e In base al contenuto.
Per prima cosa, pensa alla macchia, alla ruga o alla distrazione che stai cercando di rimuovere. È più scuro del tono della pelle o è più luminoso del tono della pelle?

In questo caso, le rughe sono più scure del tono della pelle. Ciò significa che vuoi "schiarire" quelle rughe.
Con lo strumento Pennello correttivo al volo selezionato, nella barra delle opzioni, fai clic su In base al contenuto e nel menu a discesa Modalità, seleziona Schiarisci.
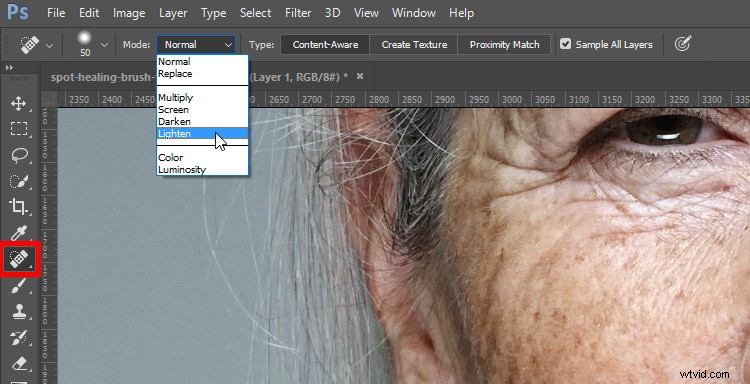
Quindi inizia a dipingere con un pennellino e piccoli tratti sulle rughe per rimuoverle. Ma non perderai dettagli essenziali nei momenti salienti. Lo strumento Pennello correttivo al volo prende di mira solo i pixel scuri che sono le rughe.

Se l'imperfezione o la distrazione sono più luminose del tono della pelle, come le rughe luminose sopra il labbro, seleziona Scurisci dal menu a discesa Modalità e dipingili via.

Per saperne di più su come funziona questa tecnica, guarda questo video sullo strumento Pennello correttivo al volo:
#3 – Apri la stessa immagine in due finestre
In Photoshop, puoi aprire la stessa immagine in due finestre e metterle una accanto all'altra per lavorare contemporaneamente su entrambi i dettagli e sull'immagine complessiva.
Questa tecnica è ottima quando lavori con due monitor. Ma anche con un monitor, questa tecnica può essere molto utile.
Per aprire lo stesso documento in due finestre, vai su Finestra> Disponi, "Nuova finestra per [Nome del documento]". Quindi vai su Finestra> Disponi> Due in verticale per mettere le due schede affiancate. Puoi quindi ingrandire una finestra e rimpicciolire l'altra.
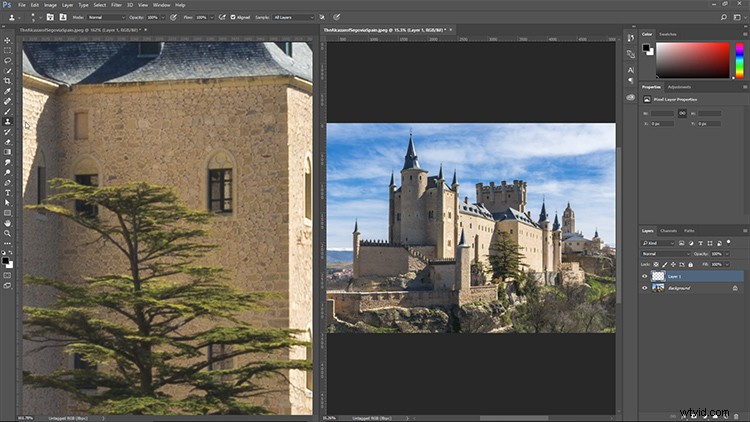
Questi non sono due file separati. Sono lo stesso documento e qualsiasi modifica che apporti a uno si rifletterà immediatamente sull'altro.
#4 – Selezioni mirate con intervallo di colori
Il comando Intervallo colori può essere uno strumento eccellente per selezionare le aree difficili di un'immagine. Tuttavia, se usi semplicemente la gamma di colori su un'immagine problematica, potrebbe non darti i risultati desiderati. A volte ci sono troppe informazioni su una singola immagine e devi concentrarti solo su un'area.
Per mettere a fuoco l'intervallo di colori in una sola area, creare una selezione attorno all'oggetto che si desidera selezionare. Una semplice selezione rettangolare andrà bene.

Quindi vai in Seleziona> Intervallo di colori e vedrai che l'intervallo di colori ora si concentra esclusivamente sull'area selezionata.
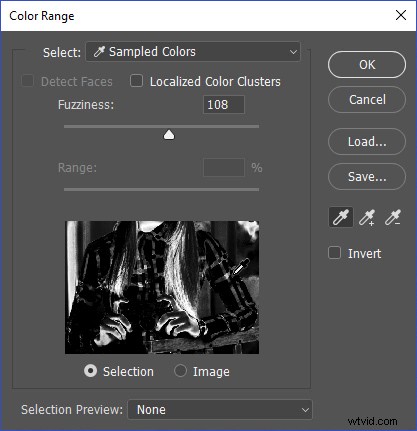
Seleziona un colore rosso sulla maglietta usando il contagocce, quindi usa il cursore sfocatura per regolare la selezione.
Tieni presente che sarà quasi impossibile non selezionare le mani o la ringhiera su cui si sta appoggiando perché le tonalità della pelle e la vernice sulla ringhiera sono di colore molto simile al rosso che stai cercando di selezionare.
Ma puoi utilizzare lo strumento Lazo per deselezionare rapidamente quelle aree, lasciando selezionato solo il rosso nella maglietta.

Con una selezione attiva, puoi creare un livello di regolazione tonalità e saturazione che punterà solo al rosso nella maglietta.
Quindi usa il cursore Tonalità per cambiare il colore della maglietta.
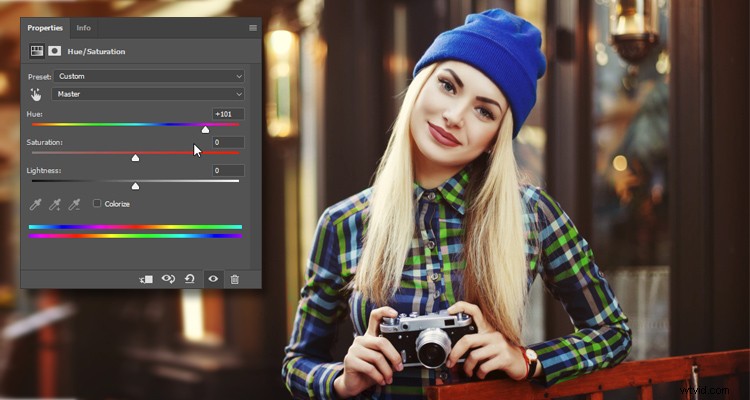
#5 – Usa la modalità colore Lab
La maggior parte delle volte lavorerai con RGB o CMYK mentre sei in Photoshop. Ma c'è un'altra modalità colore che puoi usare che può essere molto utile in determinate situazioni. Se vai su Immagine> Modalità> Colore Lab, cambierai la modalità colore della tua foto in Lab.
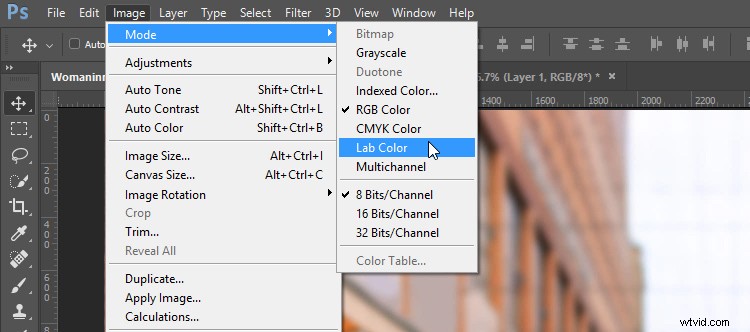
La modalità colore Lab ha tre canali:Luminosità, A e B.
- Il canale Luminosità contiene i dettagli dell'immagine:i valori di Luminanza.
- “A” è la relazione tra verde e magenta. Questi sono gli stessi colori del cursore Tinta in Lightroom e Camera Raw.
- “B” è la relazione tra blu e giallo. Questi sono gli stessi colori del dispositivo di scorrimento della temperatura in Lightroom e Camera Raw.
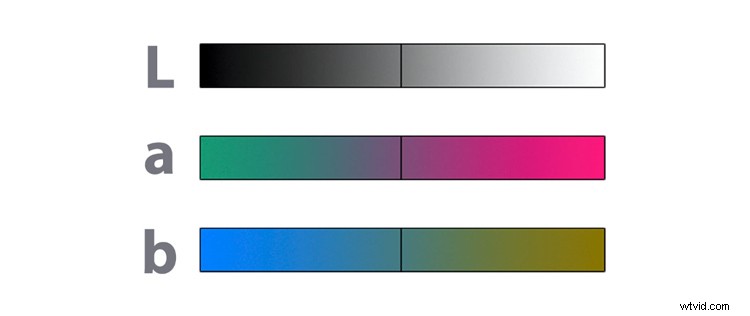
Uno dei vantaggi più significativi dell'utilizzo della modalità colore Lab è che Lab separa i dettagli (luminosità) dal colore. Questa separazione ti consente di lavorare con il colore senza influire sui dettagli e viceversa.

Ad esempio, puoi trasformare un vestito rosso in verde duplicando il livello, quindi selezionando "A" dal pannello del canale e premendo Cmd/Ctrl+I per invertire il canale.
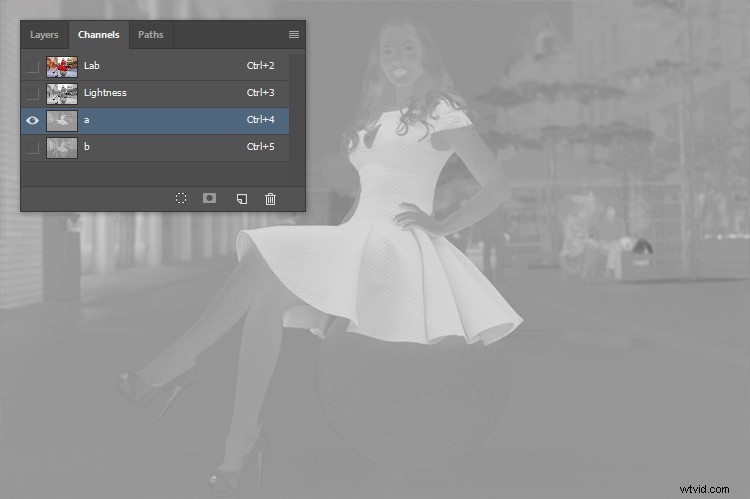
Nota che il colore dell'immagine è cambiato, ma il dettaglio è rimasto intatto.

Puoi quindi utilizzare una maschera di livello per contenere l'adeguamento solo al vestito.

Un altro vantaggio dell'utilizzo della modalità colore Lab è che puoi aumentare la nitidezza senza alterare il colore di una foto. Se applichi un filtro di nitidezza al canale Luminosità, punterai solo al dettaglio e lascerai intatto il colore.
L'esempio seguente ha lo stesso filtro Nitidezza applicato sia all'immagine normale che al canale Luminosità in Lab Color. Ho reso l'effetto di nitidezza estremo a scopo dimostrativo, per rendere i risultati più evidenti.
Si noti che quando si applica la nitidezza al canale Luminosità (a destra), i colori sui bordi non vengono saturati o modificati. Diventano solo più luminosi o più scuri. Mentre la nitidezza sul livello normale aumenta la saturazione dei pixel del bordo.

Come nota a margine, Photoshop non aggiunge dettagli a un'immagine quando applichi la nitidezza. Crea l'illusione del dettaglio aggiungendo contrasto ai bordi della foto. Puoi vedere quel contrasto di bordo in queste regolazioni estreme.
Puoi saperne di più sulla nitidezza in questo video sulla nitidezza delle foto in Photoshop:
Una cosa importante da notare è che la modalità colore Lab non ha accesso a tutti i livelli di regolazione e alcuni livelli di regolazione funzioneranno in modo leggermente diverso dalle loro controparti RGB.
Se stai lavorando con i livelli di regolazione e desideri tornare alla modalità colore RGB, dovrai inserire l'immagine e i livelli di regolazione in un oggetto avanzato, quindi eseguire la conversione. In caso contrario, Photoshop ti chiederà di eliminare i livelli di regolazione o di appiattire l'immagine.
Conclusione
Spero che tu abbia trovato questi suggerimenti utili per ritoccare o modificare le tue immagini in Photoshop. Hai altri suggerimenti o trucchi che usi? Si prega di condividere i commenti qui sotto.
