Se hai usato Photoshop, probabilmente ormai sei consapevole che ci sono molti modi per svolgere le stesse attività. Uno dei più importanti che dovrebbe essere fatto a quasi tutte le immagini digitali è la nitidezza. Ciò è necessario perché la maggior parte dei sensori delle fotocamere digitali utilizza un filtro anti-aliasing, che offusca leggermente l'immagine, per ridurre le possibilità che si verifichi l'effetto moiré nell'immagine. Questa leggera sfocatura, generalmente di dimensioni solo di un pixel, provoca una leggera perdita di dettagli in un'immagine. Per correggere la leggera sfocatura, vengono utilizzati strumenti come Maschera di contrasto. Per un buon tutorial su Maschera di contrasto, dai un'occhiata a Come rendere più nitide le foto:un'introduzione.

Questo scatto di girasoli ha beneficiato del filtro passa alto aumentando la nitidezza dei dettagli al centro del fiore.
Un altro modo semplice per rendere più nitide le tue immagini è con un filtro che non si trova nemmeno nel menu Contrasta sotto Filtri in Photoshop. È relegato nella categoria Altro in fondo al menu Filtri e si chiama High Pass. Il filtro passa alto è un po' più facile da usare rispetto a Maschera di contrasto, in quanto ha un solo cursore di cui preoccuparsi e la tecnica per usarlo consente un po' di sperimentazione anche dopo che è stato applicato, così puoi ottenere la tua immagine esattamente come te vuoi.
Nota:sto utilizzando l'ultima versione di Photoshop, versione 2015.0.1 in Creative Cloud.
Passaggio 1:modifica l'immagine, quindi appiattiscila
Prima di utilizzare il filtro High Pass, ti consigliamo di elaborare l'immagine a tuo piacimento. In generale, la nitidezza dovrebbe essere il passaggio finale nella modifica delle immagini, perché dipende direttamente dalle dimensioni dell'immagine. Renderai più nitido un'immagine di dimensioni 5×7″ in modo diverso rispetto a 13×19″. Una volta modificata l'immagine, appiattisci tutti i livelli andando al menu Livello e selezionando Appiattisci immagine. Quindi regola le dimensioni dell'immagine secondo necessità se intendi stampare o visualizzare online.
Fase 2:duplica il livello
Ora che l'immagine è appiattita, duplica quel livello premendo
Fase 3:il filtro passa alto

Nel menu Filtro, seleziona Altro, quindi Passa alto.
Vai al menu Filtro e seleziona Altro, quindi Passa alto. Vedrai l'intera immagine diventare di un colore grigio piatto. Non preoccuparti, perché questo ti permetterà di vedere cosa sta facendo il filtro.
Passaggio 4:regola la quantità di nitidezza
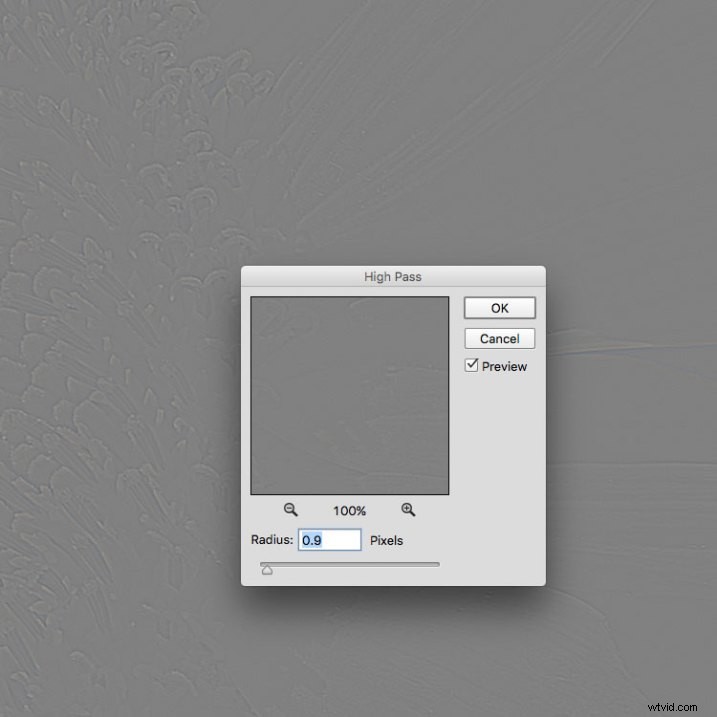
Quando viene visualizzata la finestra di dialogo del filtro passa alto, usa il cursore per regolare il raggio.
Una volta eseguito il filtro, vedrai aprirsi una finestra di dialogo, che mostra un'anteprima insieme a un cursore del raggio. Inoltre, l'immagine dietro la finestra di dialogo sarà diventata grigia, con alcune linee di bordo visibili. Questo ti permette di vedere esattamente cosa viene affilato. Il filtro passa alto rende più nitidi i bordi, quindi tutto ciò che non è un bordo diventa grigio piatto. La quantità di nitidezza che esegui dipenderà in gran parte dall'immagine, oltre che dalle dimensioni.
Per questa immagine dei girasoli, stavo facendo una stampa grande, usando la piena risoluzione dell'immagine. Quando lo faccio, ho scoperto che la mia quantità di raggio di solito cade tra 0,5 e 5 pixel. È necessario prestare attenzione qui, poiché un'eccessiva nitidezza introdurrà artefatti e disturbi indesiderati nell'immagine. Uso l'anteprima come guida. Voglio vedere sottili linee nere sulle aree grigie, con poco o nessun bianco. Una volta che vedi del bianco, significa che hai iniziato a ottenere un alone, che vuoi evitare. L'effetto finale sarà un sottile aumento della nitidezza, non un pop drastico. Per questa immagine, ho usato un raggio di 0,9. Puoi vedere sopra che ci sono solo linee nere attorno ai bordi del fiore, con un alone molto piccolo. Fai clic su OK quando sei pronto.
Passaggio 5:regola la modalità di fusione dei livelli
 Una volta applicato il filtro High Pass, è ora di eliminare quell'immagine grigia piatta e portare il tuo foto torna in vita. Vai alla tavolozza Livelli e seleziona il menu a discesa Metodo di fusione e impostalo su Sovrapponi. La tua immagine riacquisterà il suo colore e puoi attivare e disattivare il livello di nitidezza per confrontare l'immagine con e senza nitidezza.
Una volta applicato il filtro High Pass, è ora di eliminare quell'immagine grigia piatta e portare il tuo foto torna in vita. Vai alla tavolozza Livelli e seleziona il menu a discesa Metodo di fusione e impostalo su Sovrapponi. La tua immagine riacquisterà il suo colore e puoi attivare e disattivare il livello di nitidezza per confrontare l'immagine con e senza nitidezza.
Puoi anche sperimentare diverse modalità di fusione, tra cui Luce soffusa, Luce intensa, Luce vivida, Luce lineare e Luce pin. Inoltre, puoi utilizzare l'impostazione Opacità livello per ridurre un po' l'effetto, se decidi che la nitidezza è un po' troppo forte. Il bello di questa tecnica è che è completamente regolabile (non distruttivo) dopo aver applicato il filtro e, poiché hai lavorato su un livello separato, puoi facilmente annullare l'affilatura e ricominciare da capo se necessario. Inoltre, sempre poiché stai lavorando su un livello separato, se ci sono alcune aree dell'immagine in cui desideri applicare la nitidezza, puoi utilizzare le maschere di livello per nasconderlo o mostrarlo.
Risultati finali
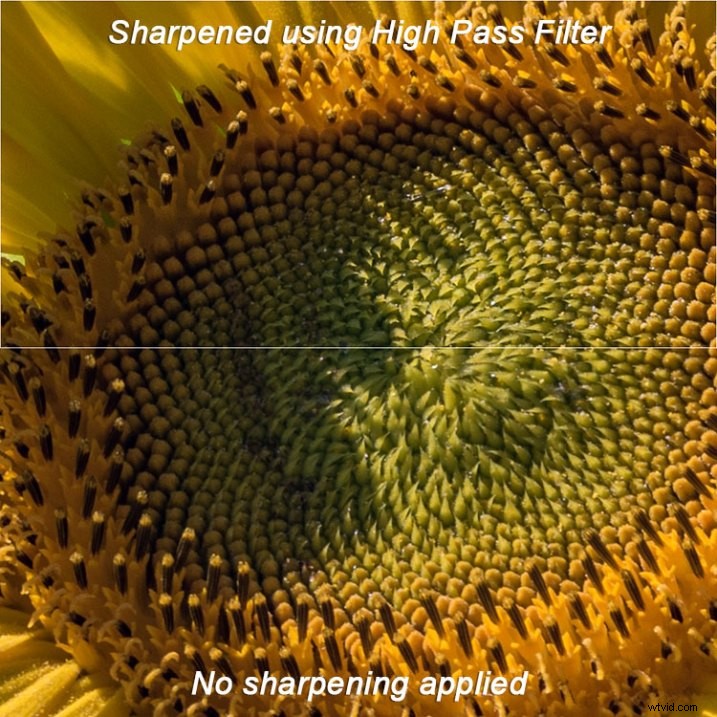
In questa immagine di confronto, la metà superiore è stata resa più nitida utilizzando il filtro High Pass, mentre la metà inferiore non è stata resa più nitida.
I filtri High Pass consentono molta flessibilità nella nitidezza delle foto ed è semplice da usare. È un ottimo modo per dare alle tue immagini un aspetto più nitido e nitido prima di caricarle o stamparle. Provalo e fammi sapere cosa ne pensi!
