Indipendentemente dal tipo di fotografia che crei, niente urla "istantanea" più di un orizzonte fuori controllo. Ciò è particolarmente vero per le immagini di paesaggio in cui gli orizzonti inclinati, anche se a pochi gradi di distanza, distraggono da tutta la tua scrupolosa composizione e dalla pazienza per la luce giusta. A meno che i tuoi spettatori non possano dire che hai scattato apposta da un angolo estremo, gli orizzonti nelle tue immagini devono essere orizzontali.

Un orizzonte fuori controllo, non un bel panorama.
Se non sei stato in grado di ottenere il tuo orizzonte dritto nella fotocamera, quando hai scattato (perché la catena del traghetto ha avuto un forte sussulto proprio mentre scattavo l'otturatore in questo scatto!) puoi rilassarti:c'è un modo semplice e preciso per farlo questo in Photoshop.
Lo strumento con un clic per raddrizzare l'orizzonte
La palette di Photoshop Toolbox è un posto meraviglioso e spesso confuso. Proprio come la cassetta degli attrezzi del tuo vecchio nonno, contiene molte cose misteriose, molte che vengono utilizzate raramente. Ma lascia che ti presenti il semplice strumento Righello. Cosa sarebbe una cassetta degli attrezzi, dopotutto, senza un righello?
Il righello è "comodamente" nascosto nel menu a comparsa Contagocce nella tavolozza della casella degli strumenti.
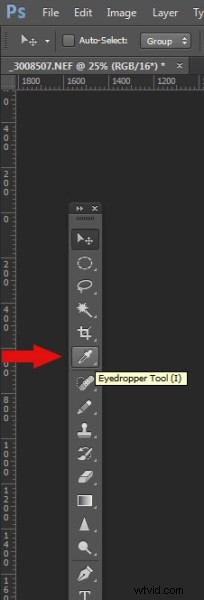
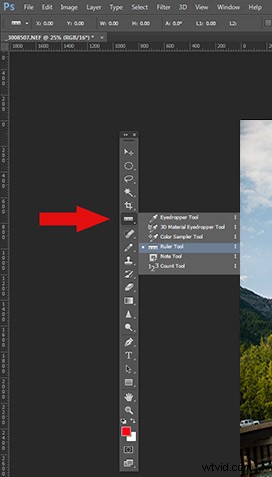
Ora vediamo quanto è facile questo lavoro di raddrizzamento dell'orizzonte con lo strumento giusto. Con l'immagine aperta e lo strumento Righello selezionato, trascina il righello lungo l'orizzonte storto.
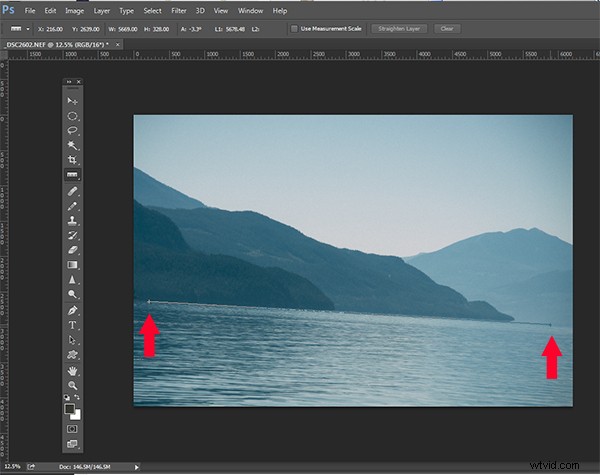
No, vai al menu Immagine>Rotazione immagine e seleziona Arbitrario. Accetta l'angolo predefinito e premi OK.
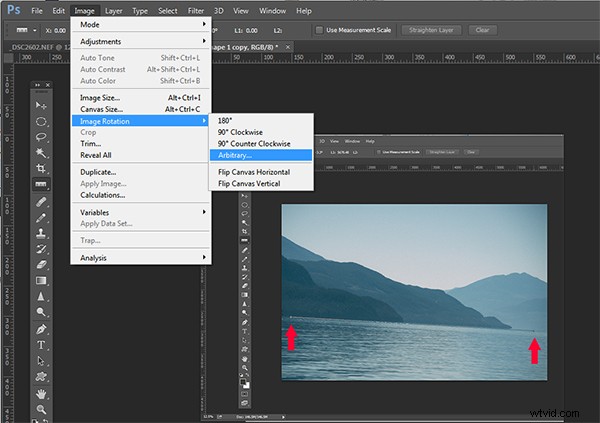
Vedrai che il tuo orizzonte ora è dritto. Tutto quello che devi fare ora è ritagliare.
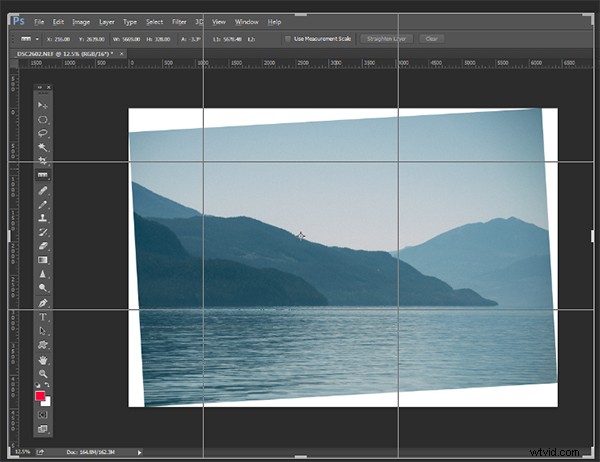
Ecco un breve video in azione in modo da poter vedere quanto è facile e veloce:
Hai altri metodi super rapidi?
