Se non hai mai sentito parlare dell'uso creativo dei pennelli in Photoshop, questo articolo è per te. Se conosci già l'uso dei pennelli, sarai in grado di aumentare la tua creatività una volta appresa questa semplice abilità:creare i tuoi pennelli.

Cosa sono i pennelli di Photoshop e perché vorresti imparare a crearne uno tuo?
I pennelli di Photoshop sono strumenti utilizzati principalmente come normali pennelli per aggiungere tratti di colore alle tue immagini. Molto spesso le persone li useranno come parte del loro flusso di lavoro di schivata e masterizzazione. Alcune persone li usano anche nella pittura digitale. Il set di pennelli integrato viene fornito con un vasto assortimento di stili di pennello, come setole morbide, tonde, quadrate ecc., ma puoi anche creare i tuoi pennelli personalizzati "fantasiosi" (che sono riutilizzabili) per velocizzare il tuo flusso di lavoro e aggiungere elementi di interesse per le tue immagini.
Il lato creativo dei pennelli personalizzati ti consente di utilizzare tutti i tipi di immagini, trame, forme individuali e persino altre foto come un vecchio blocco per timbri, in modo da poter aggiungere rapidamente trattamenti artistici alle tue immagini. Puoi anche fare un pennello della tua firma per firmare facilmente il tuo lavoro. Quindi, combinando i pennelli stampati con i livelli e i metodi di fusione, hai tutta un'altra serie di semplici strumenti creativi che puoi utilizzare per moltiplicare il tuo impatto fotografico.
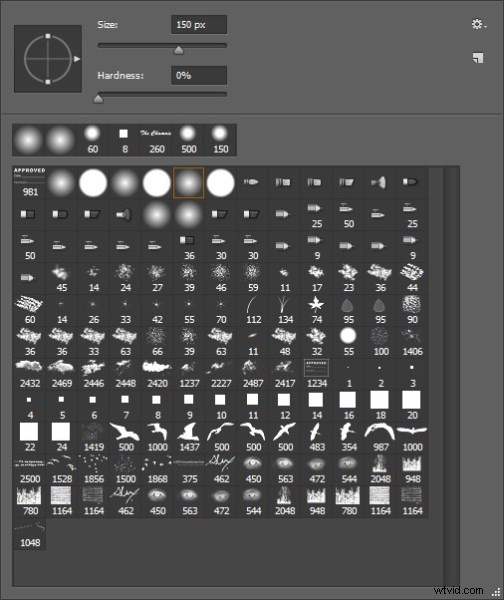
Screenshot della tavolozza dei pennelli:noti gli uccelli e il mio nome vicino al fondo? Questi sono pennelli personalizzati.
Trasformare oggetti riutilizzabili in pennelli ti aiuta ad aggiungere facilmente oggetti di interesse o persino argomenti alle tue immagini. Gli uccelli sono molto popolari nelle immagini dei paesaggi in questi giorni. Chi non sente immediatamente la libertà e lo scopo degli uccelli in volo? L'aggiunta di uno stormo di uccelli accuratamente posizionato, o anche solo di un uccello in volo, può cambiare l'intera storia dell'immagine e aggiungere un elemento potente alla tua composizione.

Aggiunta di un pennello "stormo di uccelli" per creare una storia migliore.
Creando il tuo "gregge istantaneo" con i pennelli non sarai mai a corto di riempire un cielo vuoto. Inoltre, questa tecnica è la stessa sia che tu stia realizzando un pennello per uccelli, un pennello caratteristico, scintillii, fiocchi di neve o note musicali:ciò che puoi creare è completamente aperto, limitato solo dalla tua immaginazione.
Il semplice processo per creare pennelli personalizzati
Usiamo gli uccelli per questo esempio. Gli uccelli sono popolari e un'aggiunta versatile alle immagini di paesaggi, quindi questa demo ti mostrerà come creare un pennello riutilizzabile personalizzato per aggiungere uno stormo di uccelli alle tue immagini. Questo presuppone che tu abbia una foto di uccelli. Se non lo fai, ma vuoi comunque seguire, il file zip qui sotto contiene tutti gli elementi necessari per replicare questo tutorial specifico.
Passaggio 1
Apri l'immagine di cui vuoi creare il pennello – uccelli, alberi, ecc. – in Photoshop. Le immagini migliori da utilizzare sono quelle in cui l'oggetto che deve essere il pennello è isolato su uno sfondo semplice, nel caso degli uccelli un cielo azzurro e limpido è perfetto. Se vuoi creare pennelli da immagini di alberi, prova a utilizzare immagini in cui gli alberi si trovano su uno sfondo semplice e ordinato.

Una buona immagine per una base di pennello.
Passaggio 2
Fare doppio clic sul livello di sfondo per renderlo modificabile:ora dovrebbe essere chiamato Livello 0. Crea un nuovo livello vuoto e spostalo sotto il livello 0 come mostrato di seguito.
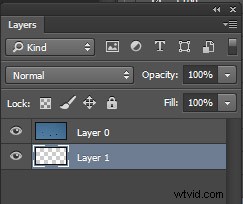
Fase 3
Successivamente, selezionerai lo sfondo e lo taglierai. Usando lo strumento Bacchetta magica, imposta la Tolleranza nel menu in alto a circa 50. Ciò assicurerà che tutti i pixel di sfondo siano selezionati. Se hai uno sfondo più complesso, dovrai giocare con la Tolleranza, o magari provare lo strumento Lazo per ritagliare lo sfondo.
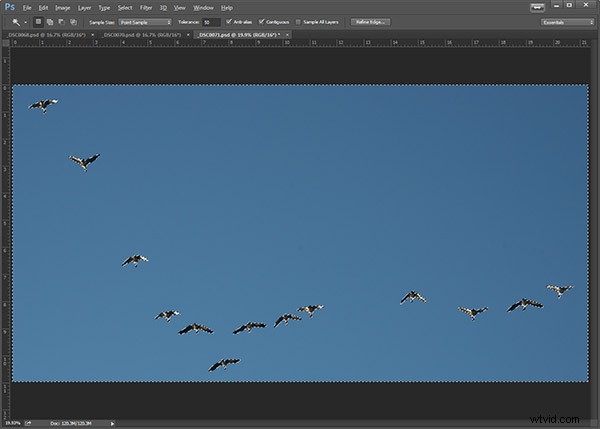
Sfondo selezionato con lo strumento Magic Want.
Passaggio 4
Con il livello 0 come livello attivo e lo sfondo con le formiche in marcia, premi Backspace sulla tastiera per eliminare lo sfondo. Fare clic su CTRL D per rimuovere le formiche in marcia. La tua immagine ora dovrebbe assomigliare a questa:
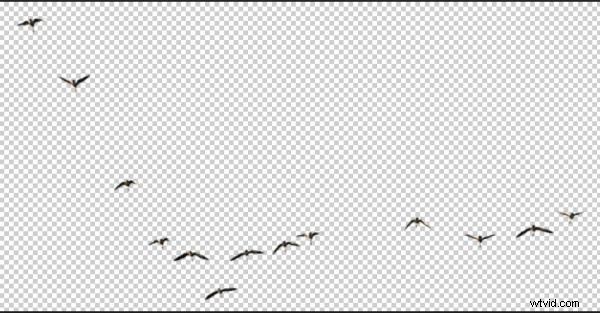
Passaggio 5
Ora creerai il pennello vero e proprio. Puoi utilizzare lo strumento selezione rettangolare o il lazo a mano libera per selezionare gli uccelli o il soggetto del pennello. Lo strumento che usi dipenderà dal soggetto del pennello. Userò lo strumento Selezione rettangolare per questo esempio. Usando lo strumento selezione disegna una selezione intorno ai tuoi uccelli.
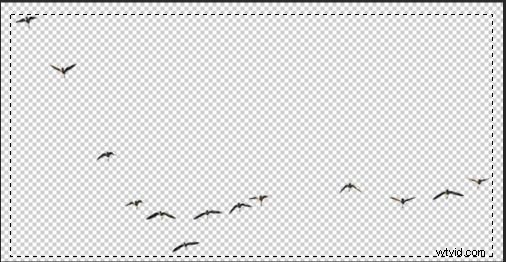
Nel menu Modifica, cerca Definisci pennello predefinito e selezionalo. Verrà visualizzato un popup che ti chiede di nominare il tuo pennello. Assegna un nome alla creatività e fai clic su OK. Ora vai nella tua tavolozza Pennello predefinito facendo clic sullo strumento pennello e vedrai il tuo pennello appena coniato in fondo all'elenco.
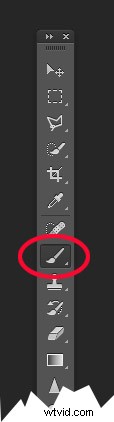
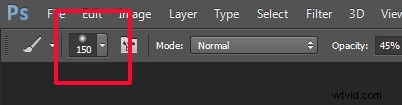
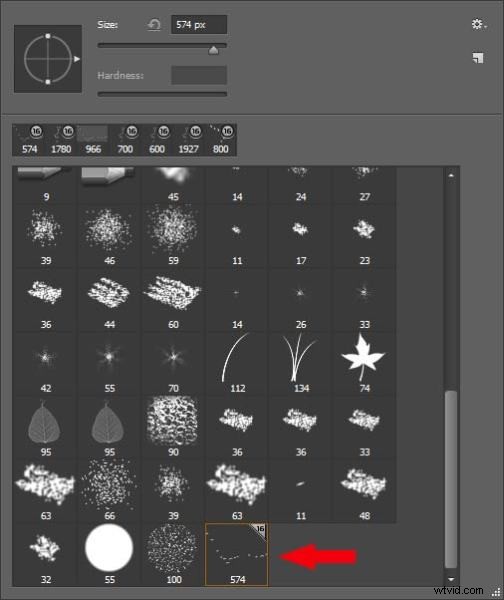
Fase 6 IMPORTANTE!
Il passaggio finale è SALVARE il tuo nuovo pennello in modo da poterlo utilizzare più e più volte. Cerca la piccola marcia nell'angolo in alto a destra di questa tavolozza preimpostata del pennello. Fai clic su Salva pennelli e assegna un nome al tuo nuovo set.
Hai finito! Sìì. Uccelli in volo per sempre. Ogni volta che vuoi aggiungere uccelli, seleziona questo pennello dalla tavolozza e timbra via (usa il pennello al 100% per avere uccelli solidi, qualsiasi cosa in meno diventeranno trasparenti).
Un grande suggerimento per usare QUALSIASI pennello è usarlo su un nuovo livello. In questo modo, se non ti piacciono la sua posizione, opacità, dimensioni, ecc., puoi facilmente modificarla senza dover ricominciare da capo l'immagine.
Potresti aver notato che questo SALVA che hai appena fatto, salva tutti gli altri pennelli insieme a quello nuovo. Se vuoi davvero diventare esperto con i pennelli personalizzati per creare set di pennelli speciali solo con i tuoi pennelli, guarda il mio articolo sulla creazione e gestione avanzata dei pennelli.
Scarica il file zip per questa immagine:DPS Making Brushes:usalo per creare i tuoi pennelli per uccelli. Mostraci le immagini che hai realizzato usando i pennelli, in particolare quelle che hai creato con questo file!
