Vuoi cambiare il colore di un oggetto, del cielo, della terra?
In Photoshop, puoi cambiare il colore di qualsiasi cosa. E ci sono molti strumenti diversi disponibili per farlo.
In questo articolo ti insegnerò come cambiare colore in Photoshop.
Come cambiare colore in Photoshop
Iniziamo con il cambiare il colore di un oggetto. I monaci in questa foto indossano entrambi delle vesti ma i colori non corrispondono.
Voglio che entrambe le vesti siano dello stesso colore.

Fase 1:Gamma di colori
Per prima cosa, facciamo una rapida selezione del colore che vogliamo cambiare, in questo caso, la veste arancione più brillante.
Vai su "Seleziona" nel menu in alto e seleziona "Gamma colori...".
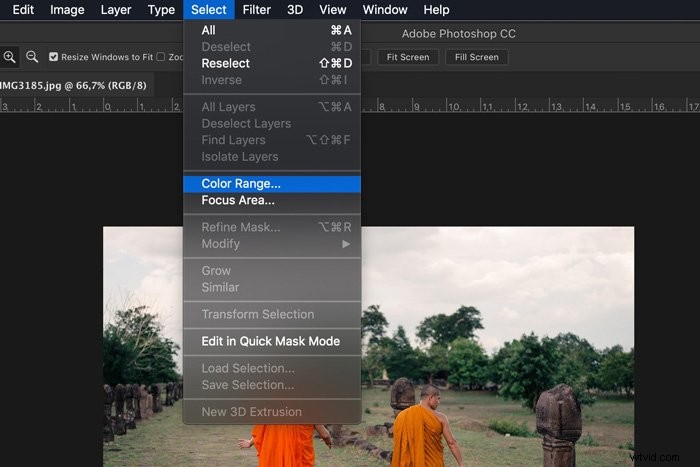
Seleziona "Colori campionati" dal menu a discesa.
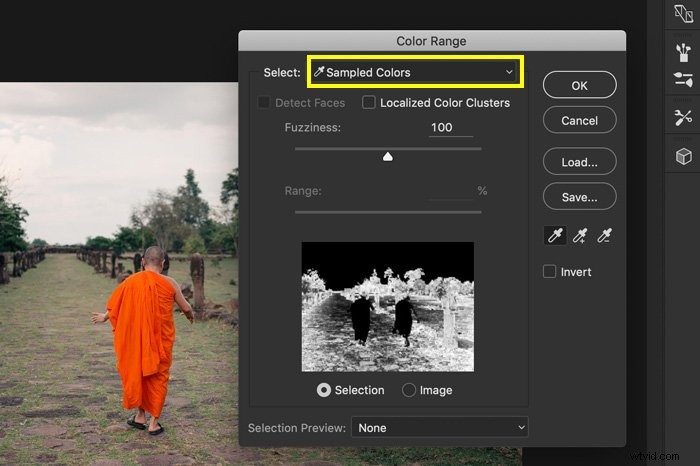
Il cursore si trasforma in una pipetta. Ora, fai clic sul colore che desideri modificare nella tua foto. Nel mio caso, la veste arancione del monaco sinistro.
Nella miniatura dell'anteprima, puoi vedere la tua selezione. Le aree bianche fanno parte della selezione.
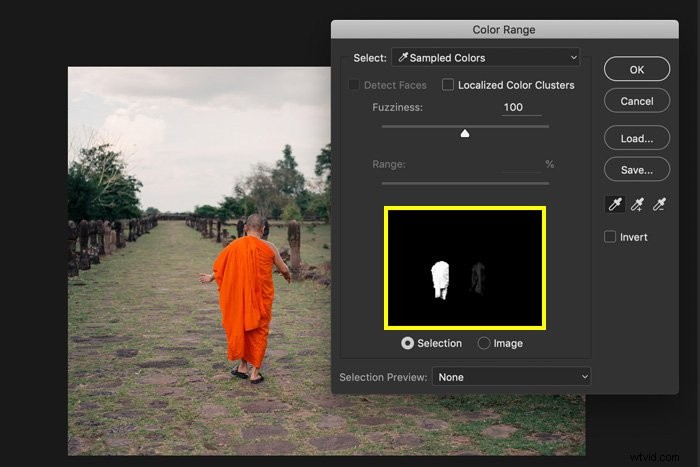
Ora trascina il cursore "Sfocatura" verso sinistra o destra per aggiungere o rimuovere dalla selezione. Non deve essere perfetto. Lo faremo nel passaggio successivo.
Più lo fai scorrere verso destra, più sfumature di arancione verranno selezionate.
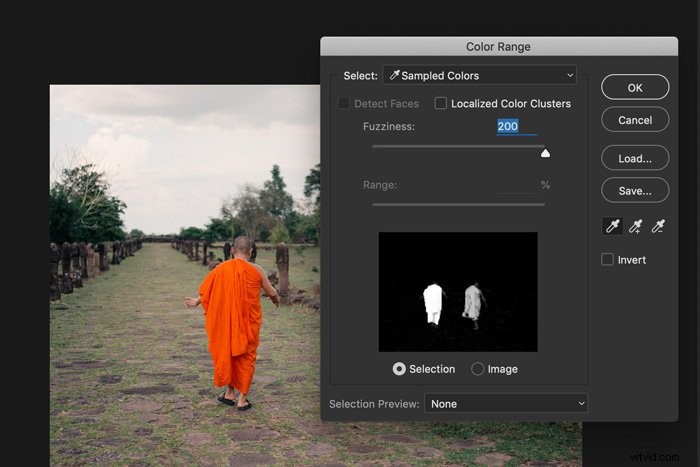
Lo lascerò a 100 per il mio esempio. Fare clic su "OK". Ecco come appare ora la mia selezione.

Fase 2:modifica la selezione in modalità Maschera veloce
La selezione deve essere modificata perché alcune delle tonalità più scure dell'arancione sulla vestaglia non sono state selezionate.
Fare clic sull'icona "Modifica in modalità maschera veloce" nella barra degli strumenti. Viene visualizzata una sovrapposizione rossa.
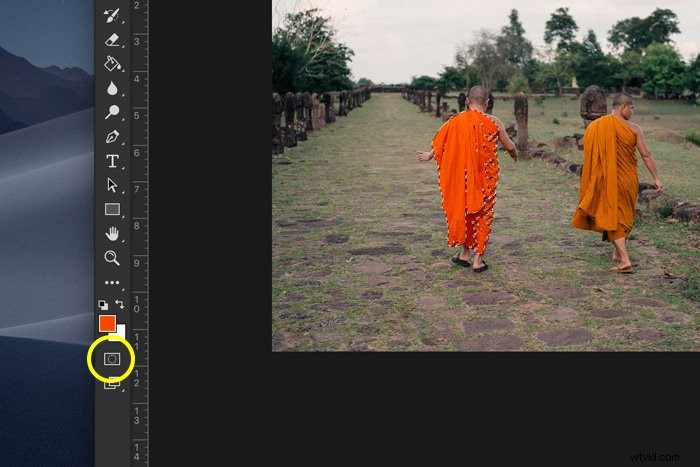
Nel pannello "Canali", fai clic sull'occhio accanto al livello RGB. L'overlay rosso cambierà in bianco e nero.
Se non riesci a vedere il pannello "Canali", vai su "Finestra" nel menu in alto e seleziona "Canali".
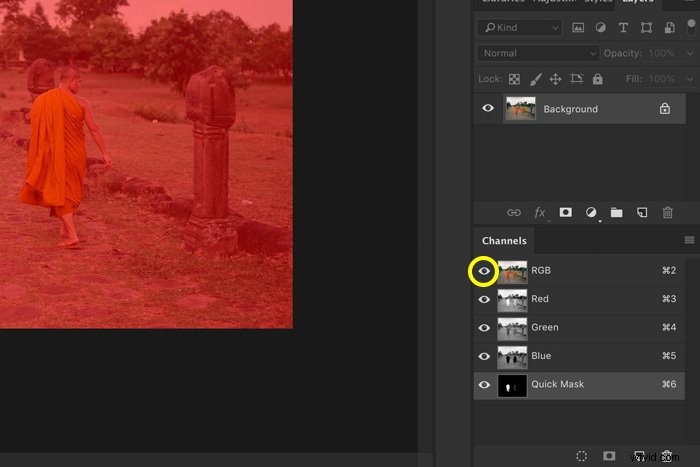
Ora puoi vedere dove è necessario modificare la selezione. Le aree bianche fanno parte della selezione.

Seleziona il Pennello dalla barra degli strumenti. Ora inizia a dipingere con il nero o il bianco. L'obiettivo è fare una selezione bianca pulita dell'oggetto di cui vuoi cambiare il colore.
Puoi passare facilmente dal bianco al nero con la scorciatoia "X".
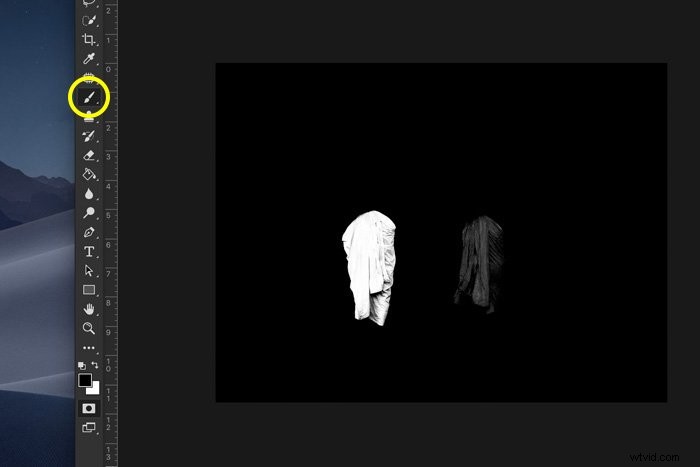
La mia selezione ora è simile a questa.
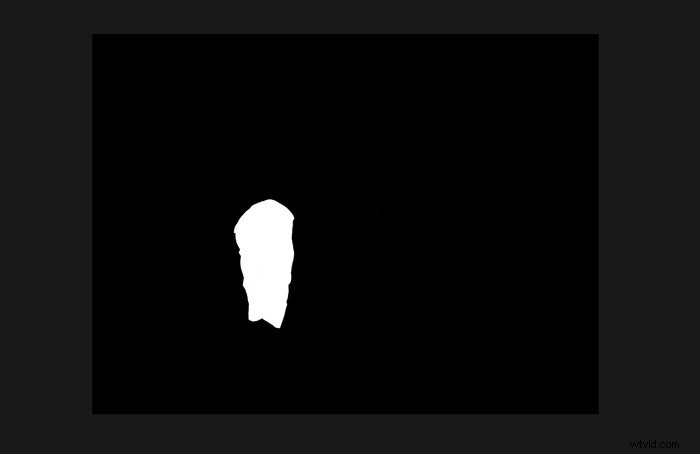
Al termine, fai nuovamente clic sull'occhio accanto al livello RGB nei "Canali".
Quindi, fai di nuovo clic sull'icona "Modifica in modalità maschera veloce" nella barra degli strumenti e viene visualizzata la selezione.
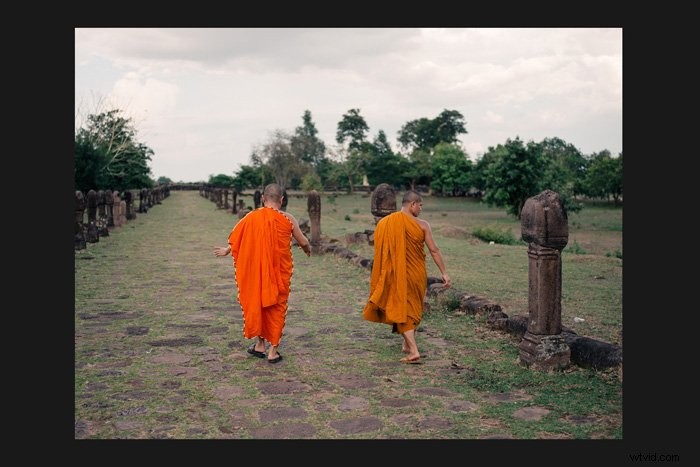
Fase 3:Tonalità/Saturazione
Fai clic sull'icona "Crea nuovo riempimento o livello di regolazione" e seleziona "Tonalità/Saturazione...".
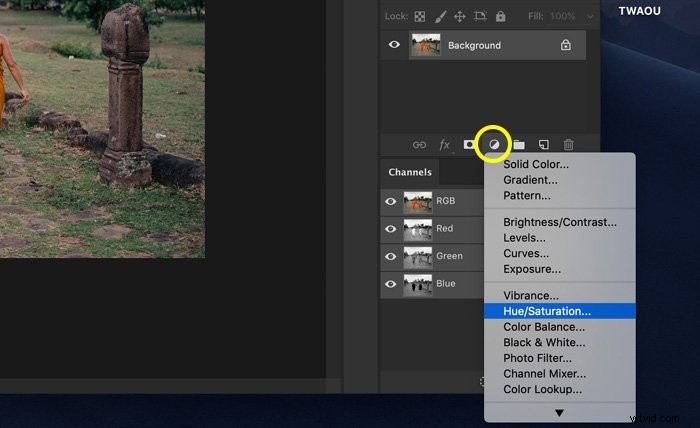
Trascina i cursori Tonalità e Saturazione per cambiare il colore della selezione.
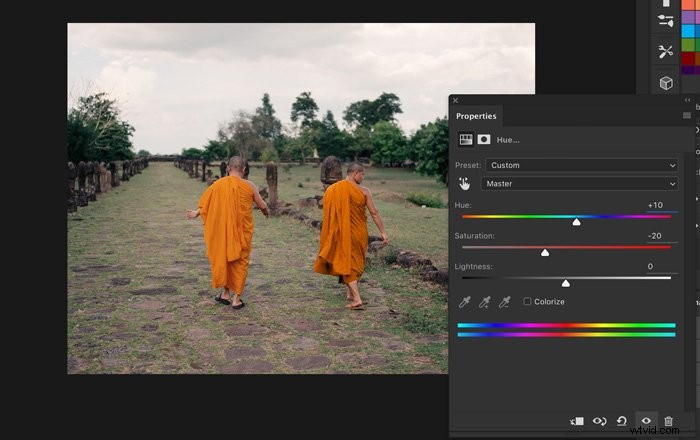
Fase 4:Modalità di fusione
Ora aggiungiamo più contrasto e profondità alla veste.
Alt + Fai clic sulla miniatura della maschera di livello per riselezionare la veste.
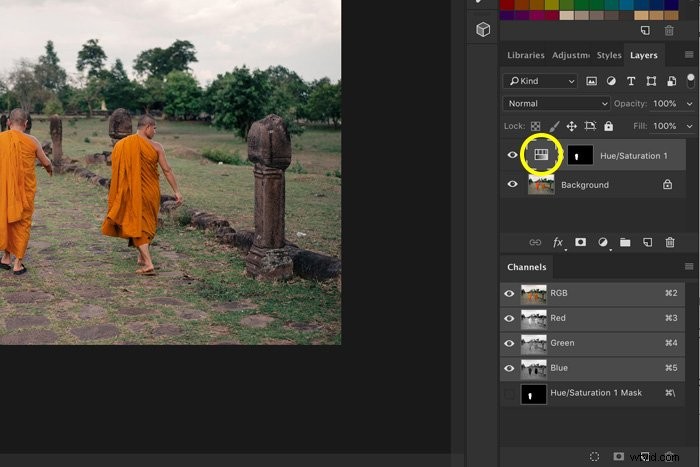
Seleziona il livello Sfondo. Usa la scorciatoia "Cmd + C" e "Cmd + V" per fare una copia dell'oggetto selezionato. "Ctrl + C" e "Ctrl + V" per Windows.
Imposta il metodo di fusione del nuovo livello su "Moltiplica".
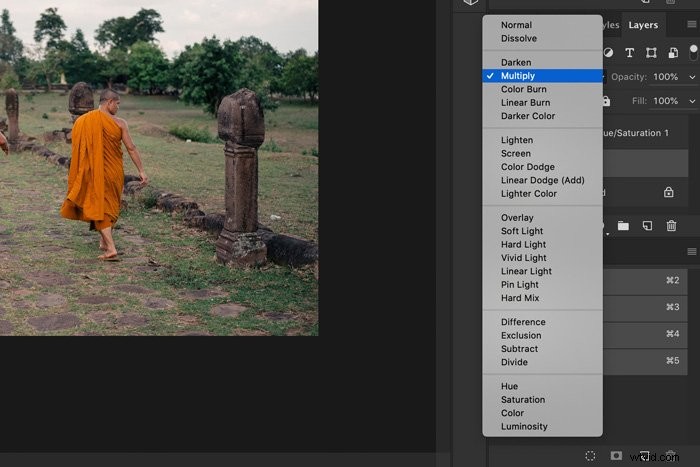
Fare doppio clic sulla miniatura del livello del livello Tonalità/Saturazione. Regola di nuovo i colori.
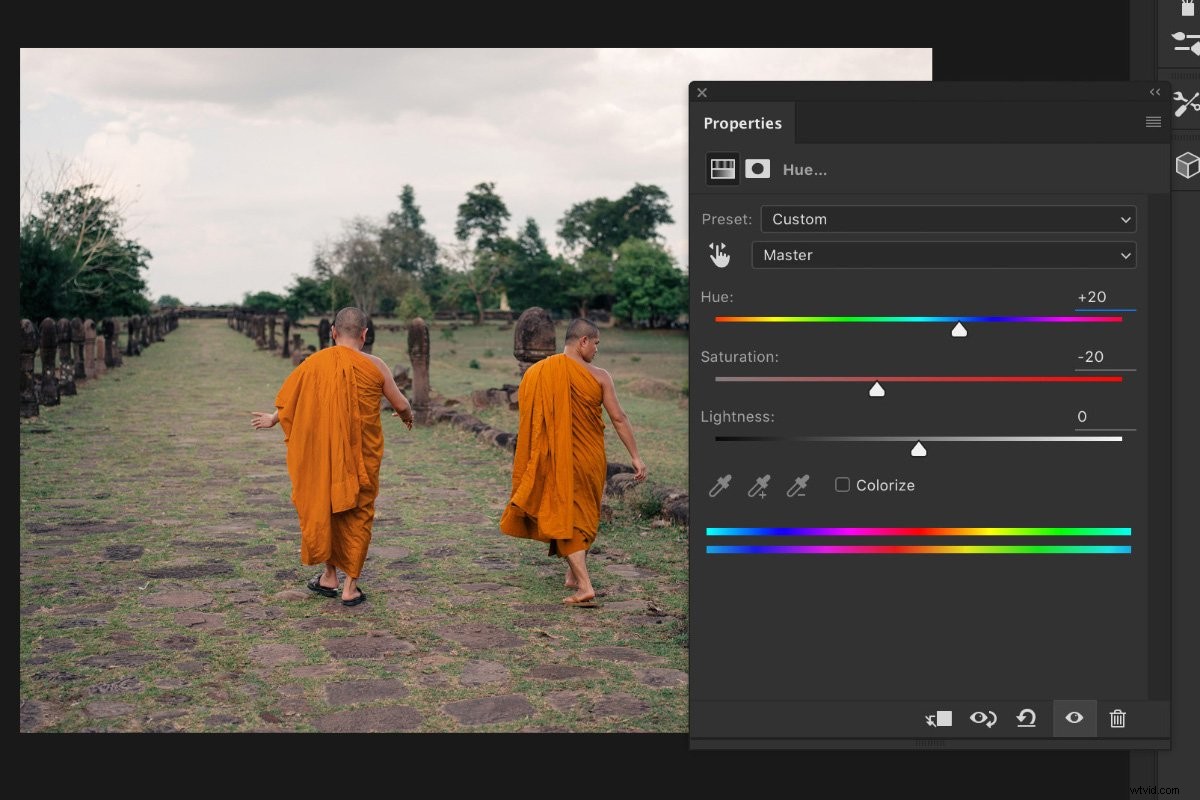
Ecco il risultato.

Come cambiare il colore del cielo in Photoshop
Cambiare il colore del cielo è abbastanza facile. È meglio apportare lievi modifiche per un risultato dall'aspetto naturale.
Cambierò il colore del cielo in questa foto in una tonalità di blu più calda.

Fase 1:fai una selezione
Fare clic sullo strumento Selezione rapida dalla barra degli strumenti ed effettuare una selezione del cielo.
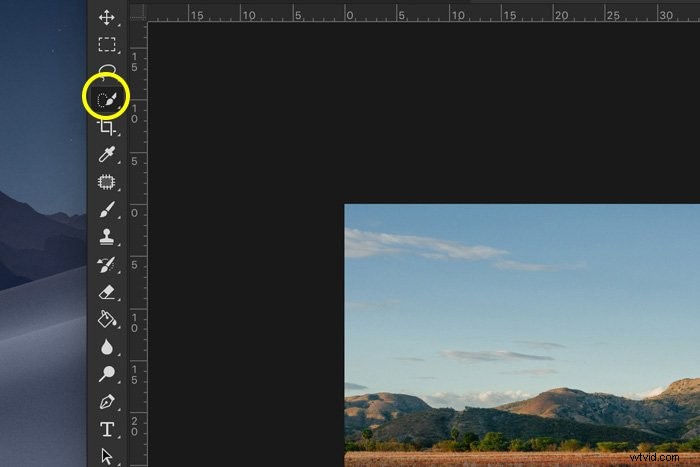
Fase 2:cambia colore
Fai clic sull'icona "Aggiungi nuovo livello di riempimento o regolazione" e seleziona "Bilanciamento colore...".
Trascina i cursori a sinistra o a destra per cambiare i colori.
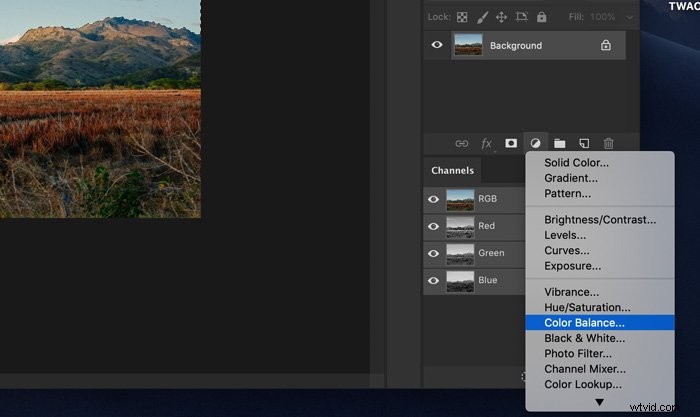
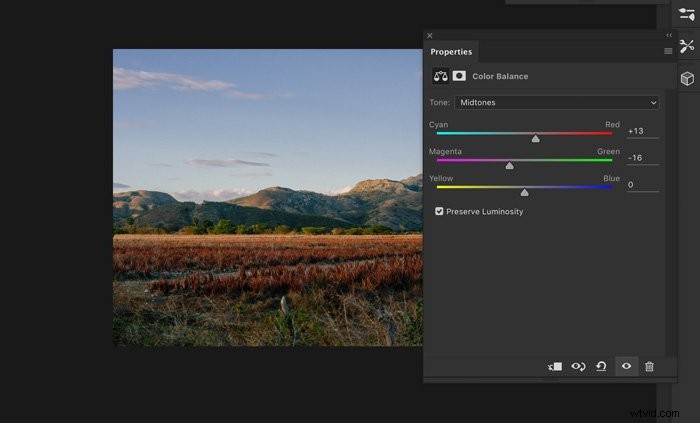
Questo è il risultato.

Conclusione
Ora sai come cambiare colore in Photoshop. Ogni volta che vuoi cambiare un colore, inizia effettuando una selezione e prenditi il tuo tempo. La qualità della tua selezione decide se il risultato finale apparirà naturale.
Inoltre, non dimenticare di abbinare la leggerezza al contrasto. Tutto deve sembrare realistico per un risultato finale convincente.
Scopri come usare la schivata del colore o esegui questo fantastico trucco di piegatura e deformazione in Photoshop!
