La maggior parte dei fotografi che realizzano qualsiasi tipo di fotografia di eventi (inclusi servizi aziendali o matrimoni) devono trovare il modo di automatizzare gli aspetti del proprio flusso di lavoro fotografico. Questo perché gli eventi di solito generano molte immagini. Esistono molti modi per automatizzare il flusso di lavoro. Questo articolo descriverà una tecnica per velocizzare il flusso di lavoro utilizzando Droplets e Actions di Photoshop (anziché Lightroom).
Per comprendere questo metodo devi afferrare un paio di concetti di Photoshop:Azioni e Droplets.

Creato utilizzando un'azione e il droplet che creeremo di seguito.
Azioni di Photoshop
Che cos'è un'azione di Photoshop? Un'azione è un potente strumento in Photoshop che è essenzialmente una sequenza registrata di passaggi. Registrando i singoli passaggi ripetitivi come gruppo, l'intera sequenza può essere ripetuta. Le azioni sono realmente destinate alle modifiche globali e non alle modifiche locali specifiche dell'immagine.
Concettualmente, mentre sviluppi le tue capacità di editing come fotografo, indipendentemente dal fatto che tu stia utilizzando Lightroom o Photoshop, alla fine svilupperai uno stile o una procedura che ti piace fare quando elabori le tue immagini. L'utilizzo di Actions aiuterà ad automatizzare queste modifiche procedurali.
Oltre ai tuoi tipi di modifiche globali, Photoshop viene fornito con un piccolo set di azioni preconfigurate incluse nell'installazione di Photoshop. Inoltre, ci sono molte azioni di Photoshop disponibili gratuitamente o per l'acquisto su Internet.

Molti fotografi cercano di coinvolgere i loro follower vendendo azioni per ottenere look particolari. Chiunque acquisti Actions dovrebbe sapere che si tratta solo di sequenze preregistrate che chiunque può eseguire all'interno di Photoshop per ottenere lo stesso aspetto (richiede tempo per essere configurate). Indipendentemente da ciò, Actions automatizza i passaggi ripetitivi in Photoshop.
Gocce
Le goccioline sono un ottimo modo per automatizzare l'uso delle azioni con Photoshop. Le goccioline sono simili alle Azioni ma possono essere utilizzate su molti file e attivate dall'esterno di Photoshop. Esistono altri modi per eseguire l'elaborazione in batch, ma i droplet sono un modo semplice e accurato per consentire l'esecuzione di azioni su più immagini.
Suona confuso? Eccolo in poche parole:un Droplet è un piccolo file eseguibile che ti consente di trascinare una cartella piena di immagini su un file sul desktop che eseguirà un set di azioni e creerà risultati di immagine finali che vengono archiviati in un'altra cartella.

Perché farlo?
Utilizzando un Droplet, puoi prendere una cartella piena di immagini ed elaborarle senza doverle aprire singolarmente. Ti permette di eseguire una lunga serie di passaggi ripetitivi sulle immagini in modo semplice e pulito. Basta rilasciare la cartella sul Droplet e allontanarsi per consentire al computer di fare tutto il lavoro mentre tu fai qualcosa di più divertente, come preparare un panino o guardare un programma Netflix.
Perché non fare tutto questo con l'elaborazione batch in Lightroom? Lightroom consente l'elaborazione in batch di immagini con i predefiniti. Ma alcune azioni sono troppo complesse per Lightroom e le azioni per Photoshop non funzionano in Lightroom a meno che non siano create appositamente per Lightroom. Qualsiasi fotografo di eventi o qualsiasi fotografo che deve scattare ed elaborare molte immagini deve trovare un modo per semplificare il processo per ottenere le immagini finalizzate.
Allora come si configura un Droplet?
Innanzitutto, devi decidere un'azione o una sequenza di azioni (puoi usarne più di una) e decidere dove vuoi mettere i file modificati quando sono finiti. Per mostrare come utilizzare un Droplet, creiamo una semplice azione e poi impostiamolo come Droplet.
Passaggio 1:apri un'immagine

Immagine prima dell'elaborazione
Facciamo una semplice azione per applicare l'aspetto del movimento a un'immagine applicando una sfocatura radiale.
Il primo passo è aprire un'immagine in Photoshop. Devi iniziare con un'immagine per poter seguire tutti i passaggi per salvare l'azione e creare il droplet. Puoi utilizzare un'Azione preesistente ma per creare il Droplet devi modificare l'Azione e questo può complicarsi.
Per questo esempio, creerai prima un'azione, assicurati che funzioni, quindi la utilizzerai per creare il droplet.
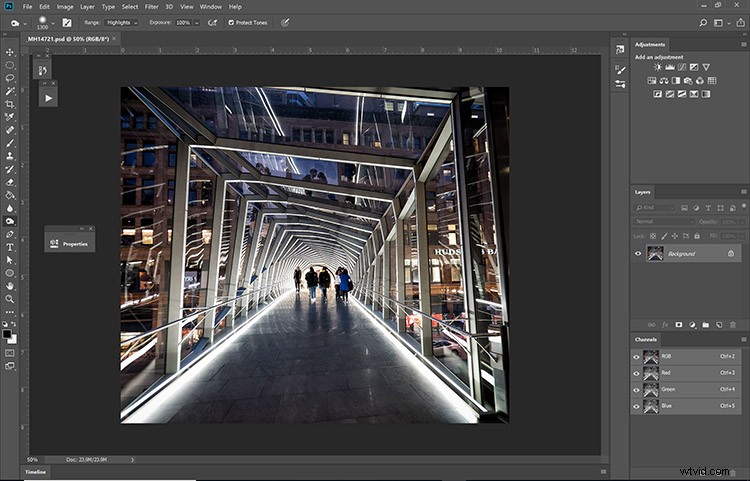
Avvia l'immagine in Photoshop
Fase 2:crea l'azione
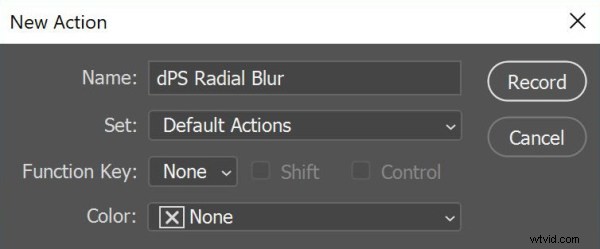
Finestra di dialogo per la creazione di una nuova azione in Photoshop.
Se hai già un'azione che desideri eseguire, puoi saltare il processo di registrazione di una nuova, ma per questo esempio stiamo creando una nuova azione. Innanzitutto, devi aprire il pannello Azioni. Se il tuo non è visibile, vai su Finestra> Azioni dal menu in alto.
Una volta che il pannello Azioni è aperto, devi assicurarti di non essere in modalità pulsante (la modalità pulsante ha caselle colorate). Se l'elenco nel pannello Azioni è costituito da caselle grigie sfalsate, sei nella modalità giusta. Nell'angolo in alto a destra, c'è un piccolo menu ala. Aprilo e scegli Nuova azione. Vedrai quindi il pannello sopra.
Per questa azione, stiamo creando un effetto di movimento usando una sfocatura radiale. Chiama l'Azione dPS Radial Blur (o qualsiasi altra cosa abbia senso per te) e quindi premi il pulsante Registra per iniziare a registrare l'azione. Stai arrivando e dovresti vedere un punto rosso nella parte inferiore del pannello Azioni.
Passaggio 3:crea la sfocatura radiale
Duplica l'immagine selezionando Duplica livello dal menu a discesa nella parte superiore del pannello dei livelli (o usa la scorciatoia da tastiera Cmd/Ctrl+J).
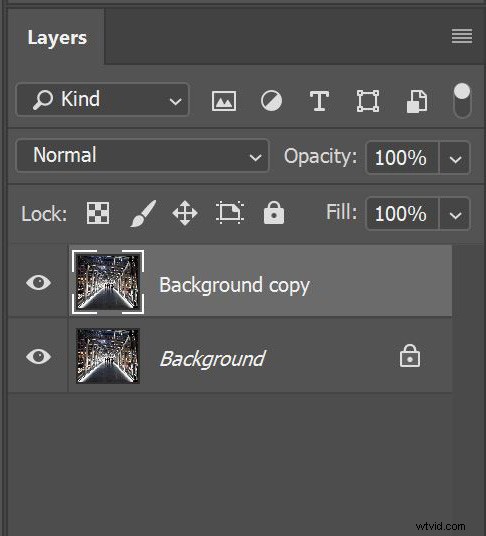
Crea un livello duplicato.
Il nome del livello duplicato non è importante, ma questo è il livello a cui applicherai la sfocatura radiale. Ora, con il nuovo livello selezionato, vai sulla barra dei menu e seleziona Filtro> Sfocatura> Sfocatura radiale. Si aprirà la seguente finestra di dialogo.
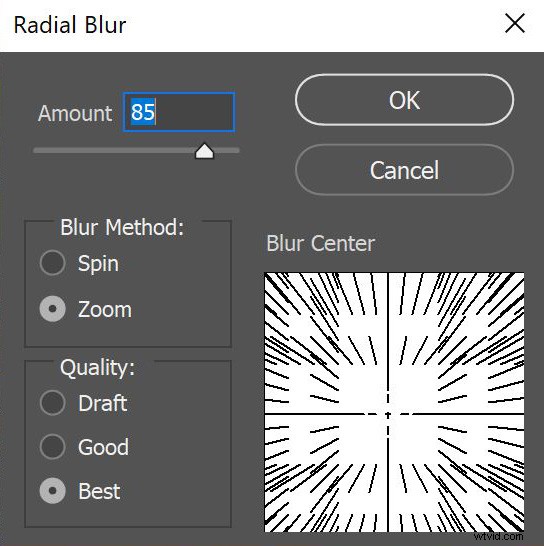
Applica la sfocatura radiale.
Il metodo predefinito è gira e la qualità predefinita è buona . Cambiali in zoom e migliore (come visto sopra). Devi applicare un po' di sfocatura per questo effetto, quindi qualsiasi cosa superiore al 70% funzionerà. La tua finestra di dialogo dovrebbe assomigliare all'immagine sopra.
Fase 4:crea la maschera
Per questo effetto, lo applicherai solo ai bordi esterni dell'immagine. Per fare ciò utilizzerai una maschera di livello. Per creare la maschera, seleziona il livello a cui hai appena applicato l'effetto sfocatura radiale e quindi fai clic sull'icona con il rettangolo bianco con un cerchio scuro al centro (terzo in basso a sinistra). Questo dovrebbe creare un quadrato bianco accanto alla miniatura del tuo livello attivo, che è la tua maschera. La maschera bianca indica che il tuo effetto è ancora applicato o visualizzato sull'intera immagine.
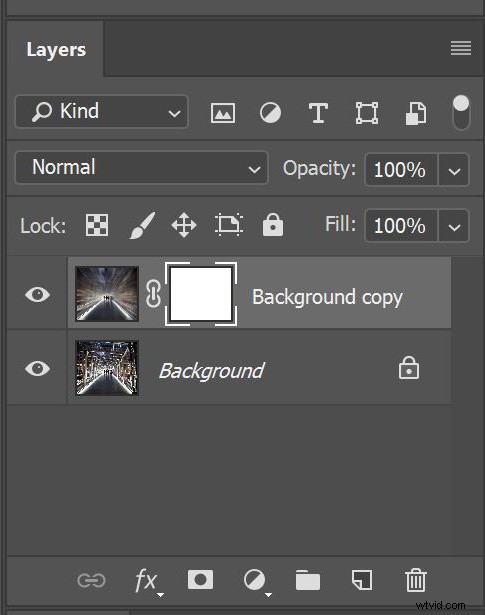
Crea una maschera di livello sul livello con l'effetto sfocato che hai appena creato.
Una volta creata la maschera, devi dipingerci sopra con il nero per nascondere selettivamente parti dell'effetto su questo livello. Seleziona lo strumento Pennello e scegli un pennello grande con un bordo morbido per modificare la maschera. La dimensione del pennello dovrebbe essere abbastanza grande da coprire gran parte del centro dell'immagine. Utilizzare un pennello molto morbido (durezza di circa il 15%).
Dipingi sulla maschera con il nero (assicurati che la maschera sia selezionata e non il livello stesso - le parentesi quadre bianche dovrebbero essere attorno alla maschera) al centro dell'immagine per rivelare la parte nitida che vuoi mostrare. Usa la morbidezza del pennello per rendere graduale il passaggio dalla sfocatura alla nitidezza. La tua maschera ora dovrebbe apparire per lo più bianca con un punto nero al centro.
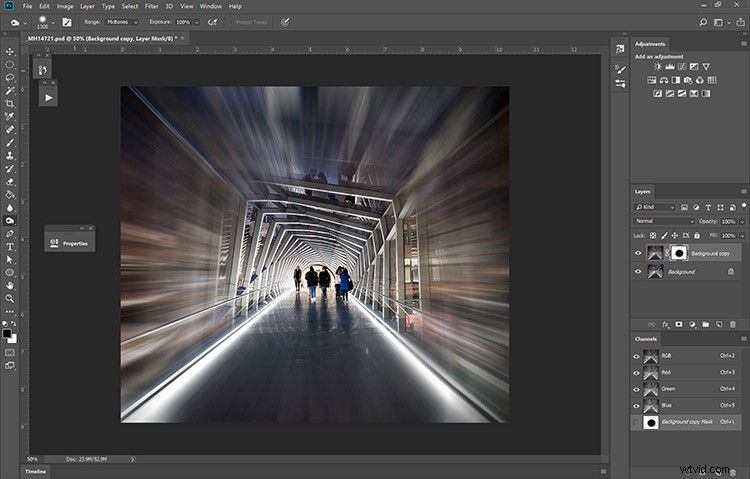
Questa è l'immagine dopo che i passaggi sono stati completati.
La tua immagine dovrebbe assomigliare a questo effetto. Il tuo pannello Azioni ha registrato tutti questi passaggi in background. Salva la tua immagine nel formato che desideri (JPG, PSD, TIF, ecc.), la posizione dovrebbe essere la tua cartella di destinazione.
Fase 5:termina la registrazione dell'azione
Vai al pannello Azioni e premi la casella quadrata (pulsante di arresto) nella parte inferiore del pannello accanto al punto rosso.
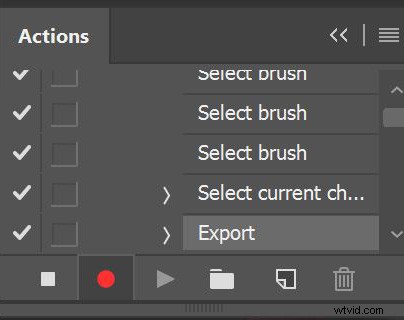
Al termine dell'azione, premi stop (quadrato) accanto al punto rosso
Ciò impedisce all'azione di eseguire ulteriori passaggi. La tua azione è ora completa. Se elimini il livello con la sfocatura, puoi testare la tua azione sulla stessa immagine.
Torna semplicemente al pannello Livello, elimina il livello superiore con la maschera. Vai al pannello Azioni e trova la nuova Azione con l'etichetta dPS Radial Blur , evidenzialo e fai clic sul triangolo che punta a destra nella riga inferiore del pannello. Questo attiverà o eseguirà l'azione. Se l'hai fatto correttamente, otterrai di nuovo la stessa immagine. Già!
Fase 6:creazione del droplet
Ok, siamo quasi pronti per creare il Droplet, sono necessari solo un altro paio di passaggi. Per assicurarti che l'azione funzioni correttamente hai bisogno di una nuova istanza di Photoshop. Quindi la prima cosa da fare è chiudere Photoshop e riavviarlo.
I passaggi per creare il Droplet da questo punto in poi sono abbastanza semplici. Per creare il droplet, vai alla barra dei menu su File> Automatizza> Crea droplet.
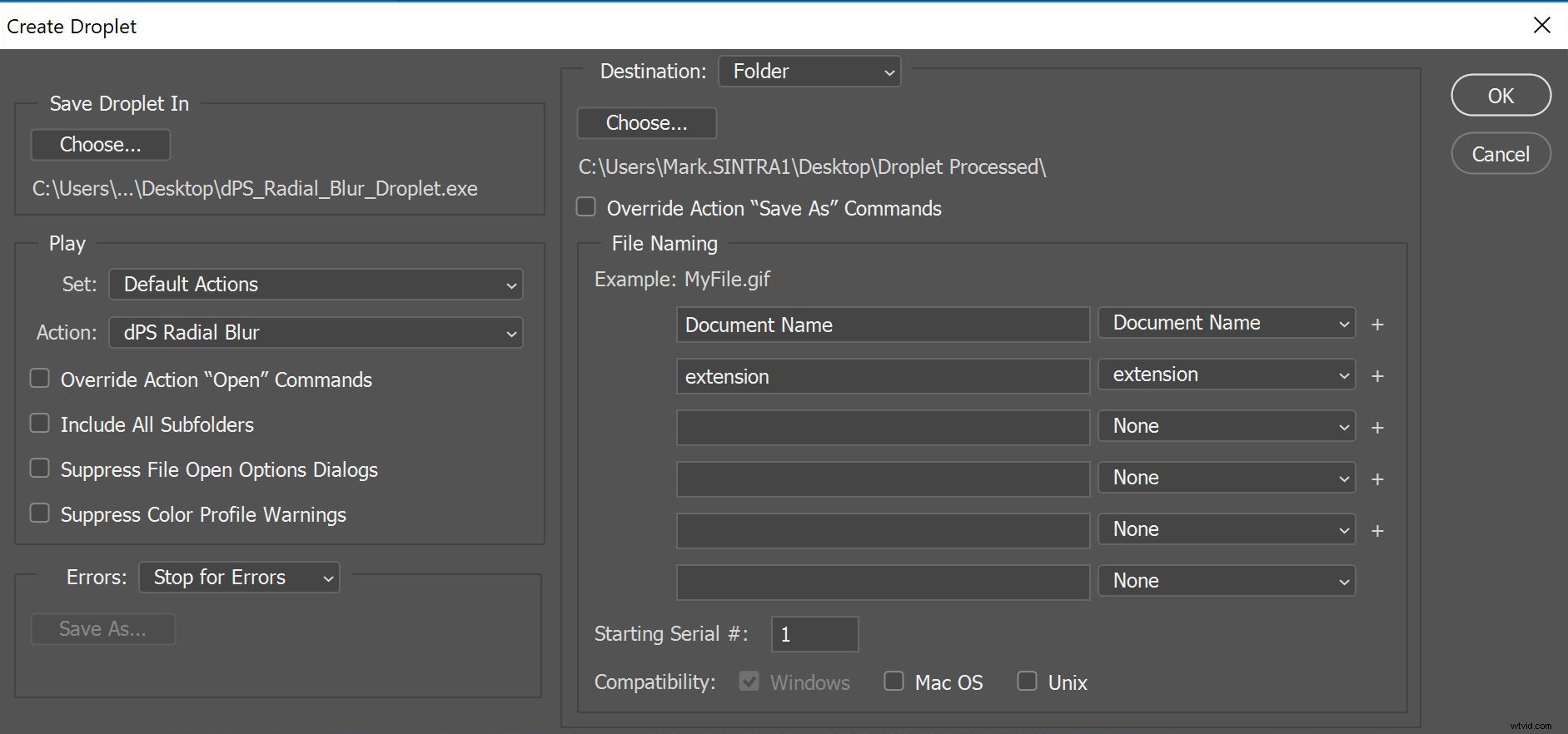
La finestra di dialogo Droplet.
Questa è l'ultima serie di passaggi, ma sono importanti. Innanzitutto, scegli una buona posizione per il tuo Droplet. Di solito, un ottimo posto è sul desktop. Fai clic sul pulsante "Scegli...", seleziona il desktop e un nome per il tuo Droplet (dagli un nome significativo per te).
Sotto Riproduci intestazione, deseleziona tutte le caselle (queste interromperanno l'elaborazione del droplet) e seleziona la tua nuova azione dall'elenco a discesa. Imposta la destinazione come Cartella e scegli una destinazione per le tue immagini (di solito è conveniente mettere la cartella anche sul desktop). Deseleziona il comando "Salva con nome" dell'azione di sostituzione. Premi OK. L'ultima cosa da fare è creare una cartella vuota (questa sarà la cartella di origine in cui metti le tue immagini da elaborare) nella stessa posizione in cui hai messo il tuo Droplet (ad esempio il desktop). Chiudi ed esci da Photoshop.
Mi piace avere la cartella di origine, Droplet e la directory di destinazione vicine l'una all'altra sul desktop. Il mio arrangiamento si presenta così:
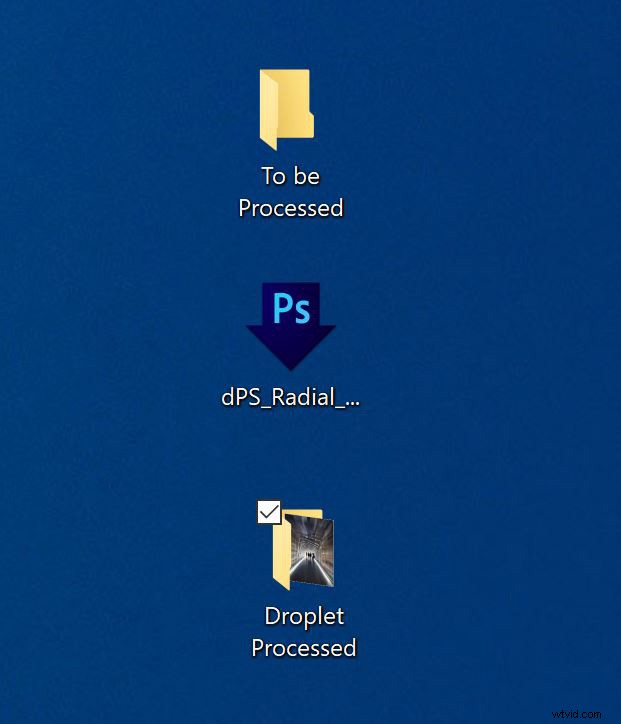
Un layout tipico per un Droplet sul mio desktop.
Passaggio 7:utilizzo del droplet
Ora sei pronto per usare il tuo Droplet. Metti semplicemente le tue immagini da elaborare (prova solo un paio per testare prima) nella cartella di origine (in questo caso si chiama Da elaborare ). Le immagini dovrebbero essere nello stesso formato che hai scelto in precedenza. Assicurati che Photoshop non sia in esecuzione (a volte ciò causa errori di comunicazione). Dal desktop, evidenzia la cartella di origine e trascinala sul Droplet.
Ecco cosa dovrebbe succedere:il Droplet si avvia, Photoshop si avvia, esegue l'azione e salva le immagini nella cartella di destinazione. Utilizzando l'immagine di prova, dovrebbe apparire così.

L'immagine di prova finita dopo l'elaborazione
Conclusione
A volte le goccioline sono difficili da configurare, ma una volta che funzionano, funzionano davvero bene. Ogni immagine viene elaborata separatamente una alla volta, quindi puoi prendere un certo numero di immagini, inserirle nella cartella di origine e quindi rilasciare semplicemente la cartella sulla gocciolina. Ciò ti consente di allontanarti dal computer per un po', prendere un caffè, aggiornare il tuo stato su Facebook (#Workinghard!), fare un breve pisolino e tornare a un set completo di immagini.
Le goccioline possono davvero aiutare a semplificare il flusso di lavoro. L'unico avvertimento è che se stai elaborando un gran numero di immagini con un'azione che fa sì che l'immagine finita diventi significativamente più grande, assicurati di avere spazio su disco rigido sufficiente per le immagini finite. Ho scoperto che se esaurisci lo spazio su disco, Photoshop si arresterà in modo anomalo durante un'operazione di droplet.
Buon flusso di lavoro! Se hai già utilizzato Droplets, condividi la tua esperienza nei commenti qui sotto e in caso di domande.

