A un certo punto siamo rimasti tutti affascinati dagli effetti prodotti dagli obiettivi tilt-shift o PC (controllo prospettico).
Anche nelle riprese grandangolari, il campo di messa a fuoco estremamente ristretto trasforma la scena in un surreale mondo in miniatura. Può essere difficile decifrare se si tratti effettivamente di un primo piano di una minuscola scena di un modello o del risultato dell'inganno visivo che può produrre un obiettivo tilt-shift.

L'effetto tilt-shift può essere utilizzato su più scene di strade cittadine. Usa la tua immaginazione e sii creativo!
Oltre all'elegante effetto di miniaturizzazione, questi obiettivi speciali di fascia alta sono indispensabili per la fotografia architettonica professionale. Gli obiettivi tilt-shift sono sostanzialmente divisi in due elementi, paralleli all'obiettivo, e consentono di inclinare la parte anteriore del barilotto dell'obiettivo rispetto alla parte posteriore o di farlo scorrere parallelamente.
Senza modificare effettivamente la posizione fisica della telecamera, queste regolazioni consentono di alterare la prospettiva percepita. L'applicazione più pratica di questo effetto è eliminare alcuni tipi di distorsione, in particolare l'effetto keystone.
L'effetto keystone si riferisce alla convergenza di linee parallele che si verifica quando il sensore di una fotocamera non è parallelo ad esse. Hai visto questa distorsione un milione di volte quando la fotocamera è stata puntata verso l'alto verso un edificio alto. Sembra che l'edificio stia per cadere all'indietro e crea l'illusione che sia più largo in basso e si restringa continuamente verso l'alto. La stessa cosa accade con le linee orizzontali, ma spesso è meno evidente o dannosa per l'immagine.
Sebbene gli obiettivi tilt-shift abbiano altri usi pratici, questi sono i due che possono essere replicati efficacemente in post-elaborazione:creare un effetto in miniatura e correggere alcuni tipi di distorsione dell'obiettivo.
Eliminazione della distorsione delle linee convergenti
La correzione della distorsione dell'obiettivo in Lightroom (LR) è abbastanza semplice con un paio di considerazioni da tenere a mente. Userò come esempio una ripresa notturna della Petronas Tower a Kuala Lumpur, in Malesia.
1. Raddrizza prima.
Se l'immagine su cui stai lavorando ha una linea orizzontale o verticale distinta che sai essere livellata o a piombo, usa lo strumento Raddrizza che si trova all'interno dello strumento Ritaglia (scorciatoia da tastiera R) per allineare l'immagine prima di apportare eventuali correzioni all'obiettivo.
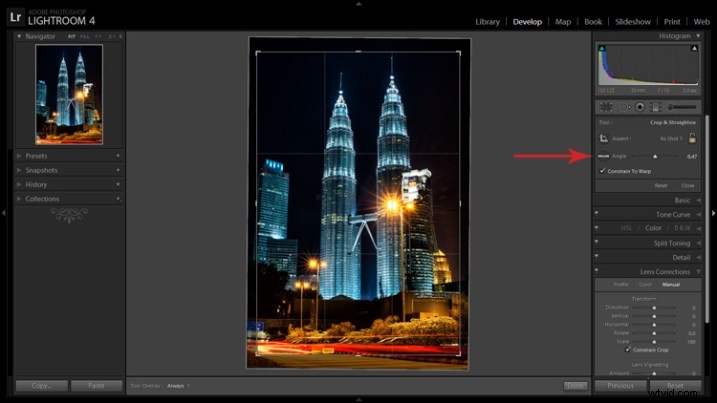
Lo strumento Livello può essere trovato all'interno del pannello Ritaglia accanto al dispositivo di scorrimento Allinea o attivato tenendo premuto il tasto CTRL.
Per allineare l'immagine usando una linea verticale, deve essere vicino al centro dell'immagine a causa della distorsione che stai per correggere. Con lo strumento Ritaglia attivo, puoi prendere lo strumento Livello che si trova accanto al cursore Angolo, oppure tenere premuto il tasto CTRL e trascinare il cursore lungo la linea scelta e LR ruoterà l'immagine per livellare oa piombo.
Nota:una novità in LR6 o LRCC è la funzione Auto dello strumento di ritaglio che tenta di farlo per te. In alternativa, è possibile utilizzare il dispositivo di scorrimento Ruota in Correzioni obiettivo con risultati simili.
2. Apri il pannello Correzioni lenti e fai clic sulla scheda Manuale.
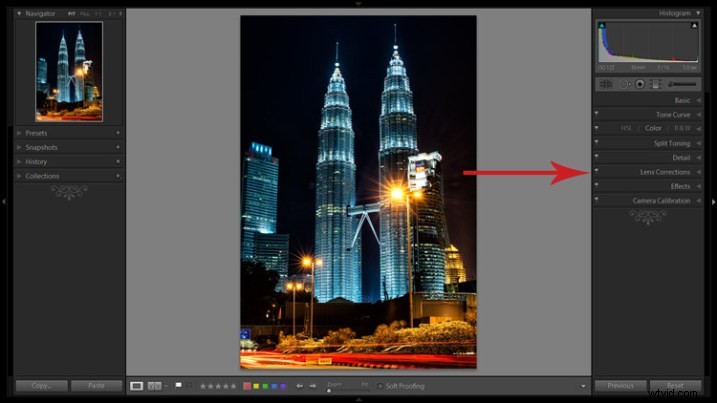
Le correzioni della distorsione vengono apportate nel pannello Correzioni obiettivo.
3. Seleziona la casella Vincola ritaglio.
Nota:come spesso accade nella vita, non ottieni qualcosa per niente. Quando LR manipola l'immagine per correggere queste linee, deve anche ritagliarla. Puoi anche ritagliarlo manualmente dopo aver regolato l'immagine, ma è facile lasciare inavvertitamente una piccola striscia grigia da qualche parte lungo il bordo dell'immagine non ritagliandola abbastanza.
4. Regola i cursori
Esistono diversi modi per regolare gli slider:trascinando lo slider stesso, facendo clic sul nome dello slider e utilizzando i tasti +/-, facendo clic sul valore a destra dello slider e trascinando il cursore a sinistra oa destra, facendo clic sul valore e inserendo il valore desiderato o facendo clic sul valore e utilizzando i tasti freccia per effettuare micro regolazioni. Raccomando quest'ultimo per la precisione.
5. Mostra la griglia
Passando il mouse su uno qualsiasi dei cursori verrà visualizzata una griglia sull'immagine per aiutare a guidare la regolazione. Per questa immagine, una compensazione -18 raddrizza le linee verso l'alto.
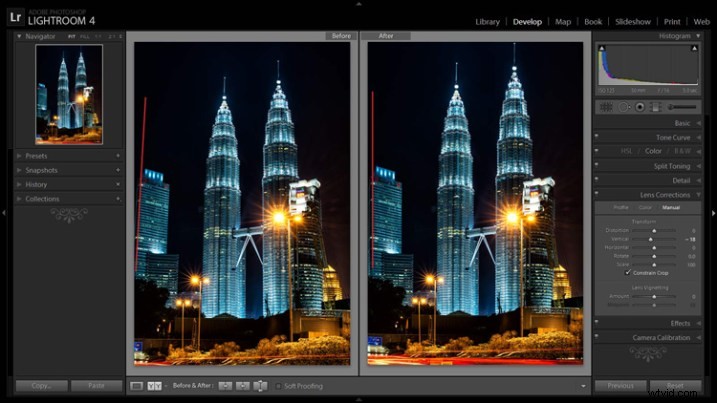
A prima e dopo che mostra le correzioni per le linee convergenti.
Se hai intenzione di riprendere l'architettura e utilizzare questa funzione invece di perdere $ 1.400 su un obiettivo tilt-shift, potrebbe essere utile attivare lo strumento di ritaglio (scorciatoia da tastiera R) per avere un'idea di quanto LR ha ritagliato la tua immagine. Questo ti darà un punto di riferimento durante la composizione di scene in futuro.
Creazione di un effetto di miniaturizzazione
L'effetto tilt-shift di ammorbidire notevolmente la maggior parte di un'immagine per isolare una piccola striscia nitida può essere simulato in modo molto efficace in post-elaborazione. Sebbene ci siano un paio di modi diversi per ottenere questo effetto in Lightroom, trovo che i seguenti siano i più semplici ed efficaci.

L'effetto tilt-shift può aggiungere un altro livello di interesse a determinate fotografie.
Tieni presente che non tutte le foto sono un buon candidato per questo effetto. Puoi trovare buoni consigli sulla selezione delle immagini nell'articolo Introduzione alla fotografia Tilt-Shift.
1. Elabora l'immagine come faresti normalmente.
Aumentare la nitidezza, il contrasto e la saturazione può aiutare a esagerare l'effetto.
2. Attiva e imposta il pennello di regolazione (scorciatoia da tastiera K).
Trascina il cursore Affilatura fino in fondo a -100. Mi piace anche ridurre la nitidezza che aggiunge un po' di bagliore ed esacerba l'effetto.
3. Mostra la casella Sovrapposizione maschera (scorciatoia da tastiera O)
Ciò ti consentirà di vedere chiaramente dove viene applicato l'effetto (MAIUSC+O ruoterà attraverso diversi colori della maschera, potresti scoprire che il rosso è migliore su un'immagine mentre il verde può funzionare su un'altra).
5. Regola le impostazioni del pennello
Imposta cose come dimensione del pennello, flusso, ecc. Dedica qualche minuto a sperimentare diverse combinazioni di queste impostazioni per trovare ciò che funziona meglio per la tua immagine. CTRL+Z (CMD+Z su Mac) è tuo amico qui.
6. Sfoca la maggior parte dell'immagine meno una piccola striscia
Tenendo premuto il tasto Maiusc mentre fai clic e trascini il pennello orizzontalmente sull'immagine, l'effetto verrà applicato in linea retta. L'obiettivo è sfocare l'intera immagine tranne una piccola striscia. Disegna una linea attraverso il limite superiore e una linea attraverso il limite inferiore della striscia che desideri isolare. Puoi quindi rilasciare il tasto Maiusc e dipingere nel resto delle aree. La striscia a fuoco dovrebbe rappresentare il 20% o meno dell'area dell'immagine. Se la striscia è troppo grande, l'effetto sarà debole.
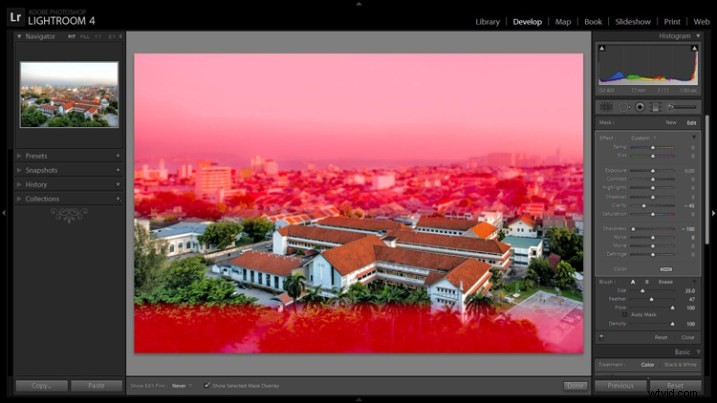
Tenendo premuto il tasto Maiusc manterrai il pennello a livello per disegnare una linea retta.
7. Ripetere per aumentare l'effetto.
Ripetere più volte il passaggio precedente aggraverà l'effetto. Per ripetere il passaggio, fai clic su Nuovo nella parte superiore del pannello Pennello di regolazione:questo rimuoverà la maschera per rivelare gli effetti applicati più di recente e ti consentirà di aggiungere una nuova puntina (pennellate) e ripetere il processo.

Prima di applicare l'effetto a una foto di Penang, in Malesia.

Dopo l'applicazione dell'effetto di miniaturizzazione.
L'effetto può essere applicato anche utilizzando lo strumento Filtro graduato, ma trovo che finisca per sfocare in una certa misura l'intera immagine ed è meno efficace.
Questo è un punto di partenza da cui sperimentare l'effetto. Tutti i gusti sono diversi, quindi anche se il processo generale rimarrà costante, impazzisci con le altre variabili e guarda cosa succede!
