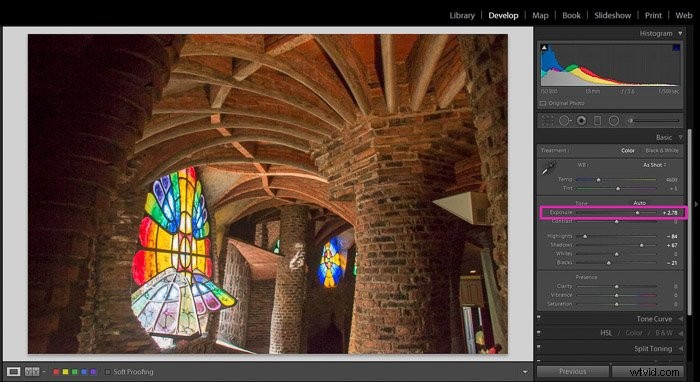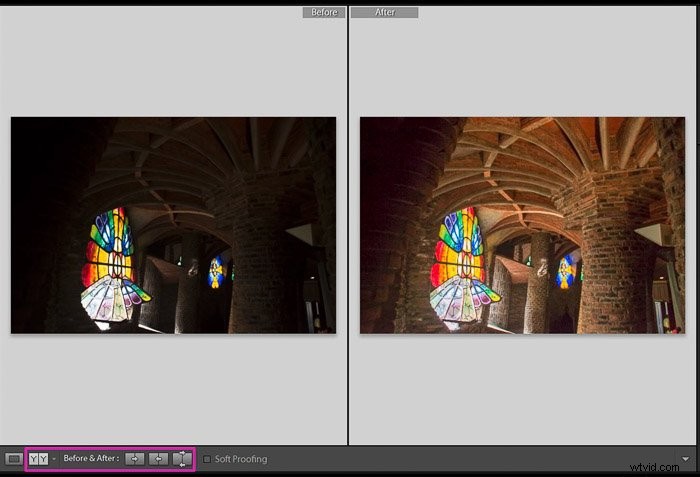Anche se cerchi sempre di ottenere la giusta esposizione durante un servizio fotografico regolando la velocità dell'otturatore, l'apertura e l'ISO della fotocamera, potresti ottenere alcune foto sottoesposte o sovraesposte.
Non preoccuparti. Puoi correggere l'esposizione in Adobe Lightroom in pochi semplici passaggi. Ecco come.
Cos'è l'esposizione perfetta
L'esposizione è la quantità di luce che raggiunge il sensore della fotocamera. In base al grado di esposizione, possiamo trovare 3 tipi di immagini:sovraesposte, sottoesposte e "correttamente" esposte.
Le immagini sottoesposte hanno una mancanza di luce rispetto alla scena originale. Sono considerati troppo scuri.
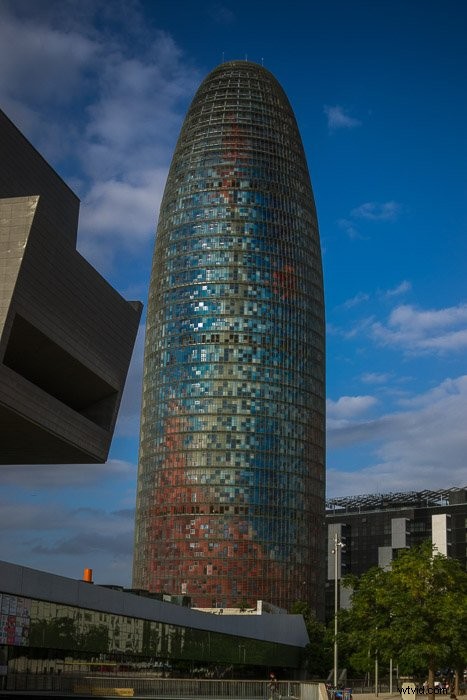
Le immagini sovraesposte sono esattamente l'opposto. È un'immagine più luminosa di quanto dovrebbe essere.

Le immagini "esposte correttamente" sono quelle che sembrano equilibrate, non troppo luminose e non troppo scure. In una foto ben bilanciata i dettagli non vengono persi nelle ombre o bruciati nelle alte luci, e in generale ha un aspetto simile alla scena originale.

Perché allora le virgolette in "esposto correttamente"? Se utilizzi la fotografia come strumento creativo, potresti voler sottoesporre o sovraesporre un'immagine apposta per trasmettere la tua visione.
Un'esposizione corretta o errata non esiste quando si tratta di fotografia creativa. Puoi scegliere l'esposizione più adatta al tuo scopo.
È utile sapere se hai un'immagine sottoesposta o sovraesposta per scopi di modifica. Ma non lasciarti coinvolgere dal tentativo di ottenere l'esposizione perfetta ogni volta.

Le riprese in RAW ti offriranno più opzioni di modifica ma i file JPEG sono più piccoli
Puoi controllare l'esposizione che la tua immagine avrà direttamente nella fotocamera. Controllare l'istogramma o l'esposimetro della fotocamera per farlo. Correggi l'esposizione di conseguenza regolando l'apertura, la velocità dell'otturatore o le impostazioni ISO.
E se ti accorgi che l'esposizione non è corretta solo dopo aver scaricato le foto sul computer?
È qui che scatta in RAW torna utile. Dovrai correggere le foto originali in Lightroom o Photoshop. La fotografia RAW aumenta le tue possibilità di recuperare quanti più dati possibili dalla tua immagine.
La maggior parte delle fotocamere oggigiorno ha la possibilità di scambiare tra RAW e JPEG. Puoi persino creare entrambi contemporaneamente. Ma tieni presente che i file RAW sono più grandi dei JPEG.
Prima di iniziare a scattare, devi considerare cosa è più importante per te. Scattare in RAW per conservare tutti i dati dell'immagine e avere maggiore flessibilità nella post-elaborazione, ma i JPEG risparmieranno spazio sulla scheda di memoria.
Strumenti di Lightroom che influiscono sull'esposizione
Per correggere facilmente le immagini sovraesposte e sottoesposte è necessario acquisire familiarità con alcuni degli strumenti nel pannello Base del Modulo di sviluppo.
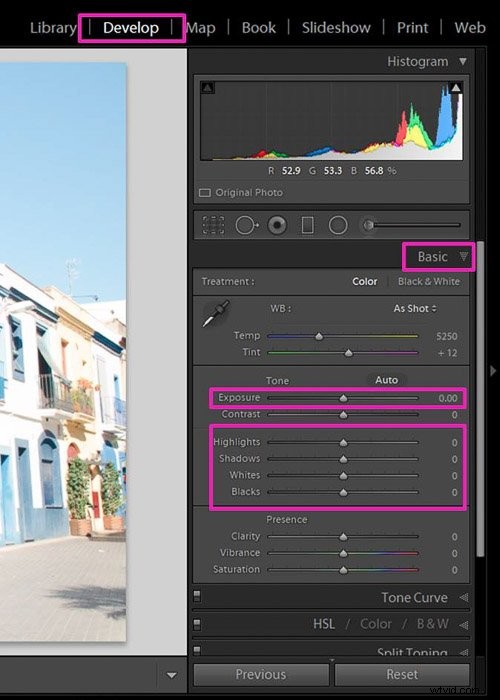
Slider dell'esposizione. Controlla la luminosità complessiva della tua foto. La tua immagine diventerà più scura quando la fai scorrere verso sinistra e più luminosa verso il lato destro.
In evidenza. Influisce solo sulle aree più luminose dell'immagine rendendole più scure o più luminose quando la si sposta rispettivamente a sinistra oa destra. Usalo per riportare i dettagli perduti in queste aree.
Ombre. Il cursore delle ombre influisce solo sulle aree più scure dell'immagine. È utile per recuperare i dettagli nelle ombre (scorrendo verso destra) o per renderli più scuri (verso sinistra)
Bianchi. Spostando il cursore dei bianchi verso destra puoi rendere i toni del bianco più luminosi e bianchi. È un modo per regolare il punto di bianco dell'immagine. A differenza delle alte luci, che interessa solo i pixel più luminosi, questo strumento influisce sull'immagine complessiva.
Neri. Il cursore dei neri regola il punto nero dell'immagine (quanto sono scure le aree più scure).
Come correggere le foto sovraesposte in Lightroom
Questa è la foto che userò durante questo tutorial. È chiaramente sovraesposta e non ci sono dettagli in alcune aree dell'edificio.
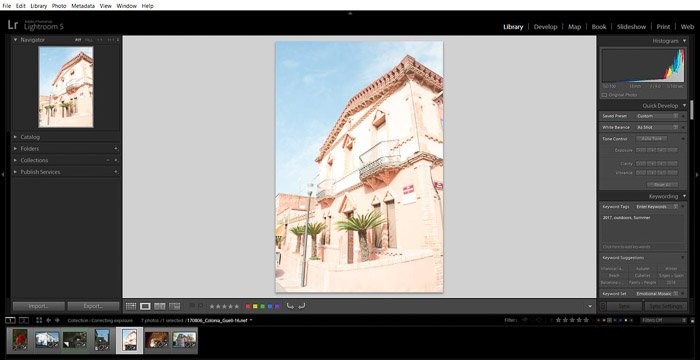
Per correggere le foto sovraesposte puoi concentrarti principalmente su 3 cursori:Esposizione, Alte luci e Bianchi.
Se l'intera foto è sovraesposta, inizia con il dispositivo di scorrimento Esposizione. È abbastanza sensibile, quindi piccole modifiche potrebbero avere un grande effetto sull'immagine.
Tiralo verso il basso lentamente fino a raggiungere un punto che ti piace e concentrati sui dettagli che recuperi dall'immagine.
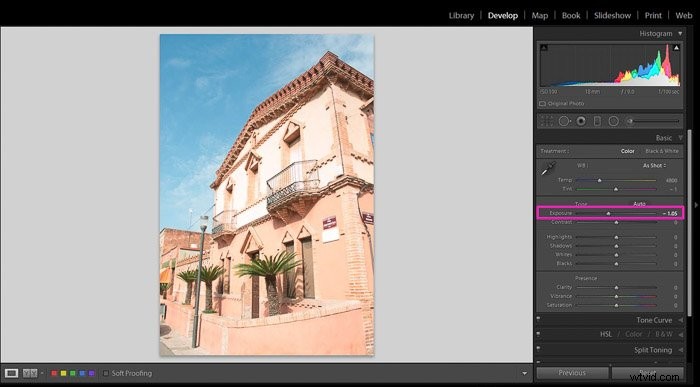
Il secondo passaggio consiste nel recuperare i momenti salienti. Questo dispositivo di scorrimento è molto meno sensibile di quello di Esposizione, quindi potrebbe essere necessario spostarlo completamente a sinistra.
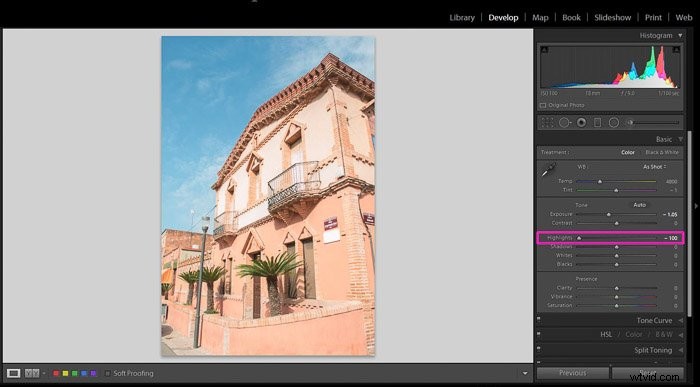
L'ultimo passaggio, puoi regolare i bianchi. In una foto sovraesposta, probabilmente dovrai farla scorrere verso sinistra.
Questa è principalmente una preferenza personale, quindi devi sperimentare.
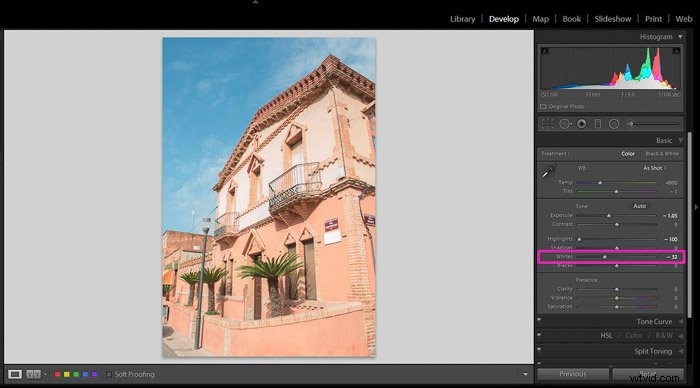
Se confronti le immagini prima e dopo, puoi davvero vedere i miglioramenti che puoi ottenere da apportando solo alcune modifiche.
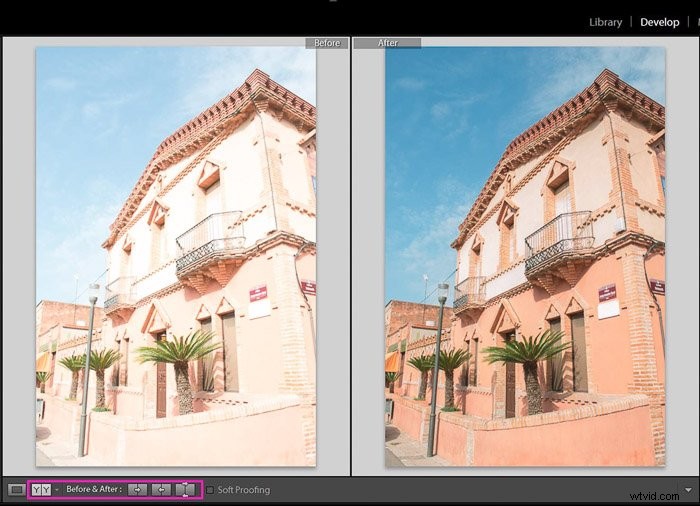
Nel caso in cui solo alcune aree dell'immagine siano sovraesposte, regolare prima le alte luci. Questo potrebbe risolvere il problema senza che tu debba fare altro.
Come correggere le foto sottoesposte
Ti mostrerò due modi per modificare le foto sottoesposte; uno per casi semplici e uno per immagini più complicate.
Inizierò con la soluzione più semplice.
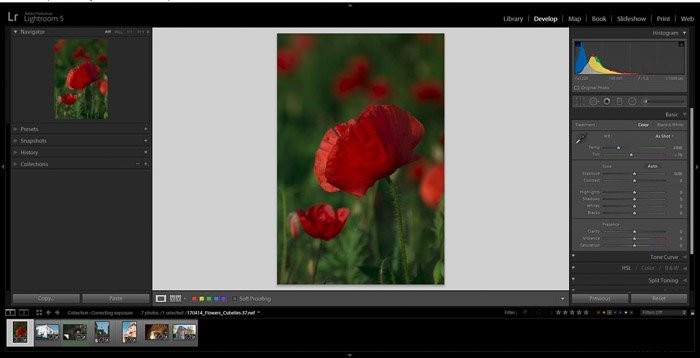
Il primo passaggio consiste nell'aumentare l'esposizione utilizzando il dispositivo di scorrimento.
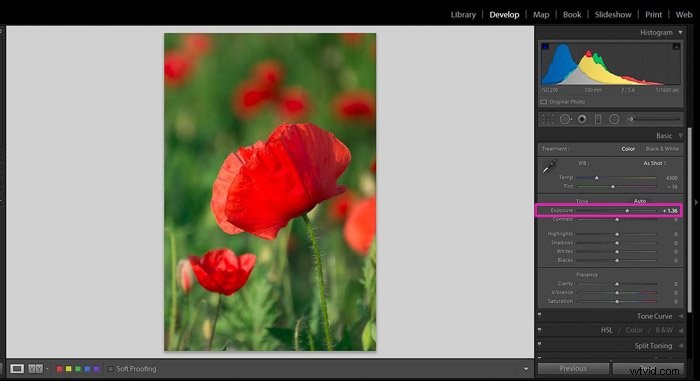
Come puoi vedere, c'è una perdita di dettagli nei punti salienti del fiore petali. È possibile recuperare le alte luci spostando il dispositivo di scorrimento delle alte luci verso sinistra.
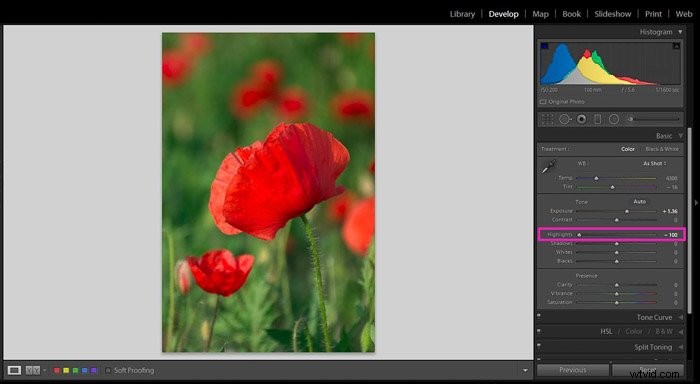
E questo è tutto! Ora voglio mostrarti un'altra immagine sottoesposta che richiederà un altro paio di passaggi per correggere.
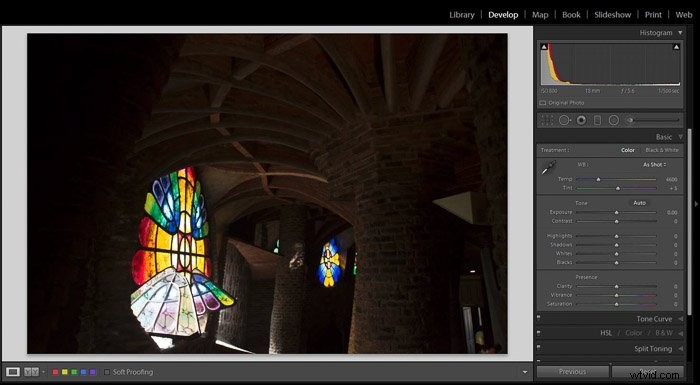
Inizierò come nell'immagine precedente, aumentando l'esposizione.
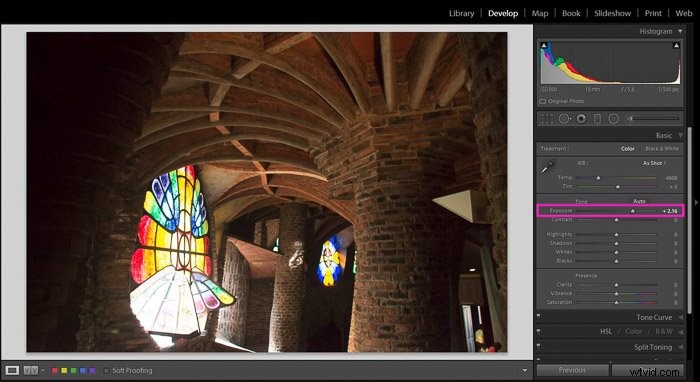
Il passaggio successivo consiste nel valutare se è necessario aggiungere un po' di luce alle ombre per recuperare i dettagli. In tal caso, fai scorrere verso l'alto il dispositivo di scorrimento Ombra fino a raggiungere un punto che ti piace.
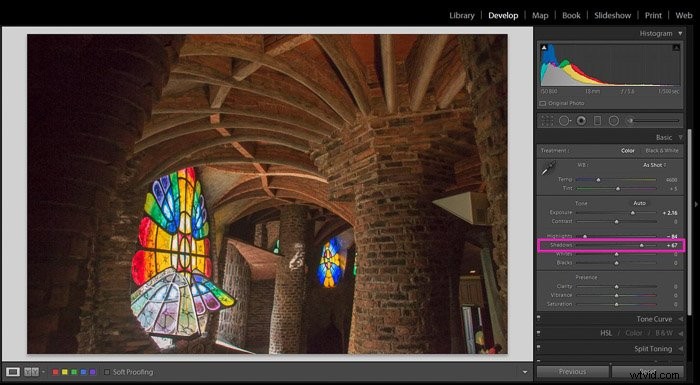
Questo ha uno svantaggio:il contrasto dell'immagine diminuisce e sembrerà abbastanza chiaro.
Puoi riportare un po' di contrasto abbassando i neri usando il cursore Nero o, se preferisci, usando il cursore del contrasto.
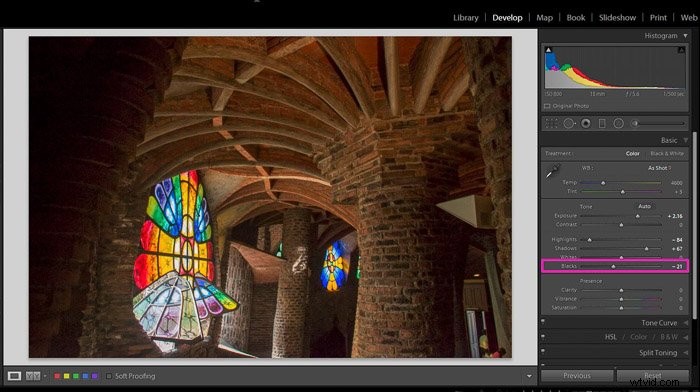
Di solito torno al dispositivo di scorrimento dell'Esposizione per eseguire una leggera regolazione dopo tutte le modifiche.
Puoi anche regolare nuovamente gli altri cursori. Puoi controllare il prima e il dopo per assicurarti di essere soddisfatto del risultato.
Come ridurre la grana dell'immagine
Quando correggi le foto sottoesposte potresti incontrare un altro problema:un aumento della grana dell'immagine, noto anche come rumore.
Sebbene il rumore possa essere utilizzato per immagini creative e artistiche, per la maggior parte vogliamo avere la quantità minima di grana nelle nostre foto.
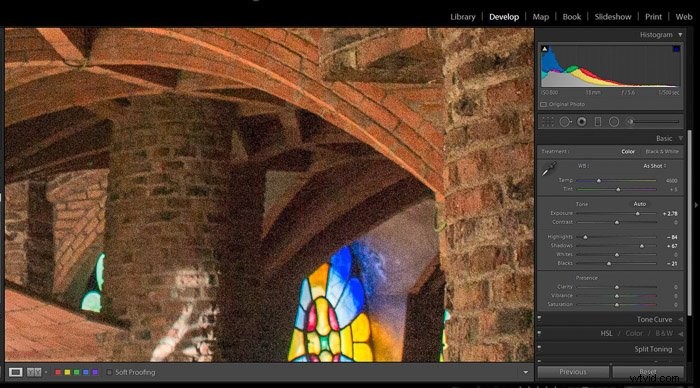
Devi passare dal pannello Base a quello Dettagli.
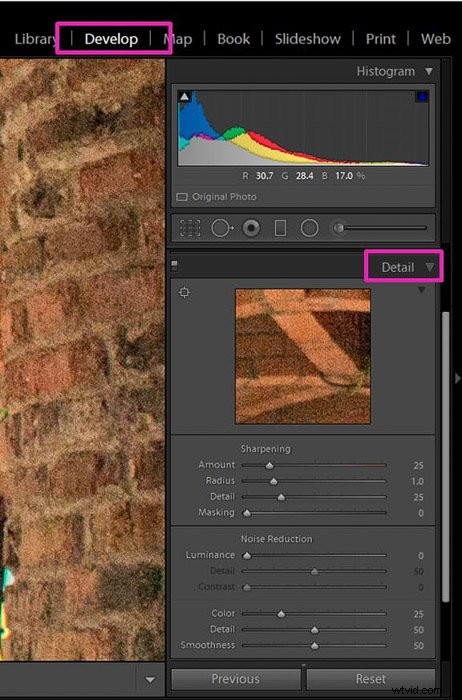
Puoi ridurre il rumore usando il cursore Luminanza. Spostandolo verso sinistra, riduci progressivamente il disturbo dell'immagine.
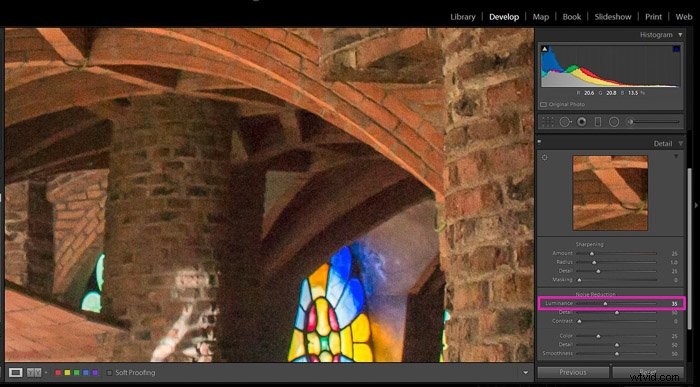
Tieni presente, tuttavia, che perdi anche i dettagli. Devi trovare l'equilibrio tra la diminuzione della grana e la conservazione dei dettagli.
Se esageri, gli elementi nella tua immagine finiranno per sembrare fatti di plastica.
Apporta modifiche locali con lo strumento Pennello
Puoi anche regolare l'esposizione di alcune aree dell'immagine utilizzando lo strumento pennello di regolazione.
Nell'immagine sovraesposta che ho corretto in precedenza, l'esposizione complessiva va bene, ma la parte superiore della casa è ancora un po' troppo luminosa.

Per risolvere questo problema ho selezionato lo strumento pennello e ho spazzolato solo l'area del piano superiore, l'unica parte che voglio regolare. Quando si utilizza il pennello, è utile selezionare la casella 'Mostra la sovrapposizione del getto selezionata'.
Un coperto rosa ti mostrerà l'area che hai già spazzolato.
Se vuoi rimuovere il coperto e vedere il effetti delle regolazioni che stai effettuando con lo strumento pennello, deseleziona semplicemente la casella. L'indicatore verrà disattivato (ma non le regolazioni).
Il pannello dello strumento pennello è simile al pannello Base. Lì puoi trovare i cursori per regolare l'esposizione. In questo esempio, ho utilizzato 2 cursori per diminuire l'esposizione e le alte luci dello strumento pennello.
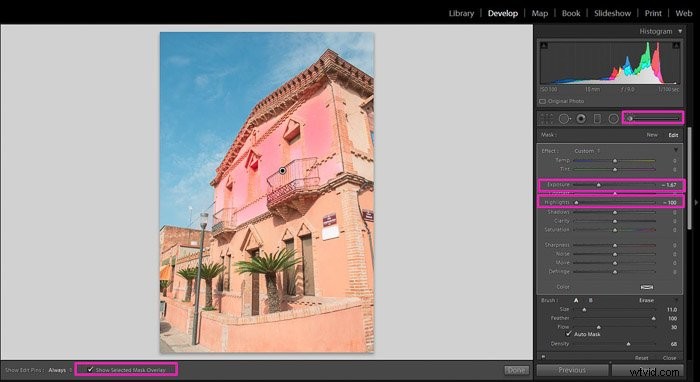
Le regolazioni locali che devi eseguire dipenderanno dalla tua immagine. Potrebbe essere necessario fare esattamente l'opposto di quello che ho mostrato nell'esempio, ad esempio aumentare la luminosità in alcune aree dell'immagine.
Un'opzione consiste nell'utilizzare uno strumento cespuglio per aumentare l'esposizione dell'area scelta. In tal caso, non ti consiglio di spostare molto il cursore dell'esposizione perché può essere evidente.
Un'altra opzione è rimuovere le ombre usando un pennello con il cursore delle ombre verso destra.
Conclusione
Puoi correggere le immagini sovraesposte e sottoesposte in Lightroom utilizzando solo alcuni strumenti di base e regolazioni locali del pennello. Durante la modifica, tieni presente che puoi utilizzare l'esposizione in modo creativo per trasmettere la tua visione fotografica.
Puoi e dovresti anche utilizzare questi strumenti non solo per ottenere una "corretta esposizione" per la tua immagine, ma anche per sperimentare in modo più creativo fotografia.