
Oggi ti mostrerò quanto sia facile da usare ed efficace Lightroom per convertire foto a colori in potenti immagini in bianco e nero.
La chiave per ottenere il meglio è utilizzare il formato Raw anziché JPEG. La profondità di bit aggiuntiva significa che contengono molte più informazioni da utilizzare per Lightroom. Il risultato finale è che hai più opzioni e ottieni conversioni più fluide.
Questo articolo si concentra sulle regolazioni globali, quelle che influiscono sull'intera immagine (lascerò le regolazioni locali a un altro articolo).
Esistono due modi per convertire un'immagine in bianco e nero in Lightroom:
- Imposta Trattamento in Bianco e nero nel riquadro di base
- Vai al B&N nella scheda Colore/HSL/B/N pannello
Diamo un'occhiata a ciascuno di questi a turno.
Imposta Trattamento su B/N nel pannello Base
Un buon modo per iniziare è con un'immagine a colori che è già stata elaborata. Prima di iniziare, imposta Saturazione e Vivacezza a zero e regola il Bilanciamento del bianco cursori per fornire un bilanciamento del colore neutro (il Auto l'impostazione funziona bene per la maggior parte del tempo).

Questo prepara l'immagine per la conversione. Ecco la mia immagine di partenza.

Ed ecco come appare con Trattamento impostato su Bianco e nero .

Il passaggio successivo consiste nel perfezionare la conversione utilizzando il Tono cursori. Questi sono i più utili, lavorando in ordine dall'alto verso il basso:
Esposizione – imposta la luminosità complessiva dell'immagine. Regola prima questo. Se hai iniziato con un'immagine a colori elaborata, potrebbe non essere necessario.
Contrasto – imposta il contrasto generale. La maggior parte delle immagini in bianco e nero beneficia di un contrasto più elevato rispetto a quello utilizzato per l'elaborazione del colore. Imposta il secondo contrasto.
Ombre – regola i toni più scuri della foto indipendentemente dagli altri. Usalo per rendere le ombre più chiare o più scure.
In evidenza – regola i toni più chiari indipendentemente dagli altri. Usalo per rendere le luci più chiare o più scure.
Con la mia foto ho aumentato il Contrasto spostato gli In evidenza cursore sinistro per rendere la pelle del modello più scura, rivelando la consistenza e le Ombre cursore a sinistra per scurire le ombre e aggiungere drammaticità. Ecco come appare finora.

Ci sono altri tre dispositivi di scorrimento che potresti trovare utili:
Chiarezza – aumenta il contrasto dei toni medi, enfatizzando la nitidezza e la consistenza. Un effetto collaterale è che l'immagine diventa spesso un po' più scura quando si aumenta la nitidezza, quindi potrebbe essere necessario tornare ai cursori Esposizione o Ombre per schiarire la foto.
Il mio articolo Quattro modi per migliorare le tue foto con il dispositivo di scorrimento della chiarezza in Lightroom approfondisce l'argomento.
Bilanciamento del bianco – dopo aver utilizzato gli altri cursori, puoi andare a Temp o Tinta cursori e spostali per vedere l'effetto che hanno sulla tua conversione. Questi cursori cambiano il bilanciamento del colore nella foto originale, che a sua volta altera i toni dell'immagine. Sperimenta con questi per vedere se migliorano i toni della tua immagine.
Queste tre immagini mostrano la differenza che può fare. Spostando la Temp il dispositivo di scorrimento ha modificato i toni della pelle (vedi seconda immagine) e spostando la Tinta il cursore ha influenzato principalmente lo sfondo verde (vedi terza immagine). Le differenze sono sottili, potresti dover guardare da vicino per vederle.

Attiva la scheda B/N nel pannello Colore/HSL/B/N
La seconda opzione per convertire le foto in bianco e nero in Lightroom è passare direttamente al B&N scheda nel pannello HSL/Colore/B/N .
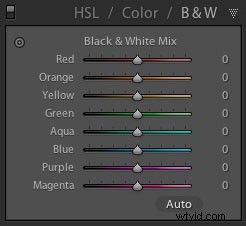
Anche in questo caso, è una buona idea iniziare con una foto a colori elaborata con un bilanciamento del colore neutro e Vivacezza e Saturazione azzerato.
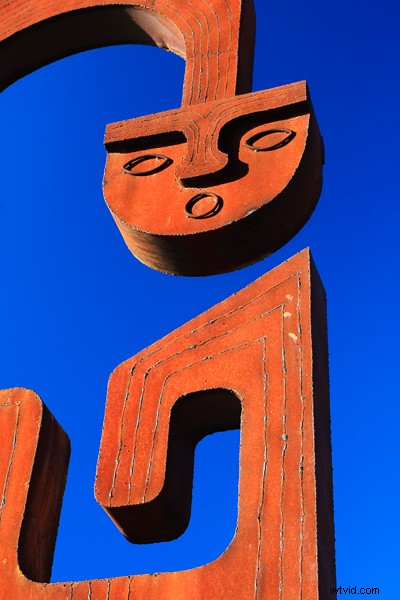
Gli otto dispositivi di scorrimento in questa scheda ti consentono di rendere più chiari o più scuri i toni corrispondenti ai colori della foto originale.
Ad esempio, se sposti il Blu slider a sinistra Lightroom rende più scuri i toni di grigio convertiti dal blu. Spostalo a destra e li rende più leggeri. L'uso più ovvio di questo dispositivo di scorrimento è per rendere i cieli blu scuri e drammatici in bianco e nero.
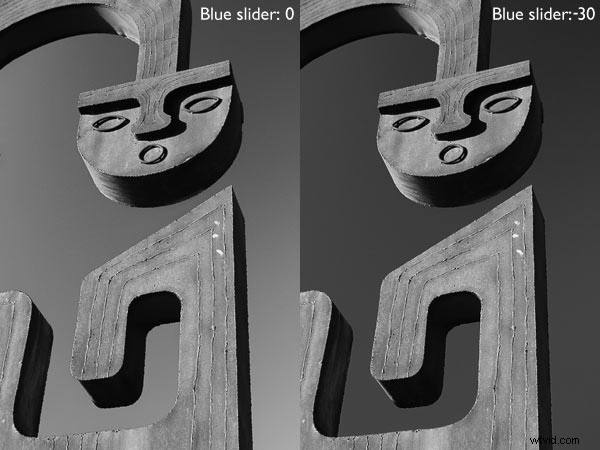
Gli altri cursori colorati funzionano allo stesso modo. In alternativa puoi utilizzare lo Strumento di regolazione mirata . A tale scopo, fai clic sull'icona Strumento di regolazione mirata (vedi sotto la freccia rossa a sinistra) e sposta il mouse sulla tonalità di grigio che desideri regolare nell'immagine. Vengono visualizzati l'icona dello strumento di regolazione mirata e un mirino (vedi sotto, freccia a destra). Tieni premuto il pulsante sinistro del mouse e trascinalo verso il basso per rendere più scuri i toni sotto il mirino o verso l'alto per renderli più chiari. Lightroom analizza i colori sotto il mirino e sposta di conseguenza i dispositivi di scorrimento dei colori appropriati.
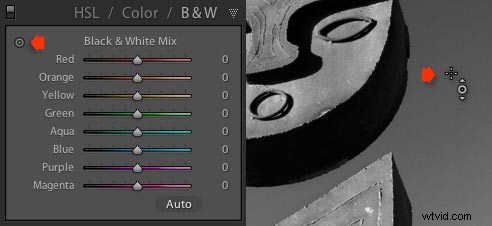
Fai attenzione a non spostare i cursori del colore troppo lontano o introdurrai artefatti e aloni indesiderati nell'immagine. Il punto in cui ciò accade dipende molto dal contenuto della tua foto. L'approccio migliore è prendere l'abitudine di ingrandire al 100% e controllare che non vi siano aloni attorno ai bordi e che le transizioni siano uniformi nei colori interessati.
Questa schermata mostra cosa succede quando spingi troppo i cursori (in questo caso il Blu cursore su -58 ). Il bordo della scultura è segnato da un sottile alone che non è presente nella foto originale:
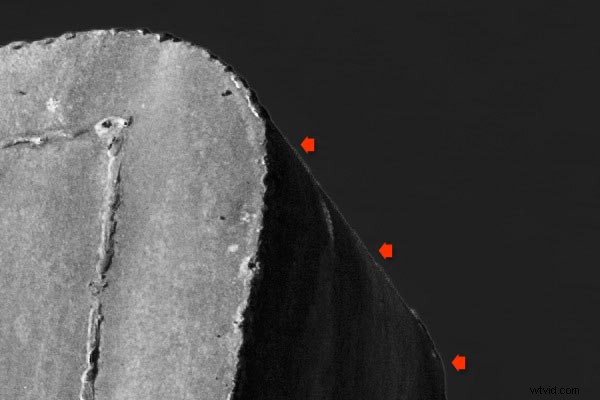
Tieni presente che la posizione iniziale dei cursori del colore nella scheda B&N dipende da un'impostazione in Preimpostazioni scheda in Preferenze. Se Applica la miscelazione automatica alla prima conversione in una casella in bianco e nero è deselezionato, i cursori saranno nelle loro posizioni azzerate.
Se è spuntato, Lightroom li imposta in base a ciò che calcola farà una buona conversione. La mia preferenza è avere i cursori dei colori azzerati, ed è quello che ti consiglio di fare. Se desideri vedere la conversione di Lightroom, puoi premere Auto in qualsiasi momento nella parte inferiore della scheda B&N.
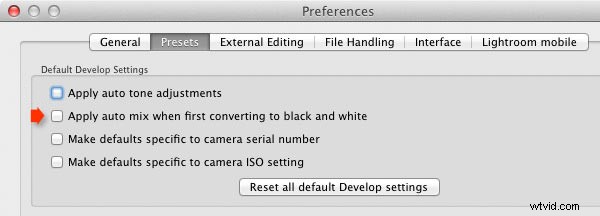
Dopo aver terminato nella scheda B&N puoi andare al pannello Base ed effettuare ulteriori regolazioni con i cursori come spiegato sopra. Ovviamente, se hai scelto di andare prima al pannello Base, puoi quindi andare alla scheda B&N per apportare modifiche lì. In realtà potresti trovarti a passare da un pannello all'altro mentre rifinisci l'immagine.
Come fai a sapere a quale pannello andare per primo? Dipende dall'immagine. Se si tratta di una foto con colori forti, la scheda B&N sarà probabilmente la più utile. Ma se i colori non sono così forti, il pannello Basic potrebbe essere migliore. È un giudizio che diventa più facile con l'esperienza.
Ho solo toccato l'argomento della conversione in bianco e nero in questo articolo. Ora hai imparato come apportare modifiche globali. Nel prossimo articolo ti mostrerò come apportare modifiche locali per dare vita alle tue immagini in bianco e nero.
Padronanza di Lightroom:Libro tre – Bianco e nero
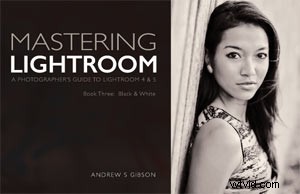 Il mio ebook Come padroneggiare Lightroom:Libro tre – Bianco e nero approfondisce il tema del bianco e nero. Spiega tutto ciò che devi sapere per realizzare conversioni monocromatiche straordinarie e belle in Lightroom, incluso come utilizzare i plug-in in bianco e nero più popolari. Fare clic sul collegamento per visitare il mio sito Web e saperne di più.
Il mio ebook Come padroneggiare Lightroom:Libro tre – Bianco e nero approfondisce il tema del bianco e nero. Spiega tutto ciò che devi sapere per realizzare conversioni monocromatiche straordinarie e belle in Lightroom, incluso come utilizzare i plug-in in bianco e nero più popolari. Fare clic sul collegamento per visitare il mio sito Web e saperne di più.
