
Una caratteristica nascosta del modulo di stampa di Lightroom è la possibilità di aggiungere una cornice a un'immagine. In questo post ti mostrerò come aggiungere una cornice a un'immagine prima di esportarla come immagine JPEG pronta per essere caricata sul web o stampata.
In Lightroom 3 puoi creare un'immagine ed esportarla come immagine JPG dal modulo Stampa, tuttavia prima di configurarlo, è una buona idea creare una cornice da utilizzare. Userò un bordo disegnato a mano ma puoi usare qualsiasi cosa del tuo design.
Passaggio 1
Avvia un programma come Photoshop e crea una nuova immagine delle dimensioni che desideri stampare da Lightroom. Questo è un passaggio fondamentale perché l'immagine del bordo che stai per creare non può essere ridimensionata in nessuna dimensione più grande delle dimensioni del file Lightroom su cui prevedi di stampare.
Quindi, ad esempio, se si desidera stampare un'immagine orizzontale su carta da lettera, è necessario creare un'immagine cornice delle dimensioni esatte (o almeno il rapporto esatto delle dimensioni) di un foglio di carta da 11 x 8,5 pollici. Se lo fai, la cornice può essere ridimensionata alla dimensione intera dell'immagine in Lightroom.
Impostare la risoluzione della nuova immagine come desiderato - lo faccio in modo che corrisponda alla risoluzione a cui voglio stampare da Lightroom - quindi uso 300 dpi.
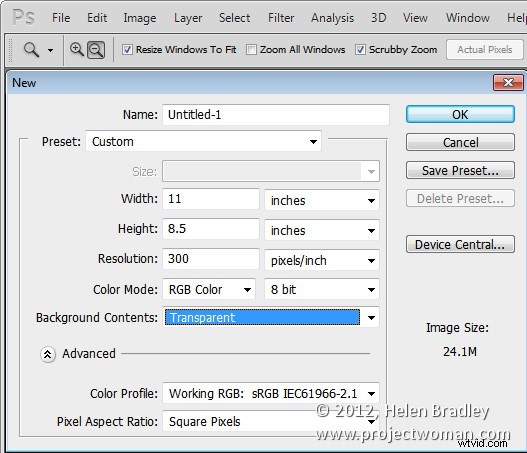
Passaggio 2
Progetta la tua cornice assicurandoti che l'interno della cornice sia trasparente se prevedi di posizionare la cornice sull'immagine in Lightroom.
Al termine, scegli File> Salva con nome e salva l'immagine come file in formato PNG in modo che le informazioni sulla trasparenza vengano mantenute:il formato del file immagine JPEG non supporta la trasparenza.
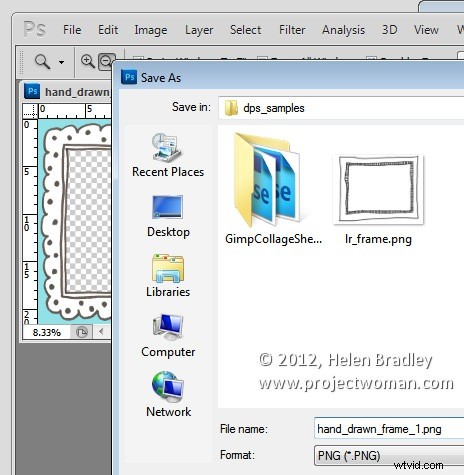
Passaggio 3
Chiudi Photoshop, apri Lightroom, seleziona l'immagine da stampare e fai clic per aprire il modulo Stampa.
Dal pannello Stile layout selezionare Pacchetto personalizzato. Nel pannello Lavoro di stampa selezionare Stampa su:File JPEG. Seleziona Dimensioni file personalizzate e imposta la dimensione sugli stessi 11 x 8,5 pollici in cui hai impostato la cornice.
Imposta la risoluzione del file sulla risoluzione desiderata:ho usato 300 dpi.
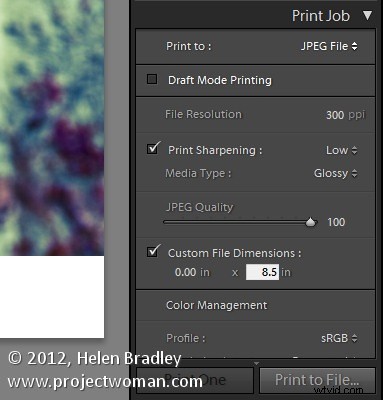
Passaggio 4
Aggiungerai la cornice come targa d'identità grafica. Quindi apri il pannello Pagina e seleziona la casella di controllo Targhetta d'identità. Clicca sulla casella della targa d'identità e, dal menu che appare, scegli Modifica quindi seleziona il pulsante di opzione Usa una targa d'identità grafica. Fare clic su Trova file, selezionare il file png frame appena salvato e fare clic su Scegli. Molto probabilmente verrai avvisato che il file è molto grande:in tal caso, fai clic su Usa comunque e fai clic su OK.
La cornice apparirà come una targa d'identità sopra la parte superiore dell'immagine. Regola il cursore Scala per ridimensionarlo fino al 100 percento, il che dovrebbe garantire che la cornice riempia le dimensioni della pagina con cui stai lavorando.

Passaggio 5
Poiché la parte centrale dell'immagine della cornice è stata creata come trasparente, l'immagine sottostante viene mostrata attraverso di essa.
Puoi utilizzare l'opzione Rendering dietro l'immagine per posizionare la cornice sotto l'immagine se è così che l'hai progettata per funzionare.
Dopo aver aggiunto la targa d'identità, seleziona per stampare su file e l'immagine incorniciata verrà stampata su un nuovo file.
Prima di finire, faccio nuovamente clic sulla casella Targhetta identificativa e scelgo Modifica, quindi dall'elenco a discesa Personalizza scelgo Salva con nome per salvare la cornice grafica come Targhetta identificativa che posso utilizzare in qualsiasi momento in futuro.

Grazie a Photoshop puoi creare qualsiasi tipo di cornice e importarla come targa identificativa per aggiungere un bordo a un'immagine in Lightroom.
