Nel novembre 2017 Adobe ha presentato il suo primo strumento di selezione basato sull'intelligenza artificiale. All'epoca era solo un'anteprima di una tecnologia futura, ma con il rilascio della versione 19.1 di Photoshop CC possiamo finalmente iniziare a utilizzarla.
La nuova versione di Photoshop CC rilasciata il 23 gennaio 2018 da Adobe offre una serie di aggiornamenti tra cui il supporto avanzato per Microsoft Surface Dial e il supporto per il ridimensionamento dell'interfaccia utente HiDPI di Windows e il ridimensionamento per monitor su monitor con diversi fattori di scala.
L'aggiornamento più interessante è, ovviamente, l'arrivo del nuovo strumento Seleziona soggetto, che è ciò che vedremo in questo video utilizzando una serie di immagini per vedere cosa può e non può fare.
Persona single – Il primo esempio che vedremo è l'immagine di una singola persona. Per utilizzare lo strumento Seleziona oggetto andiamo alla scheda Seleziona e scegliamo Oggetto (non siamo a conoscenza di alcuna scorciatoia da tastiera per questo in questa fase). Puoi anche scegliere Seleziona oggetto se sei attualmente con lo strumento di selezione rapida o la bacchetta magica che è preferibile in quanto questi strumenti ti aiuteranno a migliorare la tua selezione e hai anche la possibilità di andare direttamente alla finestra Seleziona e maschera che è qualcosa che tu vorrai comunque fare per migliorare la tua selezione.
In questo primo esempio di questo ritratto che abbiamo scattato alcuni anni fa usando la D800 e un obiettivo Zeiss Otus, possiamo vedere che lo strumento ha identificato il target ma la selezione, nonostante sia abbastanza chiaramente separata dallo sfondo, non è perfetta e se se vuoi davvero usarlo, avrai bisogno di un bel po' di lavoro in più per migliorare il risultato. Tieni presente che ora hai anche i colori decontaminati nella scheda di output che puoi aiutare a migliorare un po' di più la selezione.
Persona single:dimentica la selezione automatica dei capelli
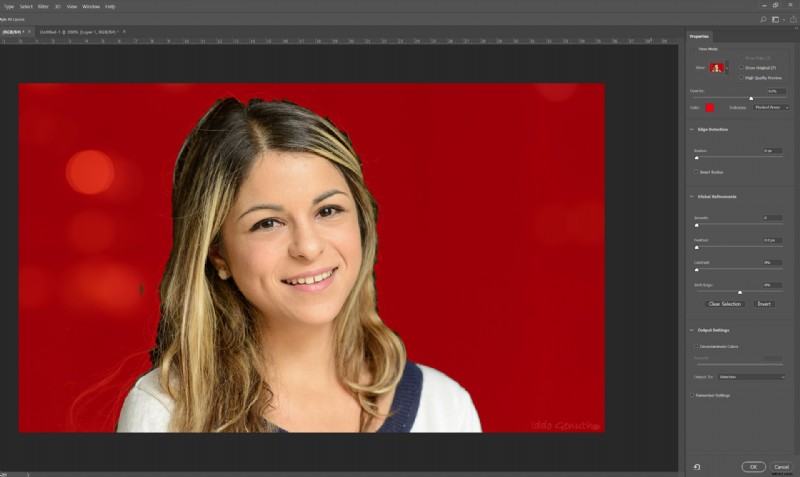
Più persone – Passando all'immagine di due persone – possiamo vedere che lo strumento era più o meno in grado di riconoscere le due persone nella foto, ma includeva anche alcune parti indesiderate e non includeva altre parti – soprattutto – non a caso, molte parti dei lunghi capelli della ragazza, su cui dovrai ancora lavorare manualmente.
Selezione AI di più persone in un'immagine
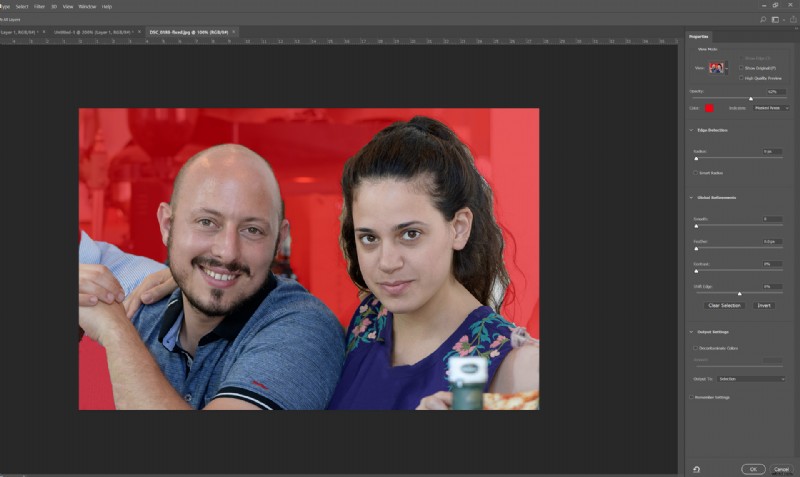
Animali – La prossima domanda che potresti farti è, questo può anche riconoscere e selezionare gli animali – quindi ecco due adorabili cigni che volevamo estrarre da questa immagine. La risposta sembra essere sì, ma ancora una volta la selezione, anche per questi argomenti relativamente semplici e chiari, è tutt'altro che perfetta.
Può identificare gli animali
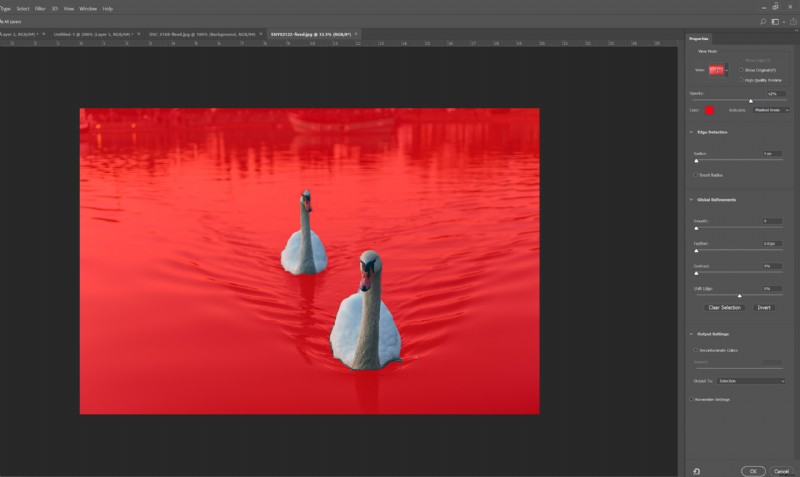
Oggetti – Infine, vediamo se questo strumento è in grado di selezionare con precisione qualsiasi soggetto fuori dallo sfondo. Anche in questo caso la risposta sembra essere sì, ma la qualità della selezione non è molto buona, con l'utensile che manca dei fori nella piastra.
Conclusione
Quindi, come abbiamo visto, lo strumento di selezione del soggetto funziona ma sembra essere ancora in una fase alfa. In genere è in grado di individuare correttamente il contorno di un soggetto in un'immagine, ma la selezione stessa è tutt'altro che perfetta.
Lo strumento in genere non sembra essere in grado di gestire gli spazi vuoti o i buchi in un soggetto e dimentica semplicemente le selezioni più complesse come la selezione automatica dei capelli, specialmente per un soggetto con i capelli lunghi.
Quindi è un trucco? non la pensiamo così. Sembra avere molto potenziale, ma al momento la quantità di lavoro che questo strumento ti farà risparmiare è nella migliore delle ipotesi minima. Tuttavia, se Adobe continuerà a investire nel miglioramento effettivo dell'aspetto della selezione di questo strumento (non solo nella parte di riconoscimento degli oggetti, che in realtà è abbastanza decente anche in questa fase iniziale), potremmo avere un vero risparmio di tempo a portata di mano in pochi anni.
Puoi consultare altri articoli e recensioni esclusivi di LensVid al link seguente.
