Photoshop include dozzine di modi diversi per selezionare oggetti o aree dell'immagine. Ci sono molte ragioni per selezionare le aree. Ad esempio, potresti voler aggiungere un livello di regolazione solo a una parte dell'immagine. Oppure desideri ritagliare un oggetto da utilizzare in una composizione.
Iniziamo individuando dove si trovano questi strumenti nel programma. Quindi, approfondiremo 12 strumenti di selezione di Photoshop che devi conoscere.

Dove posso trovare gli strumenti di selezione di Photoshop?
Molti degli strumenti di selezione in Photoshop si trovano sulla barra degli strumenti nidificati con strumenti simili.

Quando scegli uno strumento di selezione, nella parte superiore dell'area di lavoro vengono visualizzate più opzioni. Le opzioni spesso includono una serie di icone che descrivono come le nuove selezioni interagiranno con quelle esistenti. Il primo, un quadrato, disegna ogni volta una nuova selezione. Il secondo, quadrati sovrapposti, si aggiunge alle selezioni precedenti. Il terzo, un quadrato pieno e uno vuoto, sottrae la nuova selezione dalla precedente. Puoi anche sottrarre tenendo premuto il tasto opzione ed effettuando una nuova selezione. Il quarto, riquadri sovrapposti, mantiene solo l'area condivisa dalle nuove e precedenti selezioni.
Le opzioni includono anche le impostazioni per l'ispessimento o la sfumatura del bordo. Facendo clic sulla casella dell'anti-alias si smussano i bordi. Il pulsante Seleziona e maschera creerà un livello di mascheratura utilizzando la tua selezione (Opzione + Ctrl o ⌘R) .

Photoshop ha anche un menu a discesa Seleziona. Alcune delle scelte sono strumenti di selezione. Altri modificano gli strumenti di selezione presenti nella barra degli strumenti. Seleziona tutto è uno strumento utile (Ctrl o ⌘A) , così come il comando Deseleziona (Maiusc + Ctrl o ⌘D) .
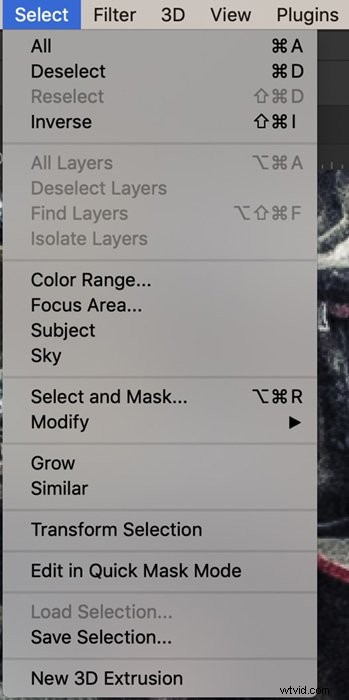
In Photoshop, un'area selezionata è delimitata da "formiche in marcia". Questa è una linea tratteggiata che sembra muoversi. Per impostazione predefinita, l'area selezionata è all'interno della linea delle formiche in marcia. Ma hai la possibilità di invertirlo. Vai al menu a discesa Seleziona e scegli Seleziona> Inverti (Maiusc + Ctrl o ⌘I) . Questo seleziona tutto al di fuori delle formiche in marcia. Può essere un po 'confuso perché dal momento che non sembra essere cambiato nulla. Le formiche in marcia sono nello stesso posto.
1. Strumenti di selezione
Gli strumenti Selezione consentono di trascinare una forma su un'area per selezionarla. Puoi scegliere uno strumento selezione rettangolare, uno strumento selezione ellittica o due forme a linea singola. Scegli il tendone che desideri utilizzare, fai clic sull'immagine e trascina la forma a misura. La selezione appare quando la rilasci. Tieni premuto il tasto Maiusc quando trascini per creare un quadrato o un cerchio. Per impostazione predefinita, trascini la forma da un angolo. Tieni premuto il tasto Alt o Opzione per creare una forma che inizia al centro.
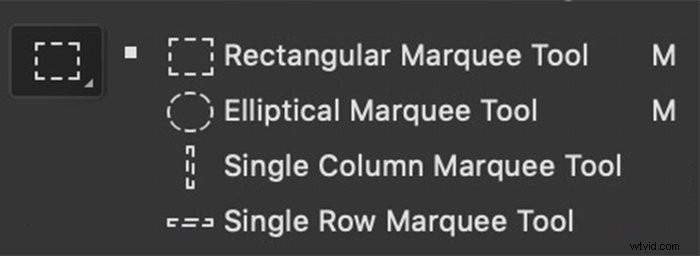
Nella barra delle opzioni, puoi cambiare lo stile da Normale a Rapporto fisso. Questo crea un quadrato o un cerchio. Puoi anche scegliere una dimensione predefinita per la selezione.

2. Lazo
Lo strumento Lazo ti consente di disegnare liberamente attorno all'oggetto che desideri selezionare. Lo strumento non è molto preciso. Usalo quando vuoi fare una selezione approssimativa.
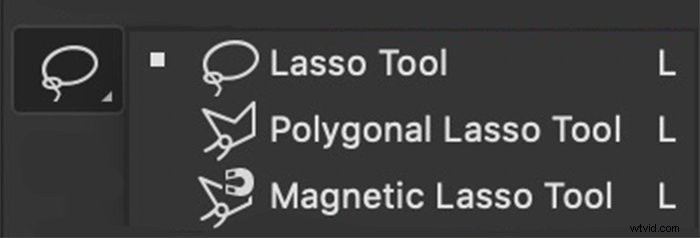
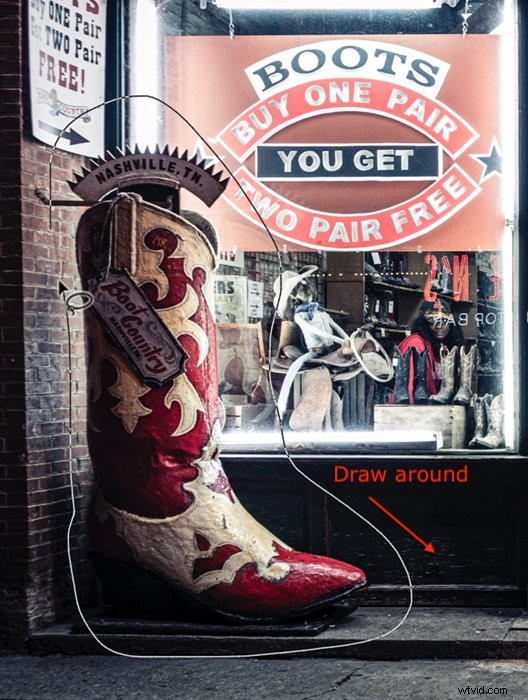
3. Lazo poligonale
Il lazo poligonale seleziona forme costituite da linee rette. Queste possono essere forme più complicate rispetto a semplici quadrati o rettangoli. Fare clic e trascinare lungo un bordo di una forma per creare una linea. Per girare un angolo, fare clic una volta. Lo strumento blocca la linea in quel punto e ti consente di cambiare direzione. Quindi, tieni premuto il tasto Maiusc mentre trascini per creare una linea orizzontale o verticale. La forma di selezione si completa quando torni al punto di partenza o fai doppio clic.
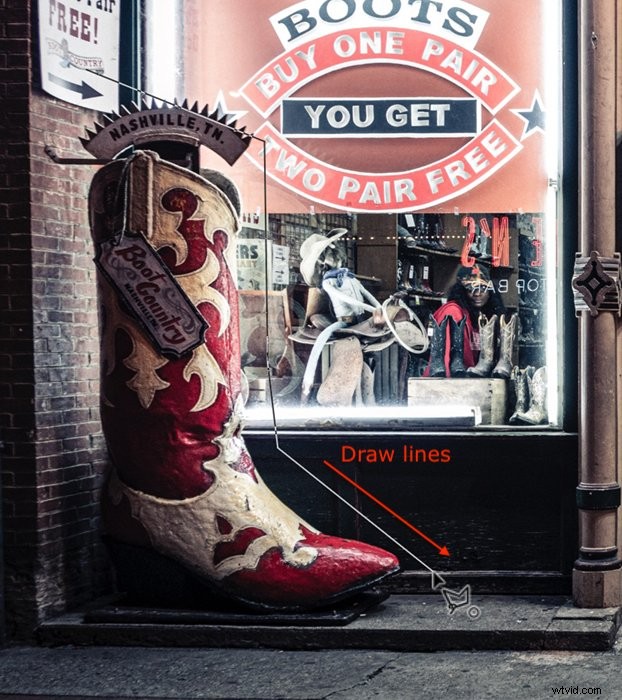
4. Lazo magnetico
Lo strumento Lazo magnetico funziona come il Lazo. Innanzitutto, disegna attorno all'oggetto che desideri selezionare. Mentre disegni, la linea viene disegnata sui bordi, come una calamita, per effettuare una selezione più precisa. Questo strumento funziona bene quando sei un oggetto con molte curve.
Fare clic su un bordo dell'oggetto che si desidera selezionare. Quindi, trascina la linea attorno alla forma. Appaiono dei perni nel punto in cui lo strumento si è bloccato su un bordo. La forma di selezione si completa quando fai clic sul punto di partenza o fai doppio clic.
Lo strumento Magnetico è davvero un cerchio. È più facile vederlo se attivi Caps Lock. Photoshop cerca all'interno del cerchio un bordo. Aumentando la larghezza nella barra delle opzioni, il cerchio diventa più grande. Puoi anche regolare il contrasto per rendere più facile per il programma trovare un bordo. La frequenza è il numero di pin posizionati attorno al bordo. Cambia questo se vuoi vedere più o meno pin. Ma puoi fare clic per aggiungere un segnaposto in qualsiasi punto lungo la linea.


5. Selezione oggetto
Adobe ha introdotto Object Selection nella versione 2019 di Photoshop. All'inizio, sembra funzionare come lo strumento Selezione. Innanzitutto, disegna un rettangolo o un lazo attorno all'oggetto che desideri selezionare. Successivamente, Photoshop analizza il contenuto della forma per trovare un oggetto all'interno. Il programma affina quindi la selezione attorno all'argomento.
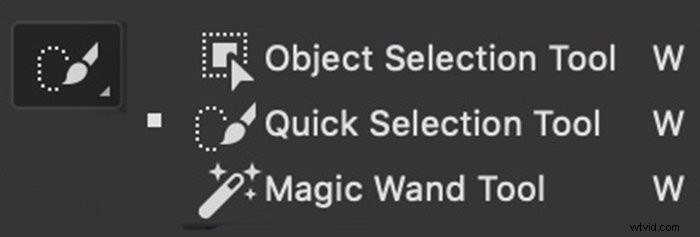
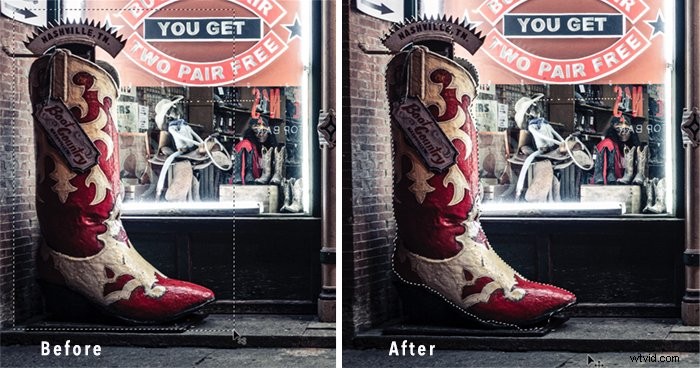
6. Selezione rapida
Lo strumento Selezione rapida è un modo rapido per selezionare un oggetto ben definito. Fare clic all'interno dell'oggetto che si desidera selezionare. Photoshop esegue la scansione di colori e bordi ed espande la selezione per includere pixel simili. Aggiungi alla selezione cliccando su un'altra area dell'oggetto. Oppure trascina il cursore, dipingendo nella selezione.
Lo strumento Selezione rapida funziona come uno strumento pennello. È possibile modificare le dimensioni, la durezza, la spaziatura e l'angolo della pennellata. Fare clic sull'icona + per aggiungere alla selezione. Fare clic sul segno – o tenere premuto il tasto opzione per cancellare parti della selezione.


7. Bacchetta magica
Usa lo strumento bacchetta magica per selezionare i colori. Fai clic su qualsiasi colore nell'immagine e il programma evidenzia tutte le aree contenenti questo colore. La tolleranza nella barra delle opzioni cambia la precisione della selezione del colore.

Con una tolleranza bassa, la selezione del colore è precisa. Con una tolleranza più alta, il programma seleziona i colori come quello che hai scelto. È possibile fare clic su un secondo colore per espandere la selezione. Tieni premuto il tasto opzione e fai clic su un colore per cancellarlo dalla selezione.
Se la casella Contiguo è deselezionata, vengono selezionati i colori in tutta la cornice. Spuntando la casella Contiguo si limita la selezione ai colori vicini a quello scelto.
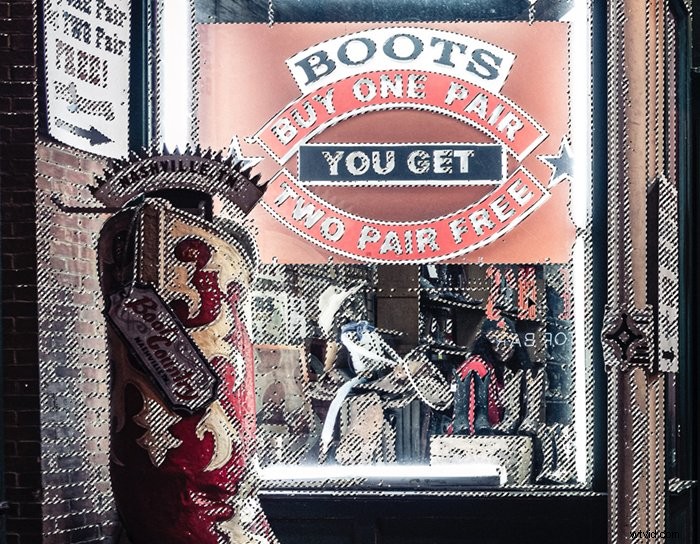
8. Seleziona Gamma di colori
La selezione dell'intervallo di colori può funzionare come lo strumento Bacchetta magica. Seleziona l'intera immagine (Ctrl o ⌘A) e scegli Intervallo colori dal menu a discesa Seleziona Seleziona> Seleziona Intervallo colori . Si apre una nuova finestra. Seleziona Colori campionati dal menu a discesa e fai clic su un colore nell'immagine. A livelli più alti di sfocatura, vengono selezionati colori simili. Puoi anche scegliere famiglie di colori, come i rossi, dal menu a discesa. Una miniatura mostra un'anteprima. Le aree bianche sono selezionate. Le aree grigie sono parzialmente selezionate.
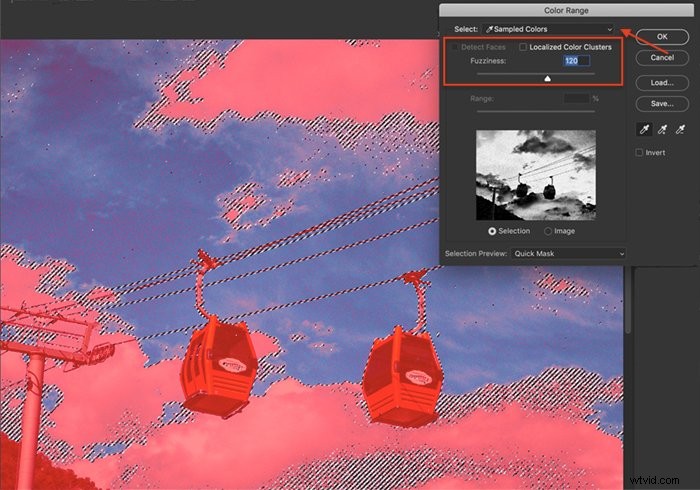
Questo strumento può anche selezionare le tonalità della pelle. Fare clic sia sui cluster di colori localizzati che sulla casella Rileva facce. Quindi scegli le tonalità della pelle dal menu a discesa.
Puoi anche selezionare luci, mezzitoni o ombre. Copia e incolla le selezioni su un nuovo livello per creare semplici maschere di luminosità. Quindi, applica regolazioni di livello separate a ciascuna tonalità.
9. Seleziona Area di messa a fuoco
Per selezionare le aree a fuoco dell'immagine, vai a Seleziona> Area di messa a fuoco . Nella finestra che si apre, puoi regolare l'intervallo di messa a fuoco. Sposta il cursore Intervallo di messa a fuoco per rilassare i parametri di messa a fuoco o selezionare una messa a fuoco più precisa. Puoi cambiare la modalità di anteprima e come vuoi produrre la selezione.
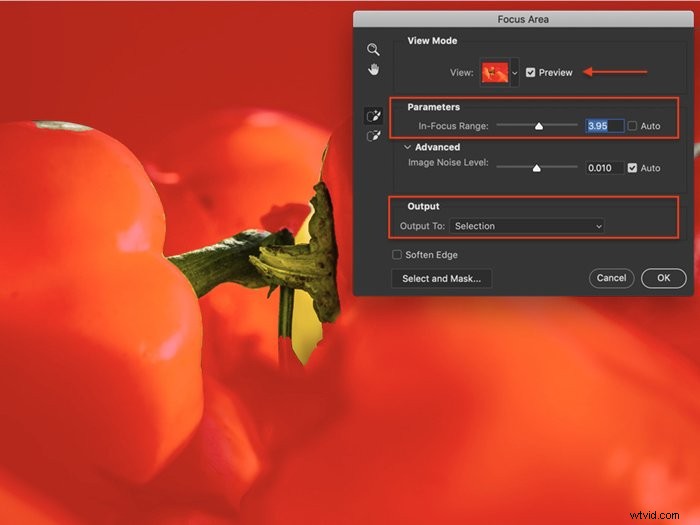
10. Seleziona Oggetto
Lo strumento Seleziona soggetto è come lo strumento Selezione oggetto. Ma è più facile da usare. Scegli il menu a discesa Seleziona e fai clic su Seleziona> Oggetto . Photoshop esegue la scansione dell'immagine e seleziona i soggetti probabili. Affina la selezione utilizzando un altro strumento.
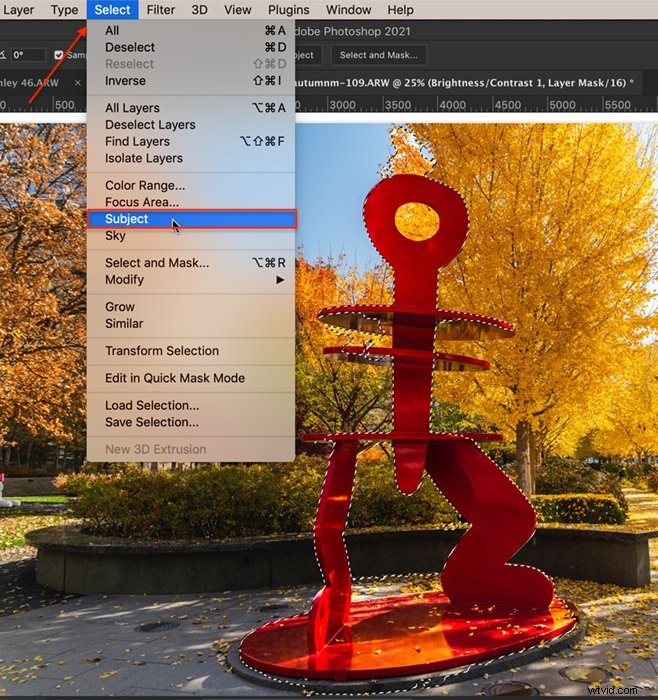
11. Seleziona Cielo
Prima che Adobe aggiungesse uno strumento di sostituzione del cielo a Photoshop 2021, dovevi mascherare i cieli manualmente. Questo strumento di selezione ha contribuito a semplificare il lavoro. Apri il menu a discesa Seleziona e scegli Seleziona> Cielo . Photoshop identifica il cielo, anche se ci sono interferenze, come alberi frondosi.
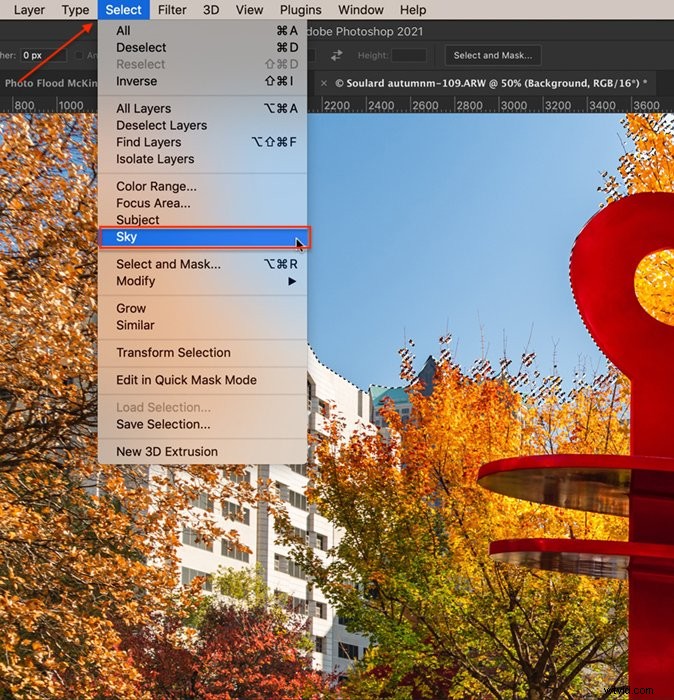
12. Pennello in modalità Maschera veloce
Se preferisci utilizzare lo strumento pennello per effettuare le selezioni, usa la modalità Maschera veloce. Fare clic sull'icona che si trova nella parte inferiore della barra degli strumenti o sul tasto di scelta rapida Q. Puoi anche aprire una maschera veloce andando al menu a discesa Seleziona e scegliendo Seleziona> Modifica in maschera veloce .
Con un pennello, maschera le aree che non vuoi selezionare. Puoi modificare le dimensioni e la morbidezza del pennello, l'opacità e il flusso:la maschera viene visualizzata come una sovrapposizione rossa. Se commetti un errore, imposta il pennello su bianco per cancellare la sovrapposizione.
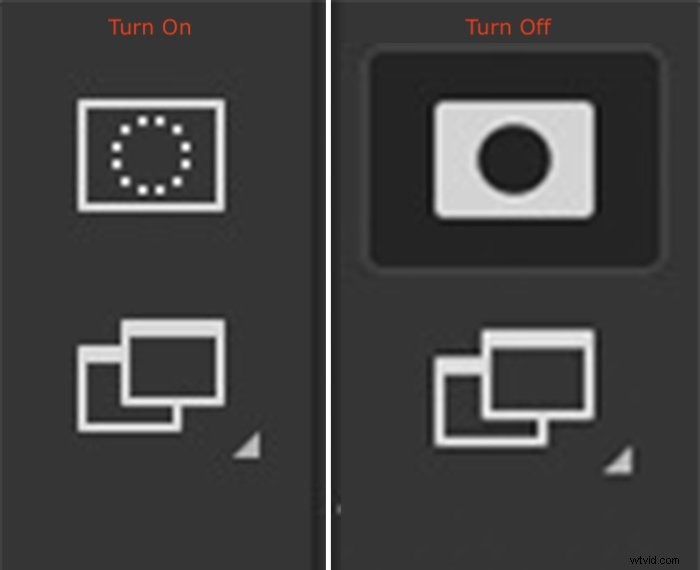
Fare doppio clic sull'icona della maschera per cambiare colore e opacità. Puoi anche scegliere di fare in modo che la maschera mostri le aree selezionate anziché le aree non selezionate. Fai di nuovo clic sull'icona o sulla Q per vedere l'area selezionata delimitata da formiche in marcia.

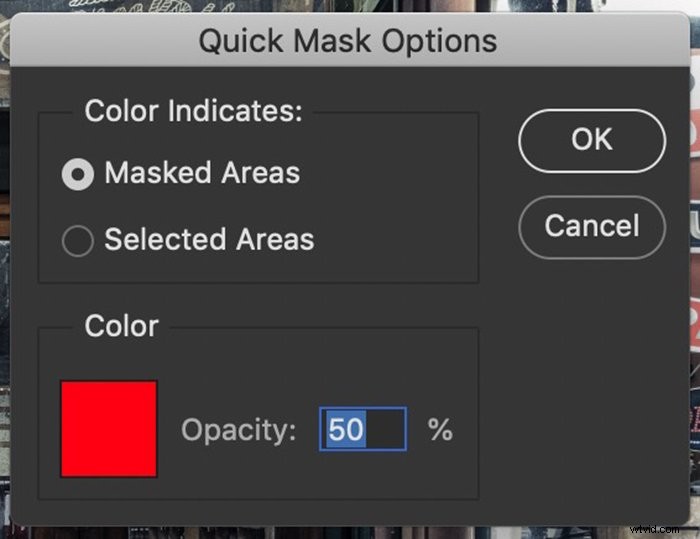
Conclusione
Photoshop ha oltre una dozzina di strumenti per aiutarti a selezionare oggetti e aree della tua immagine. Alcuni strumenti sono più precisi. Altri ti consentono di selezionare rapidamente. Ma, ovviamente, lo strumento migliore è quello che effettua in modo rapido e accurato la selezione che desideri.
Utilizza Photoshop come ingrediente principale nella tua fotografia creativa con il ricettario di fotografia creativa!
