Fare selezioni di persone in Photoshop non è facile. Per fortuna, Photoshop ha tantissime funzioni, come lo strumento Affina bordi per aiutarti a finire il lavoro più velocemente.
Lo strumento Affina bordo rende questo compito molto più semplice, soprattutto quando devi selezionare capelli o pellicce.
Sei entusiasta di imparare come rifinire i bordi in Photoshop CC? Ti insegnerò tutti i passaggi che devi eseguire in questo articolo.
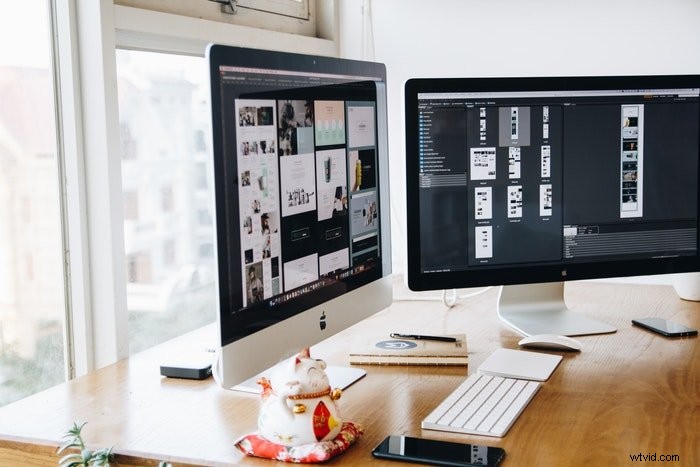
Come rifinire i bordi in Photoshop CC
È meglio scegliere un'immagine semplice se vuoi imparare come Photoshop smussa i bordi. Le immagini con uno sfondo uniforme sono perfette per esercitarsi con lo strumento Affina bordo.
Stai lontano dalle immagini con sfondi affollati finché non hai preso la mano.
Userò questa foto per photoshoppare i bordi lisci della ragazza e rimuovere lo sfondo.

Fase 1:fai una selezione
Inizia con una selezione approssimativa della tua materia. Userò lo strumento di selezione rapida. Ma puoi anche provare lo strumento bacchetta magica e lo strumento selezione oggetto.
La selezione non deve essere perfetta, ma assicurati di non tralasciare parti di grandi dimensioni.
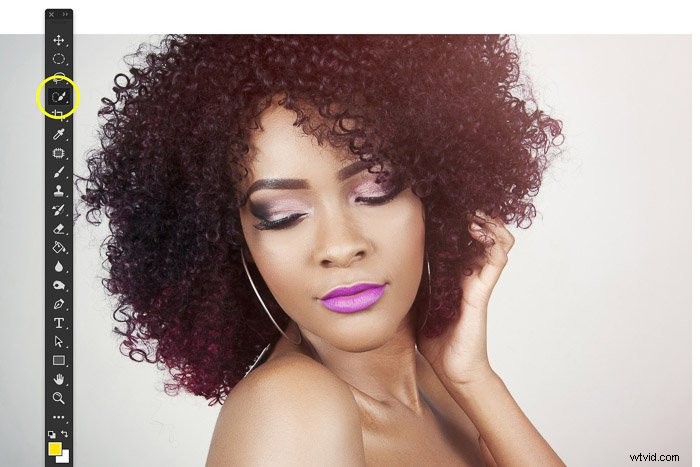
Passaggio 2:apri Perfeziona bordo
Dov'è Perfeziona bordo in Photoshop? Questa funzione può essere difficile da trovare, soprattutto dopo i recenti aggiornamenti. Ma ecco cosa devi fare:
Innanzitutto, vai su Seleziona nel menu e fai clic su "Seleziona e maschera..."
Perfeziona il bordo si aprirà una finestra.
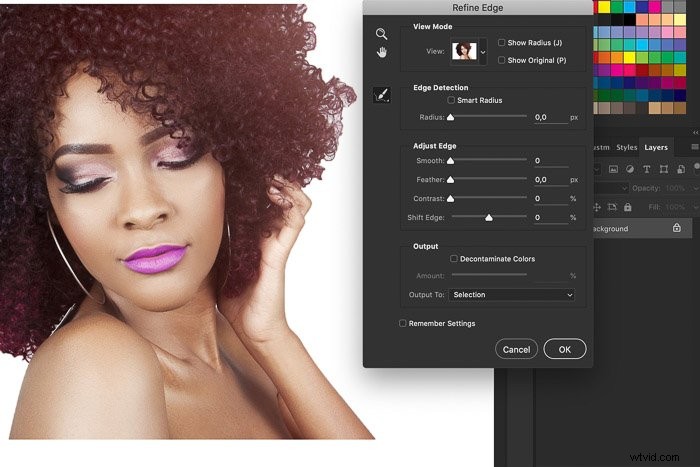
Fase 3:seleziona una modalità di visualizzazione
Seleziona una modalità di visualizzazione di Perfeziona bordo, a seconda dei colori della foto che stai utilizzando. Nel mio caso, lo sfondo bianco è perfetto per vedere la selezione e quello che sto facendo.
Utilizza diverse modalità per scoprire quale funziona meglio per la selezione che desideri effettuare.
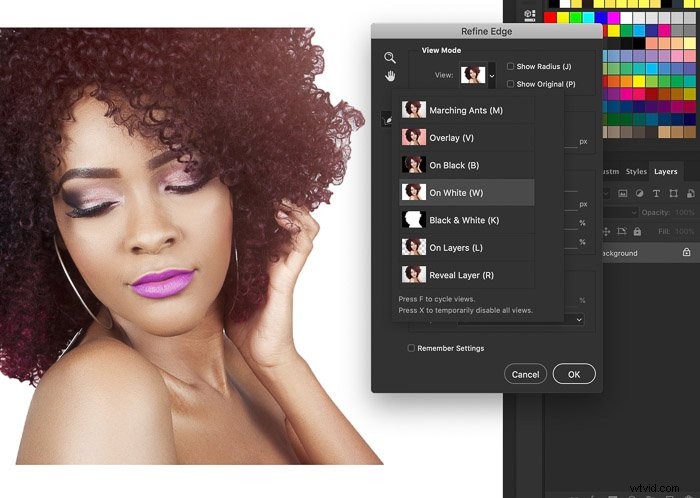
Fase 5:regola i bordi
La selezione nel mio esempio è OK ma tutt'altro che perfetta. Ci sono ancora aree grigie nei capelli e i bordi sono ruvidi. La regolazione dei bordi risolverà questo problema.
Inizia con Raggio. Y di più quando rifinisci i bordi in Photoshop. Aumenta il valore del dispositivo di scorrimento per rendere i bordi della selezione più morbidi e naturali.
Per la maggior parte, il Raggio determina il risultato finale.
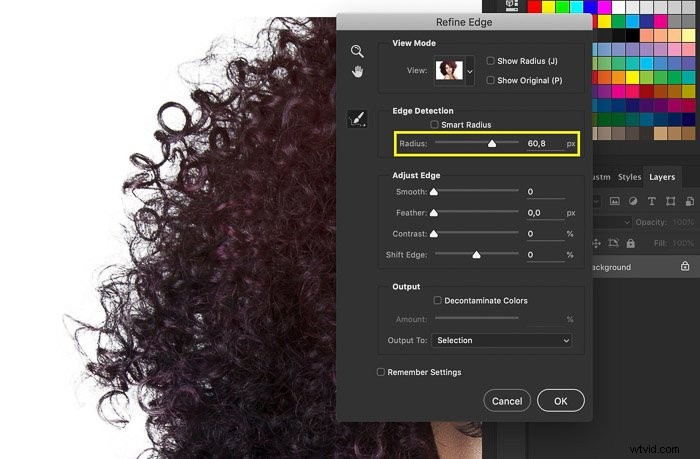
Usa gli altri quattro cursori nella finestra Rifinisci bordo per ottenere il risultato migliore e più naturale:
Il cursore scorrevole leviga i bordi. Tienilo basso perché toglie la tua selezione. Nel mio esempio, ho usato questo dispositivo di scorrimento per levigare i bordi dei capelli.
Il cursore piuma aiuta a fondere maggiormente la selezione nel suo eventuale sfondo. Tienilo anche basso.
Il cursore Contrasto aggiunge più definizione al tuo bordo. Usarne troppo creerà bordi taglienti.
Sposta il Maiusc bordo sinistra o destra per ridurre o espandere la selezione.
Fase 4:perfeziona la selezione
Che cosa succede se lo strumento Affina bordo non riesce a effettuare una selezione precisa? In tal caso, dovrai perfezionare la tua selezione.
Il primo strumento di cui avrai bisogno è lo strumento di selezione rapida, che troverai nella casella Seleziona e maschera. Premi Maiusc+clic sinistro per aggiungere aree alla tua selezione. E premi Alt+clic sinistro per rimuovere i dettagli che non vuoi includere.
Se hai ancora problemi a ottenere una selezione precisa, è il momento di utilizzare lo strumento Lazo .
Innanzitutto, premi OK per uscire dalla casella Seleziona e maschera. Ora scegli tra lazo, poligonale e lazo magnetico per creare una selezione.
Tieni premuto il tasto Maiusc e fai clic su una sezione che desideri aggiungere.
Ora tieni premuto il tasto Alt (o Opzione) e fai clic sulla sezione che desideri rimuovere. Assicurati di fare la tua selezione il più precisa possibile. Quindi segui tutti gli angoli e i bordi.
Ora potresti chiederti, perché non lasciare che lo strumento Refine Edge faccia il lavoro? Se la tua selezione è troppo approssimativa, potrebbe finire per creare campioni imprecisi. Aiuterebbe molto se permettessi allo strumento Affina bordo di vedere meglio il "bordo" creando una selezione precisa.
Fase 5:emetti la tua selezione
Prima di eseguire l'output, è possibile selezionare Decontamina colori per rimuovere i margini di colore. Questo passaggio è necessario quando il soggetto si trova su uno sfondo di colore contrastante.
Selezionare una delle opzioni di output per finalizzare le selezioni. Di solito, Nuovo livello con maschera di livello è l'opzione migliore. Ti permette di modificare ulteriormente la sezione senza perdere la foto originale.
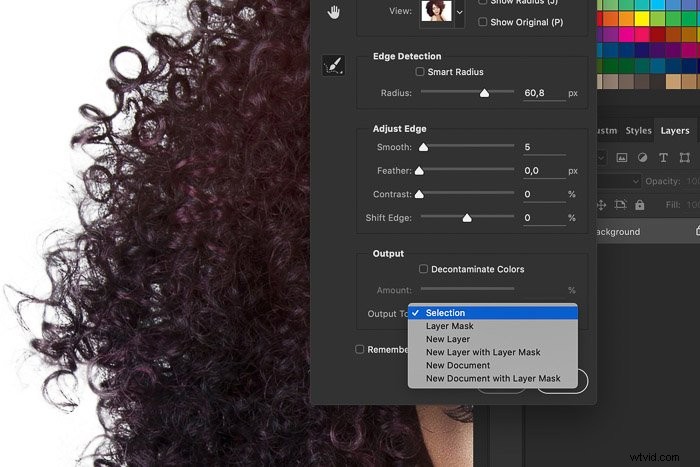
Ed ecco il risultato dell'utilizzo di Refine Edge in Photoshop su un altro sfondo.

Come selezionare oggetti in sfondi occupati
L'utilizzo dello strumento Affina bordi in Photoshop per sfondi affollati richiede gli stessi passaggi.
L'unico problema è che i tuoi strumenti di selezione avranno difficoltà a selezionare i bordi del tuo soggetto. Quindi dovrai entrare e regolare manualmente i dettagli per una selezione più precisa. Ma finché hai una selezione pulita, non dovresti avere alcun problema con lo strumento Affina bordo.
Conclusione
Non c'è modo migliore per selezionare capelli o pelliccia che utilizzare lo strumento Affina bordo in Photoshop.
Esercitati con soggetti di background diversi. Lo sfondo influisce sulla difficoltà di effettuare la selezione. Inizia con sfondi uniformi e poi passa a quelli affollati e colorati.
Condividi i tuoi risultati nei commenti!
In seguito, perché non dai un'occhiata al nostro tutorial sull'utilizzo di mappa di spostamento in Photoshop.
Prova il nostro corso Modifica senza sforzo con Lightroom per diventare un esperto di editing!
