Ridimensionare un gran numero di foto non è difficile da fare. Soprattutto se utilizzi lo strumento "Ridimensiona batch" in Photoshop.
Dopo aver eseguito Ridimensionamento batch in Photoshop, puoi allontanarti dal computer e tornare ai file con le dimensioni corrette.

Ridimensionamento delle immagini in Photoshop con ridimensionamento batch
La modifica in batch è il termine tecnico che descrive il lavoro con un ampio gruppo di foto. Il processo include qualsiasi cosa, dalla correzione del colore al ritaglio. Ma puoi usarlo anche per ridimensionare le immagini in Photoshop.
Il "Processore di immagini" è lo strumento più efficiente per il ridimensionamento in batch delle foto. Oltre alla possibilità di lavorare con foto che hanno orientamenti diversi, non è necessario creare prima un'"azione".
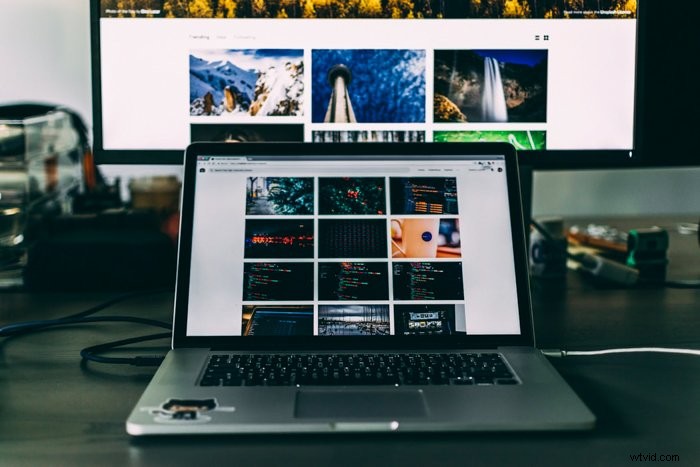
1. Prepara i tuoi file
Il batch di immagini che desideri ridimensionare dovrebbe trovarsi tutti nella stessa cartella. Crea una seconda cartella in cui inserire le immagini ridimensionate, se non l'hai già fatto.
Su un Mac, usa File> Nuovo> Cartella o Maiusc + Comando + N mentre sei all'interno del "Finder" per creare una nuova cartella. In Windows, usa la scorciatoia da tastiera Ctrl + Maiusc + N mentre sei all'interno di un'altra posizione di cartella.
2. Avvia il Processore di immagini
All'interno di Photoshop, dal menu in alto, seleziona File> Script> Elaboratore di immagini.
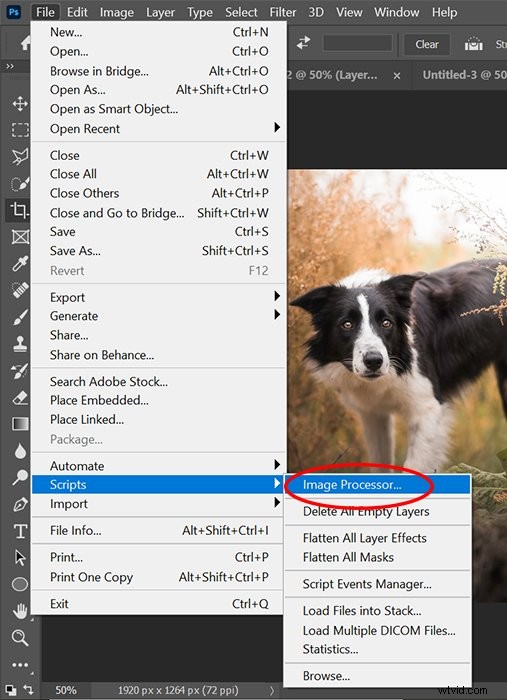
3. Seleziona la cartella
Nella prima sezione del "Elaboratore di immagini", usa il pulsante "Seleziona cartella" per scegliere la cartella in cui hai salvato tutte le tue immagini per il ridimensionamento.
Se le immagini sono già aperte, seleziona l'opzione "Usa immagini aperte". Per le immagini che si trovano in più cartelle, seleziona l'opzione che dice di includere tutte le sottocartelle.
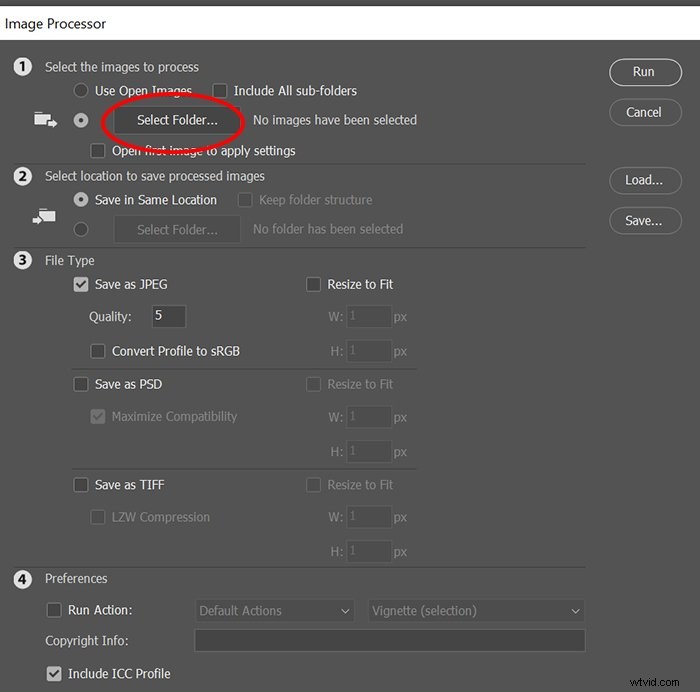
4. Facoltativo:applica le modifiche ai file RAW
Se stai ridimensionando i file RAW, potresti voler prima modificare una singola immagine e applicare tali modifiche a tutte le altre. Seleziona la casella "Apri prima immagine per applicare le impostazioni".
Con questo selezionato, il programma aprirà Adobe Camera RAW. Eventuali modifiche apportate verranno applicate a ciascuna immagine.
Nota rapida:questo processo funziona al meglio con le immagini scattate nelle stesse condizioni di illuminazione e impostazioni.
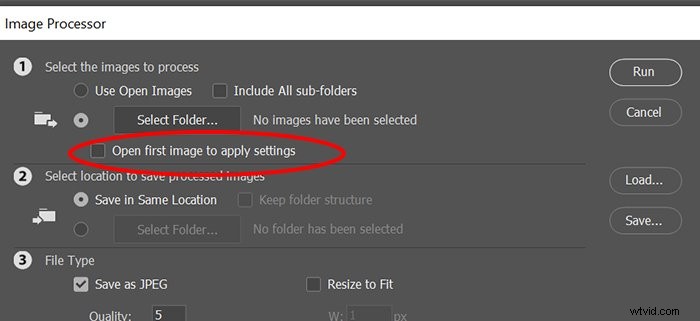
5. Scegli dove salvare i nuovi file
Nella seconda sezione, scegli la cartella in cui salvare le immagini appena ridimensionate.
Ma fa attenzione. Utilizzando l'opzione "Salva nella stessa posizione" puoi sovrascrivere i file originali se non cambi il tipo di file.
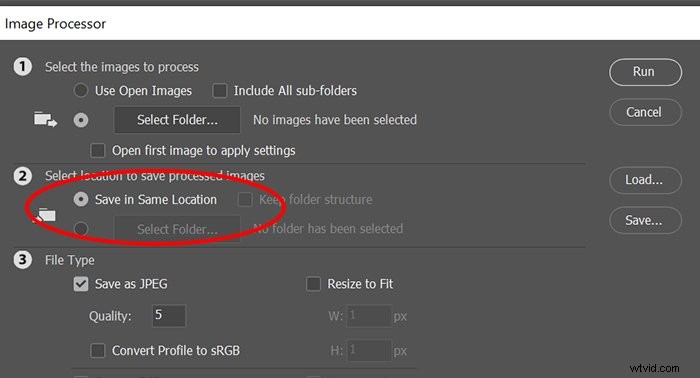
6. Scegli un tipo di file
Nella terza sezione, scegli il tipo di file per salvare le immagini. (JPEG è il più comune).
All'interno di quella sezione, seleziona la casella che dice Ridimensiona per adattarla. Puoi scegliere un solo tipo di file. Oppure puoi selezionarne due o tre per avere le immagini ridimensionate come file JPEG, PSD e TIFF.
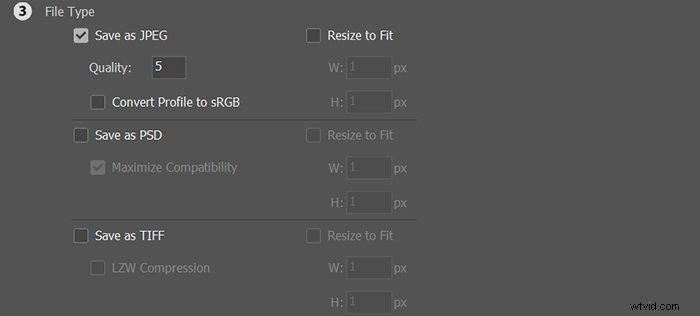
7. Imposta i parametri di dimensione
Nella casella della larghezza e dell'altezza del tipo di file selezionato, digita la nuova dimensione dell'immagine in pixel. È necessario utilizzare sia le caselle larghezza che altezza. Ma non preoccuparti perché il programma manterrà le proporzioni originali.
Inserendo un valore in pixel sia in larghezza che in altezza, l'app ridimensionerà sia le immagini orizzontali che verticali. Utilizzerà qualsiasi cosa tu metta nella scatola come lato più lungo.
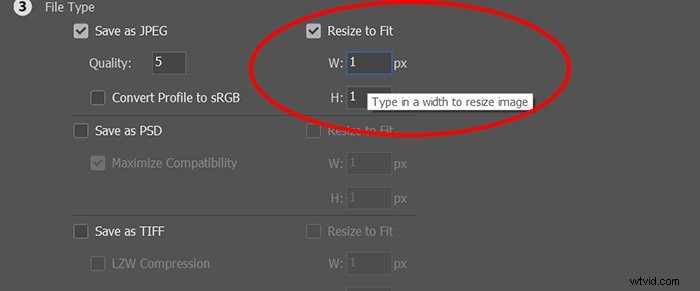
Se vuoi ridimensionare tutte le immagini a 1600 pixel, inserisci 1600 in entrambe le caselle di larghezza e altezza. Il lato più lungo di ogni immagine sarà quindi 1600 pixel. Il lato più corto sarà ciò che è necessario affinché l'immagine mantenga le proporzioni originali.
10. Esegui la modifica in batch
Quando sei pronto per ridimensionare le immagini Photoshop, fai semplicemente clic su "Esegui". Il programma eseguirà il processo per te, inclusa l'apertura e la chiusura di ogni file.
Se hai un gran numero di immagini in Photoshop, ci vorrà del tempo. Sentiti libero di allontanarti dal computer e tornare più tardi per controllare i progressi.
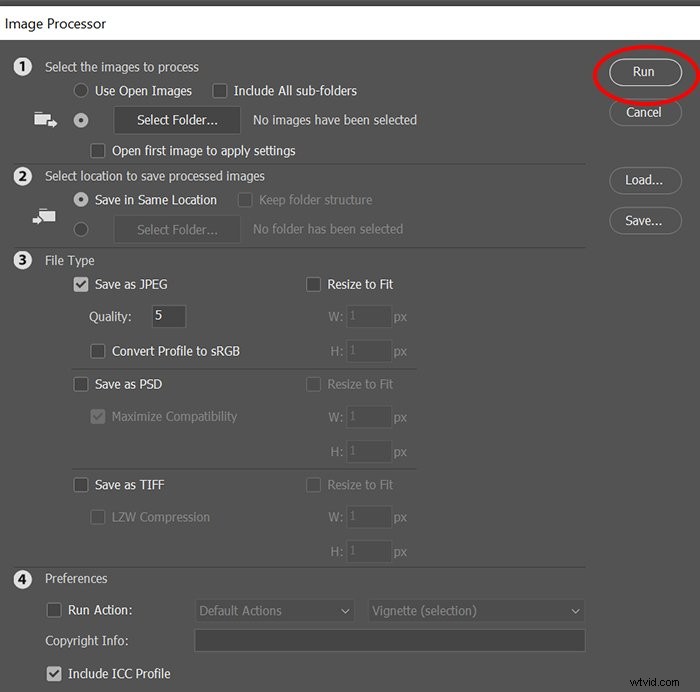
Suggerimento:hai selezionato le impostazioni sbagliate ma il programma sta già eseguendo il ridimensionamento? Puoi forzare l'uscita per interrompere il processo. Quindi, puoi tornare indietro e ricominciare con le impostazioni appropriate.
Conclusione
Il ridimensionamento delle immagini in Photoshop semplifica l'elaborazione di grandi quantità di immagini. Approfitta quindi di questa funzione, soprattutto quando crei un portfolio online o condividi dozzine di immagini.
Ricorda che puoi anche utilizzare il processore di immagini per convertire le immagini da un tipo di file a un altro. Cambia le foto RAW in JPEG senza alcun problema!
Vuoi saperne di più sulla post-elaborazione delle tue immagini? Perché non dai un'occhiata al nostro corso Modifica senza sforzo con Lightroom!
