Ti sei mai trovato con una serie di foto che dovevi modificare allo stesso modo? Invece di modificare ogni immagine una per una, Adobe Photoshop offre processi di modifica in batch che possono aiutarti a risparmiare tempo, preservando al contempo una qualità costante tra le tue immagini.
Questo tutorial ti mostrerà come utilizzare le azioni di Photoshop per ridimensionare e modificare più foto, insieme a un suggerimento rapido su come replicare questo processo in Lightroom.
Di cosa hai bisogno
Il processo di modifica in blocco è piuttosto semplice e diretto e richiede solo una manciata di cose:
- Un batch di immagini che desideri modificare in blocco
- Adobe Bridge
- Adobe Photoshop
- Conoscenze di base di Photoshop
Inizia:registra un'azione in Photoshop
Il primo passo è determinare il processo o la modifica che si desidera automatizzare e registrarlo come azione in Photoshop. In questo caso, utilizziamo l'esempio del ridimensionamento di un'immagine. Quindi utilizzerai Bridge per selezionare il tuo set di immagini e applicare l'Azione a tutte contemporaneamente.
Passaggio 1: Apri Photoshop e apri un'immagine di esempio su cui eseguire questa azione. Vai alla barra dei menu principale e fai clic su Finestra> Azioni.
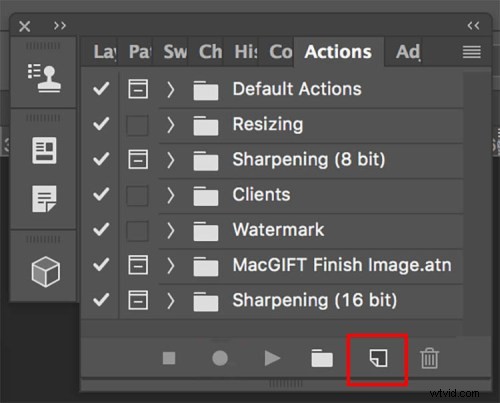
Passaggio 2: Quando viene visualizzato il pannello Azioni, fai clic sul pulsante in basso a destra accanto all'icona del cestino che dice "Crea nuova azione". Inserisci un nome per la tua azione, ad esempio "Ridimensionamento immagine". Quindi inizia a registrare la tua nuova azione facendo clic sul pulsante "Registra".
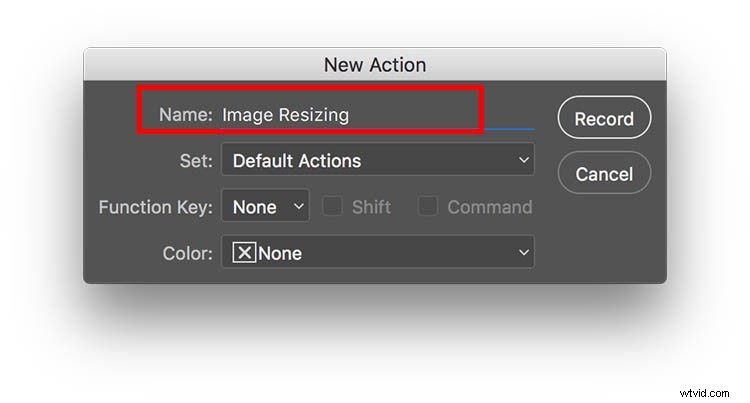
Passaggio 3: Ora inizia la serie di passaggi che vuoi aver registrato. Per il ridimensionamento, vai alla barra dei menu principale di Photoshop e vai su Immagine> Dimensione immagine. Inserisci la dimensione della foto ideale, ad esempio 800 pixel di larghezza.
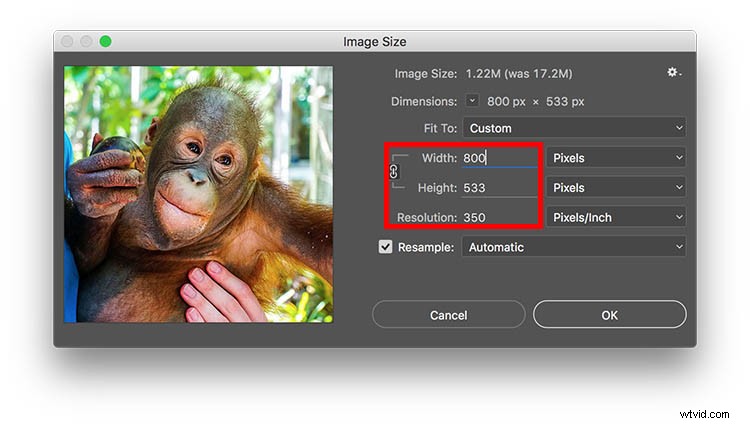
Passaggio 4: Dopo aver completato tutti i passaggi per la tua azione, torna al pannello Azioni e fai clic sul pulsante Interrompi per terminare la registrazione. Ora dovresti vedere l'azione salvata all'interno del pannello.
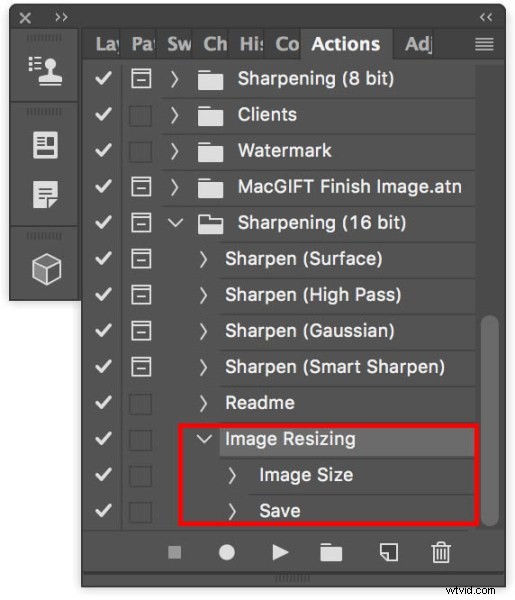
Esegui un batch di immagini tramite Photoshop
Dopo aver creato la tua azione, è il momento di applicarla al tuo batch di immagini.
Passaggio 1: Metti tutte le foto che desideri modificare in batch in una cartella. Apri Adobe Bridge e trova la tua cartella di immagini. Fare clic sulla cartella e selezionare tutto il contenuto.
Passaggio 2: All'interno di Bridge, vai su Strumenti> Photoshop> Batch.
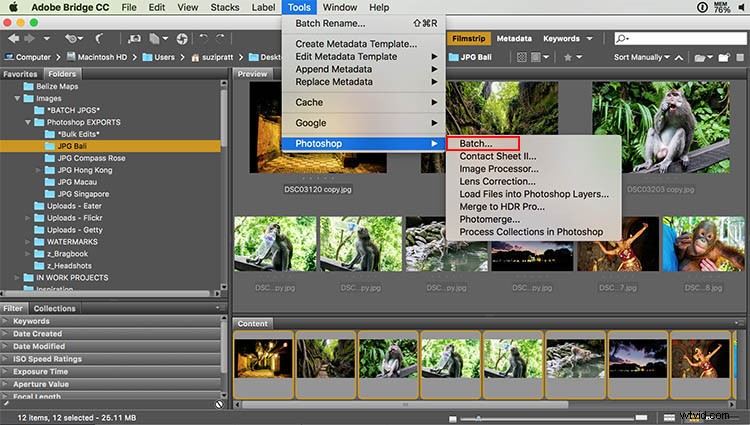
Passaggio 3: Apparirà una finestra di dialogo Batch e vorrai modificare queste impostazioni in particolare.
- Nell'angolo in alto a sinistra, seleziona l'azione che desideri applicare alle tue immagini (nel nostro caso, "Ridimensionamento immagine").
- Nel mezzo della finestra di dialogo, specifica la cartella in cui devono finire le modifiche collettive. Ho sempre una cartella chiamata *Modifiche in blocco* in cui tutte le mie immagini modificate in blocco vengono salvate automaticamente.
- Infine, puoi specificare un nome di immagine particolare che desideri assegnare al tuo batch di immagini, nonché assegnare identificatori univoci, come l'ordine numerico. Quindi fai clic su OK per applicare l'azione al tuo batch di foto.
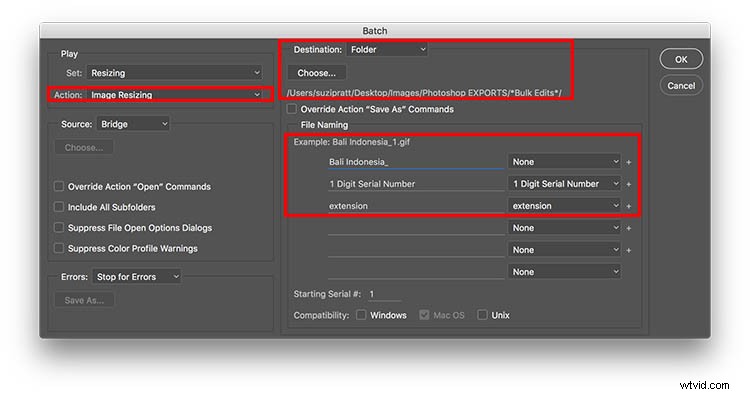
Passaggio 4: Dopo che il batch di immagini è stato elaborato, vai alla cartella specificata per controllare i risultati.
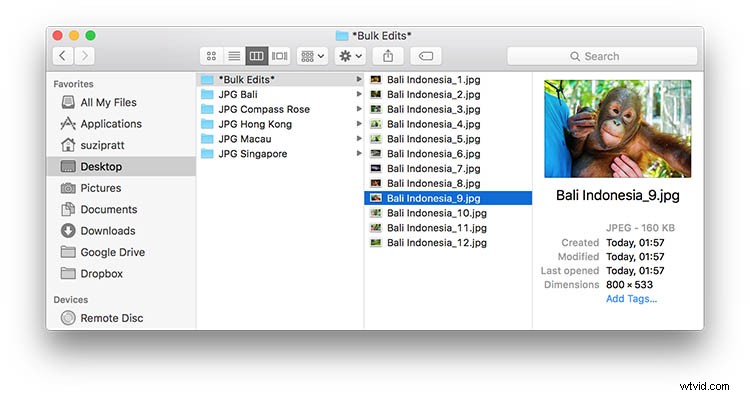
Apportare modifiche collettive in Lightroom
Sebbene apportare modifiche collettive in Photoshop sia relativamente facile, è ancora più veloce in Adobe Lightroom. Se utilizzi Lightroom, importa le tue immagini e selezionale tutte. Quindi vai su File> Esporta. Apparirà quindi una finestra di dialogo pop-up con campi in cui puoi specificare dove salvare le immagini e anche rinominare, ridimensionare e aggiungere filigrana alle immagini (puoi anche salvarlo come predefinito di esportazione)
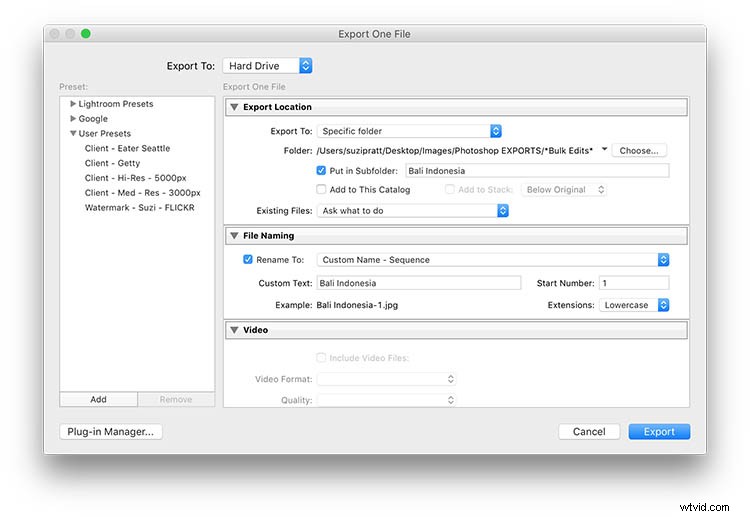
Lascio a te
Esegui molte modifiche collettive in Photoshop o Lightroom? In tal caso, quali sono i tipi di processi che tendi a modificare in blocco? Fammi sapere nei commenti qui sotto!
