Ci sono molte ragioni per cui potresti voler cambiare la risoluzione dell'immagine. Potresti voler fare una stampa di grandi dimensioni di un'immagine. Oppure potresti voler ridimensionare un'immagine da pubblicare sui social media.
Ad ogni modo, Adobe Photoshop semplifica la modifica della risoluzione di un'immagine.
In questo articolo, ti mostrerò come modificare la risoluzione della tua immagine in cinque semplici passaggi.

Cos'è la risoluzione dell'immagine?
La risoluzione è il numero di pixel nelle dimensioni di altezza e larghezza.
La tua fotocamera produrrà immagini di una certa dimensione a seconda delle dimensioni del sensore e della densità dei pixel.
Ad esempio, il manuale della mia fotocamera dice che la risoluzione dell'immagine è 8256 x 6192 (L x A) pixel. Ciò significa che le dimensioni totali dei pixel sono 8256 x 6192 = 51.121.152. Dividi quel numero per un milione. Il risultato è il numero di megapixel della fotocamera. Nel mio caso sono 51 MP.
Se ritagli un'immagine, stai eliminando i pixel in modo che un'immagine abbia una risoluzione inferiore a quella che la tua fotocamera è in grado di produrre.
Descrive anche la risoluzione. Più pixel in un'immagine significano alta risoluzione. Questo perché le informazioni sui pixel sono più dense.
L'alta risoluzione offre maggiori dettagli e una migliore qualità dell'immagine. Ciò significa che puoi stampare più grande. Il risultato saranno toni uniformi e continui e transizioni di colore. Ma di solito si traduce in una dimensione del file maggiore.
La risoluzione di un'immagine viene misurata in DPI (punti per pollice) o PPI (pixel per pollice). Più punti (o pixel) hai per pollice, maggiore è la risoluzione dell'immagine.
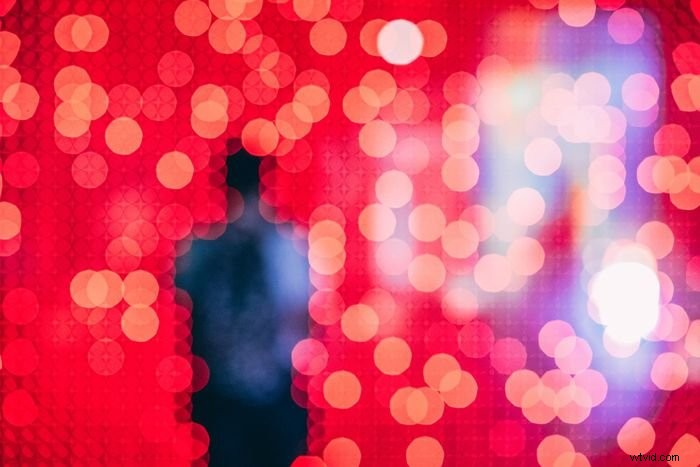
Come selezionare la dimensione appropriata
Prima di mostrarti come ridimensionare le tue immagini, parliamo brevemente di quanto grandi o piccole vorresti realizzare le tue immagini.
Puoi prendere un'immagine a bassa risoluzione, una con pochi pixel, e aumentare la risoluzione. Ma ci sarà un limite.
Se provi ad aumentare troppo l'immagine, diventerà pixelata. Ciò significa che puoi iniziare a vedere i singoli punti che compongono l'immagine. Tutto dipende dalla quantità di dettagli nell'immagine e dal suo scopo. Ci vuole un po' di pratica e tentativi ed errori per sapere fino a dove puoi arrivare.
Ad esempio, se ho ritagliato molto su un'immagine, questo ridurrà il numero di pixel nella mia immagine. Ma potrei voler fare una stampa grande di questa immagine.
Abbiamo creato un articolo su questo per aiutarti a capire quanto grande puoi stampare un'immagine.
D'altra parte, potresti voler ridurre la risoluzione delle tue immagini prima di metterle online. Questo aiuta le tue immagini a caricarsi più velocemente. Inoltre, non stai distribuendo la tua immagine a piena risoluzione che altri potrebbero voler utilizzare senza autorizzazione.
Una buona regola pratica è pubblicare immagini non più grandi di 2000px sull'estremità più lunga non più grandi di 1 MB. Ma ogni sito di social media ha i suoi consigli.

Come modificare la risoluzione dell'immagine in Photoshop
È facile aumentare o diminuire la risoluzione dell'immagine in Adobe Photoshop. Lascia che ti guidi attraverso i passaggi.
Fase 1:trovare la dimensione dell'immagine
Innanzitutto, trova la dimensione della tua immagine aprendo la finestra di dialogo delle dimensioni dell'immagine.
Vai a Immagine> Dimensione immagine... oppure usa la scorciatoia Opt + Cmd + I (Alt + I per Windows).
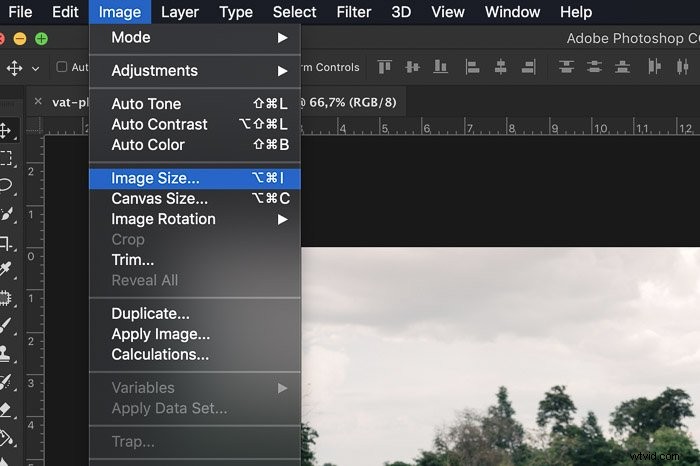
In questa finestra di dialogo troverai la dimensione dell'immagine. Vedrai una larghezza e altezza dimensioni in pixel.
Adobe Photoshop ti darà per impostazione predefinita la dimensione in pixel, ma puoi cambiarla in pollici, centimetri o anche una percentuale. La tua immagine originale sarà al 100%. In alto vedrai la dimensione del file della tua immagine.
Utilizzeremo gli strumenti in questa finestra per modificare la risoluzione della tua immagine.
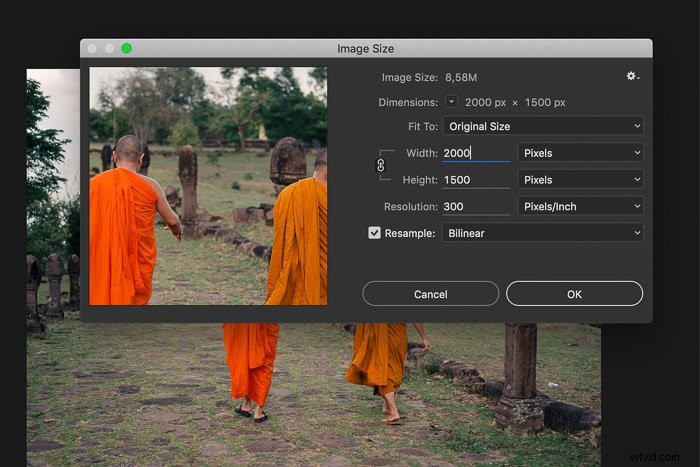
Fase 2:Modifica delle dimensioni dell'immagine
Sono disponibili alcune opzioni per modificare la risoluzione dell'immagine.
Se stai stampando, puoi scegliere una delle preimpostazioni in base alla carta e ai formati di stampa standard.
Fai clic su "Adatta a ' menu a discesa per scegliere una dimensione del documento.
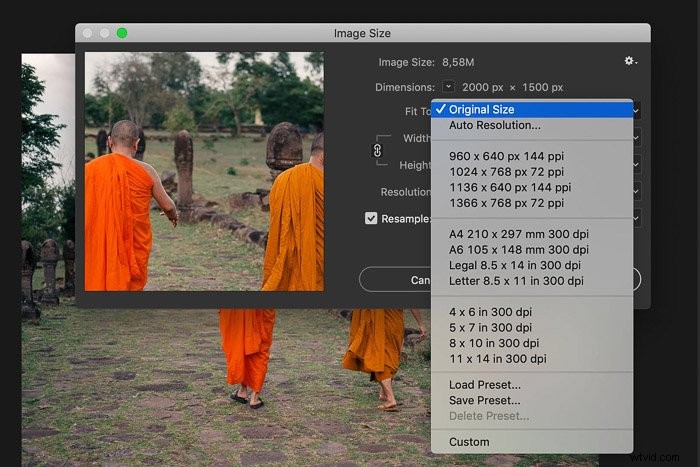
Se stai pubblicando l'immagine online, non è necessario attenersi alle dimensioni di stampa standard. Di solito, è meglio impostare tu stesso la dimensione. Digita semplicemente la taglia che desideri rispetto alla taglia attuale.
Per impostazione predefinita, Photoshop vincola le proporzioni. Se inserisci un numero per modificare la larghezza, Photoshop cambierà automaticamente l'altezza per mantenere l'immagine inalterata.
Se desideri modificare le dimensioni dei pixel di larghezza e altezza in modo indipendente, fai clic sull'icona che sembra una catena che collega le due dimensioni. Questo dice a Photoshop di non vincolare le proporzioni.
Digita il numero di pixel che desideri nella casella "Altezza" o "Larghezza".
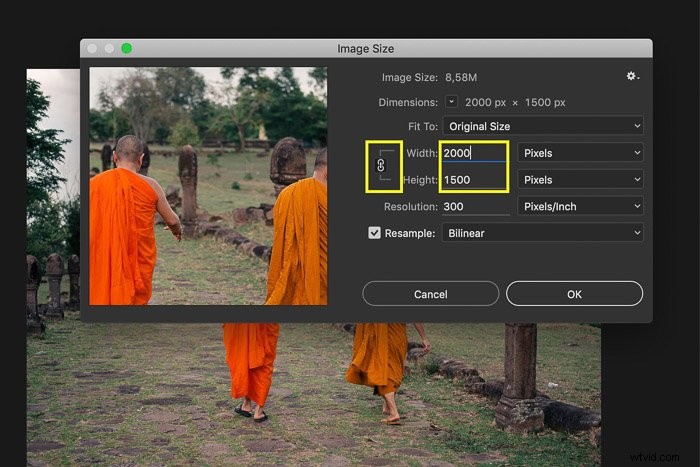
Quando modifichi la dimensione dell'immagine, nota che il numero nella parte superiore della finestra di dialogo che mostra la dimensione del file cambierà. Questa è la dimensione del documento della tua immagine in MB.
Fase 3:Risoluzione
La casella della risoluzione dell'immagine imposta il numero di pixel per pollice. Tutti dicono che questo numero deve essere 300 pixel per pollice per stampare l'immagine, ma non è esattamente vero. 300 DPI è lo standard utilizzato per la stampa delle immagini. Ma le immagini online possono essere visualizzate solo alla risoluzione dello schermo del computer. La maggior parte degli schermi sono a 72 DPI.
Puoi lasciare questo numero così com'è. Non importa alle immagini online se sono 300 o 72 DPI.
La modifica del DPI cambierà la dimensione dell'immagine. Se la tua immagine è 300 e modifichi solo il campo DPI su 150, la tua immagine sarà la metà delle dimensioni. Cambierà anche la dimensione del tuo documento.
Fase 4:selezione di una modalità di ricampionamento
La modalità di ricampionamento decide quale algoritmo utilizzerà Photoshop per aggiungere nuovi pixel. Esistono due buone opzioni per aumentare la risoluzione:"Preserva dettagli" e 'Bicubico Smoother' .
Trovo che "Bicubic Smoother" ottenga i migliori risultati. Puoi provare entrambi per vedere la differenza.
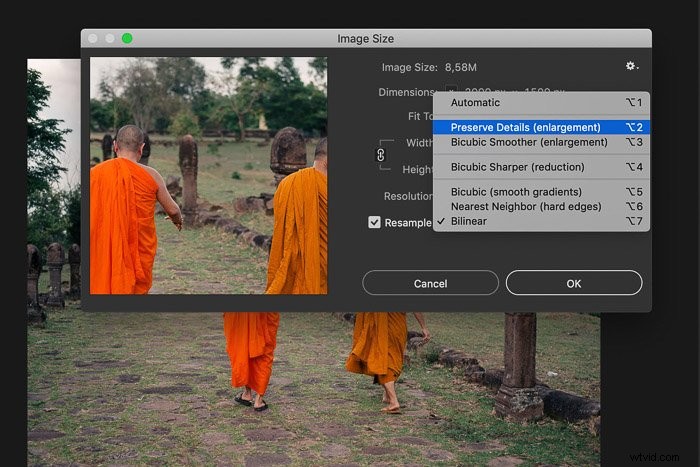
Ecco un confronto di tutte le modalità di ricampionamento.
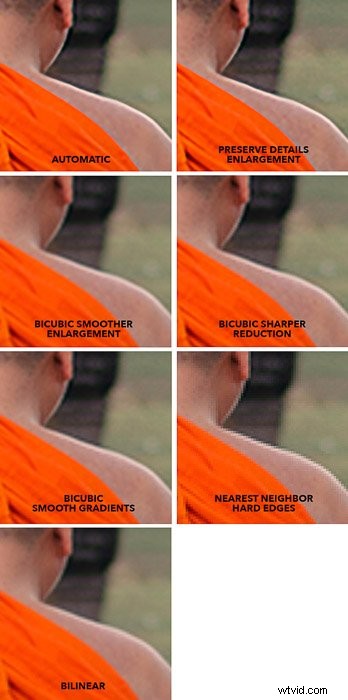
Seleziona la casella "Ricampiona" e seleziona una modalità di ricampionamento che funzioni per te.
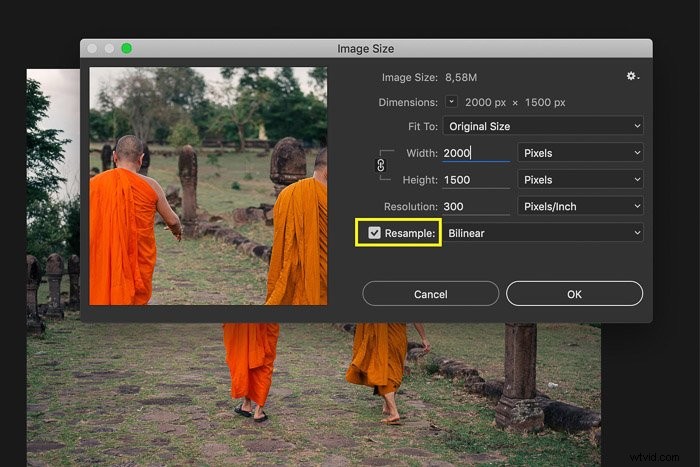
Fase 5:nitidezza dell'immagine
È sempre una buona idea aumentare la nitidezza dopo aver aumentato la risoluzione dell'immagine o per la visualizzazione online.
Vai a Filtro> Contrasta e seleziona ' Maschera di contrasto' .
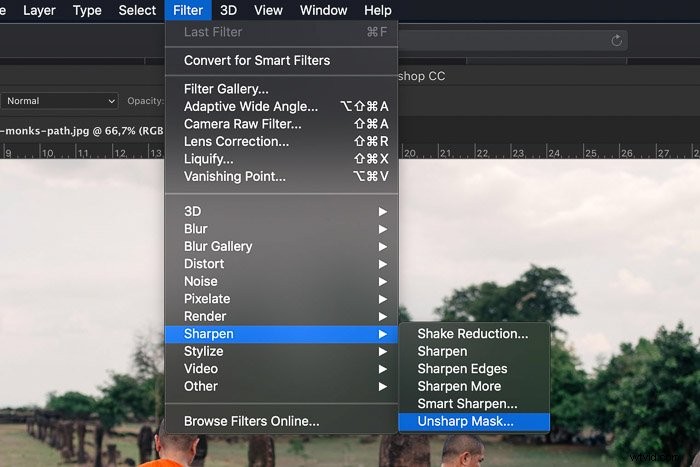
Trascina il cursore Quantità su 100% e Raggio su 1,0. Questa è una buona impostazione per iniziare quando ingrandisci un'immagine.
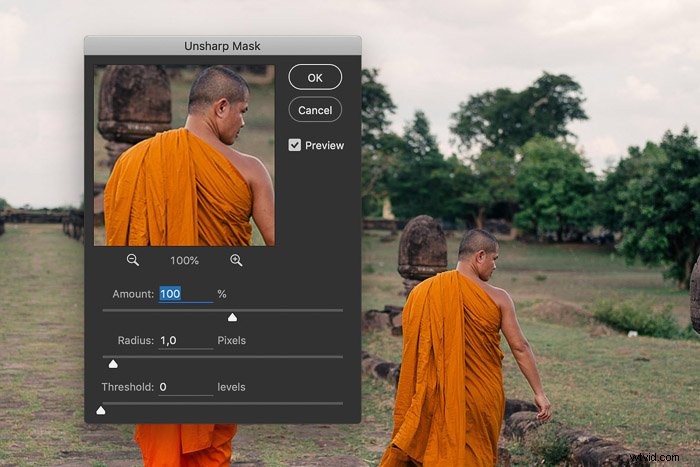
Puoi aggiungere più o meno nitidezza se il risultato non sembra corretto.
Conclusione
Adobe Photoshop semplifica l'aumento o la riduzione della risoluzione dell'immagine. Anche se ha alcune limitazioni.
La qualità e le dimensioni della tua immagine iniziale decideranno se otterrai buoni risultati. Ad esempio, un'immagine con dimensioni pixel di 100 x 100 a 72 pixel per pollice non può essere ridimensionata a 3000 x 3000 a 300 pixel per pollice e avere un bell'aspetto. È davvero chiedere troppo.
Dipende anche dallo scopo dell'immagine. Hai bisogno di una stampa della galleria di alta qualità dell'immagine o di uno striscione da appendere al muro? Un'immagine per un banner non ha bisogno di una risoluzione altissima per avere un bell'aspetto. Chiedi sempre allo studio di stampa di quale risoluzione minima ha bisogno.
È sempre meglio iniziare con una buona immagine che non richieda molte modifiche. Perché non provare il nostro corso di Fotografia per principianti per imparare a scattare immagini di alta qualità ogni volta?
