Ti sembra che a volte l'editing in Adobe Photoshop richieda troppo tempo? Le "azioni" in Photoshop sono la soluzione per rendere più efficiente il processo di modifica.
Le azioni di Photoshop possono farti risparmiare molto tempo quando lavori con Photoshop. Puoi aggiungere facilmente effetti speciali o effettuare complicate regolazioni e modifiche con un clic. In questo articolo, ti mostrerò come installare le azioni di Photoshop in 3 semplici passaggi.
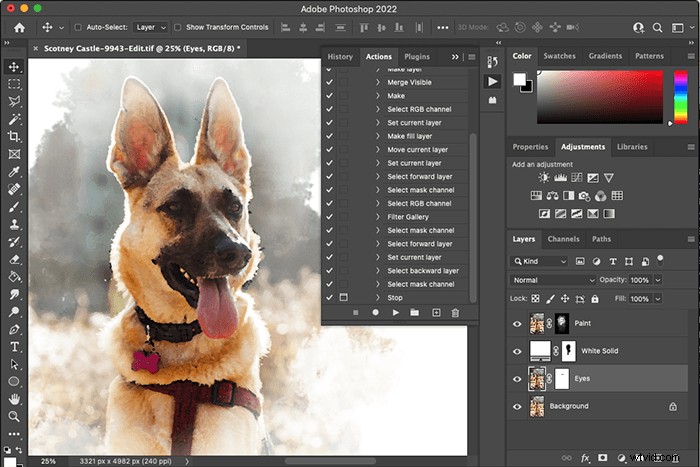
Cosa sono le azioni di Photoshop?
Quando modifichi una foto, applichi decine di modifiche. Dopo aver sviluppato un processo di modifica, potresti utilizzare la stessa procedura ripetutamente su immagini diverse.
Photoshop può registrare un elenco di tutte le modifiche apportate a una foto. Questo elenco è chiamato "azione". È quindi possibile aprire un'altra immagine e applicare questa azione a tutti i passaggi di modifica dello scatto precedente. È simile all'applicazione dei preset di Lightroom. Ma puoi usarlo per molto di più.
Come installare le azioni di Photoshop
Innanzitutto, devi scaricare l'azione che desideri installare. Esistono centinaia di siti Web in cui puoi acquistare azioni preregistrate per Photoshop.
Se non vuoi spendere soldi, ci sono molte azioni gratuite da scaricare. Userò un'azione gratuita di Photoshop chiamata "Film Wash" come esempio per il suo articolo.
Passaggio 1:decomprimi il file delle azioni di Photoshop
Di solito, le persone comprimono le azioni di Photoshop in un file ZIP (.zip). Nel tuo file manager, fai doppio clic sul file ZIP per decomprimere il contenuto. Vedrai le azioni di Photoshop salvate come file ATN (.atn).
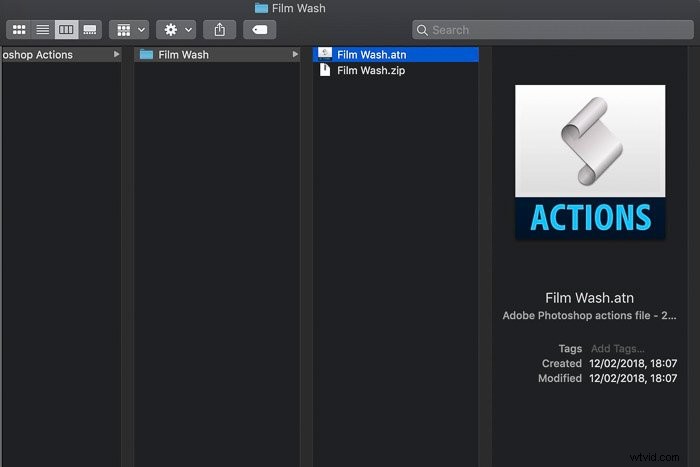
Passaggio 2:apri la tavolozza delle azioni di Photoshop
Nel menu in alto di Photoshop, vai su Finestra> Azioni per aprire la palette Azioni.
Puoi anche fare clic sull'icona del menu Azioni, il pulsante di riproduzione, nella barra degli strumenti a destra.
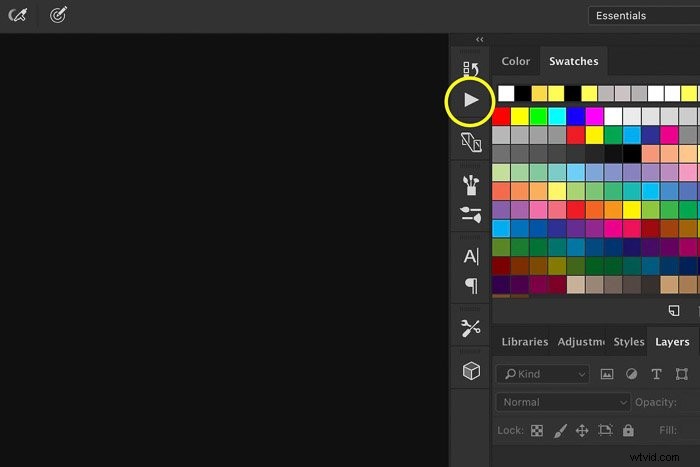
Passaggio 3:carica la nuova azione di Photoshop
Fare clic sul pulsante del menu locale della tavolozza Azioni (quattro righe) nell'angolo in alto a destra. E seleziona "Carica azioni".
Individua il file ATN (.atn) che desideri installare e selezionalo. Fai clic su "Apri".
Una volta caricata, l'azione apparirà nella palette Azioni.
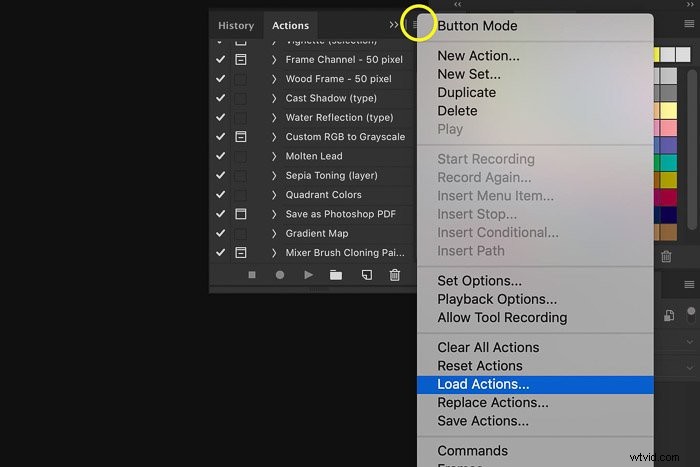
Come utilizzare un'azione di Photoshop
Seleziona l'azione nella palette Azioni. Quindi fare clic sul pulsante di riproduzione in basso per riprodurre un'azione. Questo applica alla tua immagine tutti i passaggi di modifica registrati nell'azione.
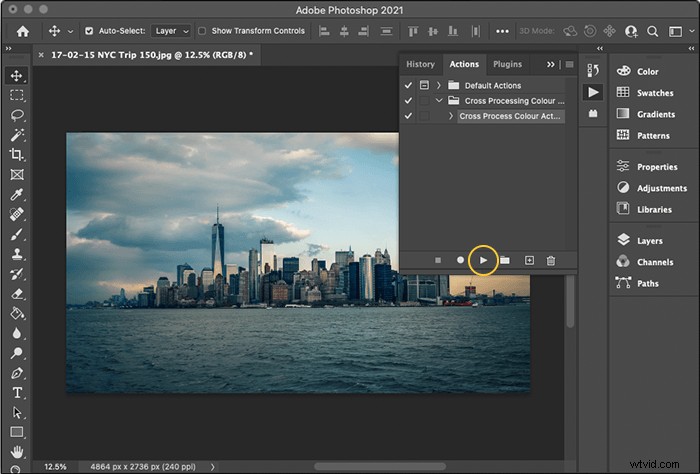
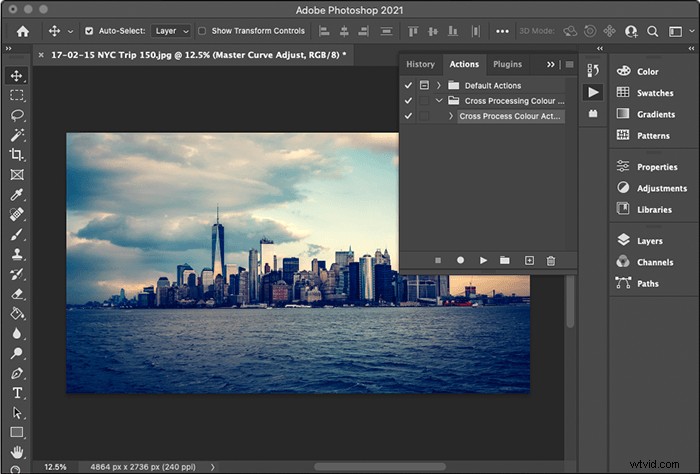
Come modificare le azioni di Photoshop
Per apportare modifiche a qualsiasi parte di un'azione, fai clic sul triangolo di apertura per visualizzare i passaggi di modifica registrati.
Fare doppio clic su un passaggio di modifica e premere "OK" per visualizzare il suo pannello di controllo. Quindi fai le tue regolazioni e chiudi il pannello. L'azione viene aggiornata per riflettere le tue modifiche.
Puoi anche fare doppio clic sui passaggi e riordinarli. Oppure puoi registrare un nuovo passaggio premendo il pulsante di registrazione e apportando ulteriori modifiche.
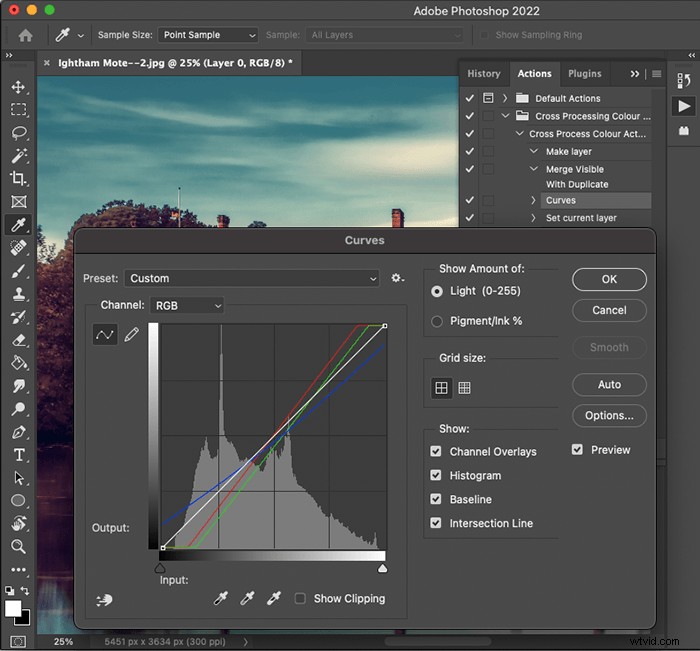
Come organizzare le azioni di Photoshop
Le azioni sono generalmente organizzate in comode cartelle chiamate set. Se hai scaricato un set, le azioni sono probabilmente raggruppate per comodità. Puoi spostare le azioni di Photoshop da e verso i set. Raggruppare azioni simili di uso comune può farti risparmiare tempo di modifica.
Ad esempio, potresti volere le tue azioni di ritocco del ritratto in un set e le tue azioni di sostituzione del cielo in un altro. Tieni premuto il tasto Comando (Ctrl) per selezionare più di un'azione. Oppure tieni premuto Maiusc per selezionarne un intervallo. Una volta selezionati, fai clic sull'icona della cartella per creare un nuovo set.
Rinominare le azioni e gli insiemi facendo doppio clic su di essi. Per rimuovere un'azione di Photoshop, selezionala prima nella palette Azioni. Quindi fai clic sull'icona Cestino per eliminarlo.
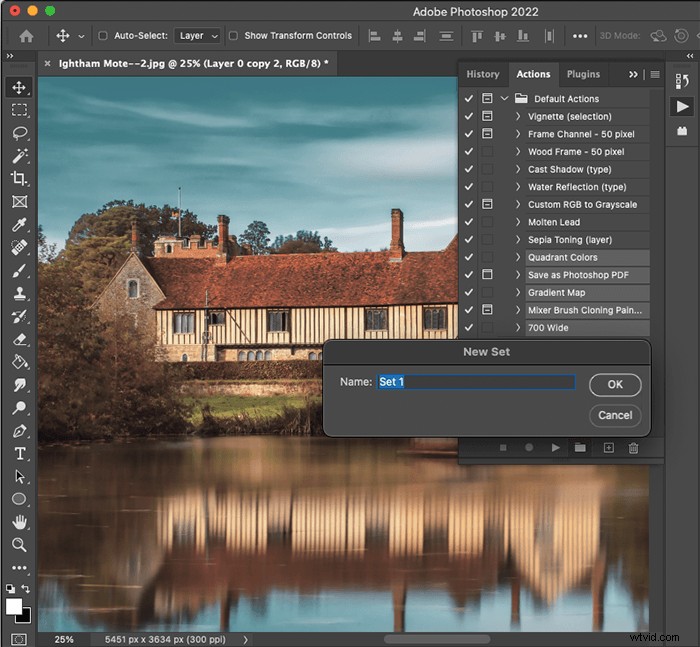
Conclusione
Ora sai come installare, utilizzare, modificare e organizzare le azioni di Photoshop. Puoi avere centinaia di attività automatizzate con un solo clic, risparmiando molto tempo e fatica.
Dopo aver imparato le azioni di installazione, usa il pulsante di registrazione per crearne di tue. Puoi quindi condividere le tue azioni di Photoshop con altri!
Prova il nostro corso di editing senza sforzo per padroneggiare tutti i segreti dell'editing professionale in Lightroom.
