Ruotare una foto in Adobe Photoshop è facile. A volte ruoto per riparare una telecamera inclinata. Altre volte ruoto l'immagine per modificare la prospettiva o aggiungere una linea diagonale per un interesse dinamico.
Posso anche ruotare parti selezionate della mia fotografia.
In questo articolo, ti mostrerò alcuni modi per ruotare un'immagine in Photoshop.
Come faccio a ruotare un oggetto in Photoshop utilizzando opzioni diverse?
Opzione di rotazione dell'immagine
La rotazione di una fotografia è una funzione utile di Adobe Photoshop. Per fortuna, è un'azione molto semplice.
Questa foto è stata scattata con l'idea di ruotare l'immagine per utilizzare la prospettiva in modo creativo.

Innanzitutto, fai clic sul menu a discesa "Immagine" nella barra dei menu. Quindi, vai a Rotazione immagine>90° in senso antiorario . Questo ruoterà la foto a sinistra.
Se desideri ruotare la foto verso destra, seleziona Immagine Rotazione>90° in senso orario . Hai anche la possibilità di ruotare l'immagine di 180°. Photoshop capovolgerà l'immagine.
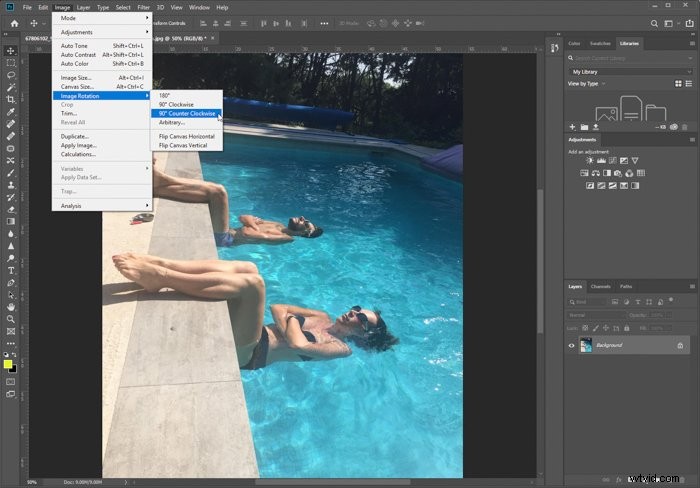
Questa è l'immagine finale dopo averla ruotata a sinistra o in senso antiorario.

Opzione Trasforma
L'altra opzione è usare lo strumento Trasforma. Affinché funzioni, devi prima selezionare il livello. Vai al pannello Livelli nell'angolo in basso a destra e fai clic sul livello. Se è bloccato, fai clic sull'icona del lucchetto a destra. Questo sbloccherà il livello.
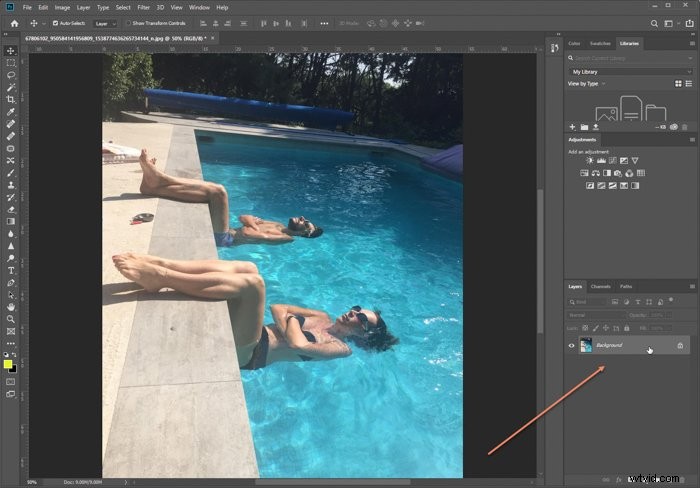
Quindi, vai al menu a discesa Modifica nella barra degli strumenti in alto. Trova Trasforma>Ruota di 90° in senso antiorario . Photoshop ruoterà la foto a sinistra.
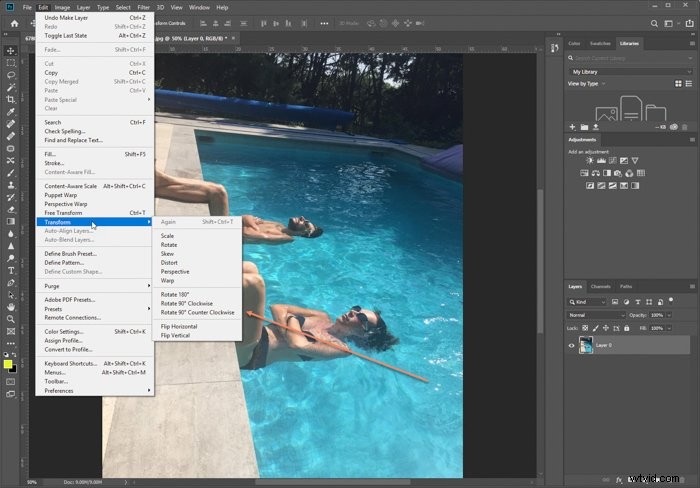
Alcune immagini assumono un aspetto completamente diverso quando vengono ruotate. Ho ruotato questa immagine di 90° per vedere quale versione mi piaceva di più. Finisco per apprezzare la versione con le ringhiere che entrano dall'angolo in basso a sinistra. 
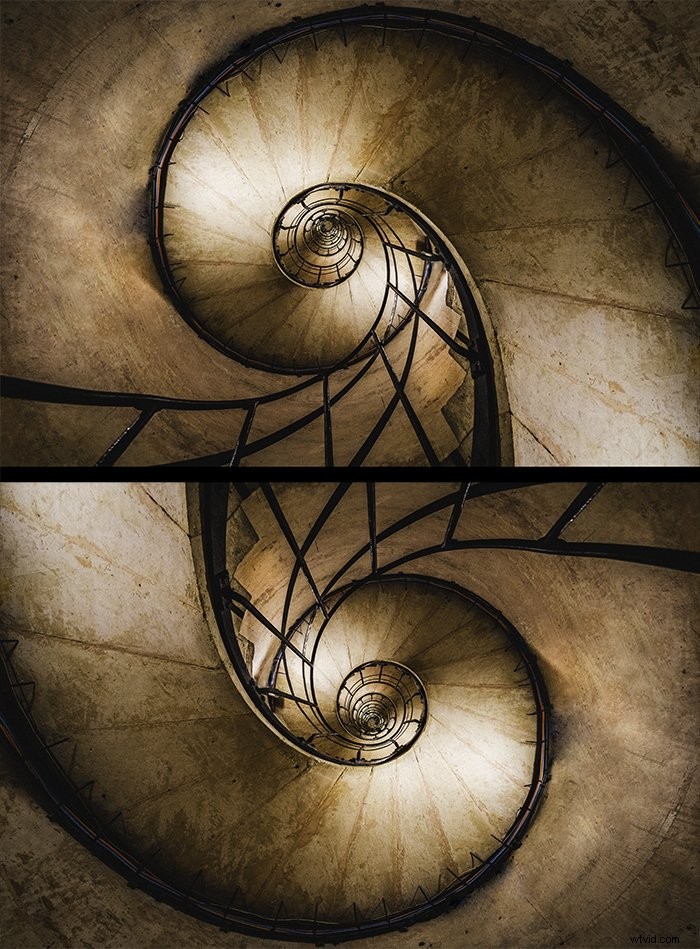
A volte ruotare una foto può letteralmente capovolgere il mondo. Ruotando questa ballerina di 180°, ora sembra che stia cadendo o stia volando in aria.

Ruoto le foto per creare un effetto visivo o per giocare con la prospettiva. Le opzioni di rotazione in Photoshop sono utili anche per raddrizzare un'immagine inclinata.
Come si inclina un'immagine in Photoshop?
Ecco una fotografia molto inclinata che ho scattato in India. In tutta franchezza, ero su una barca in movimento e ho avuto difficoltà a stabilizzare la mia fotocamera. L'inclinazione è ancora più pronunciata a causa delle linee grafiche sulle scale dipinte.

Ho alcune opzioni per raddrizzare questa foto:
- Rotazione arbitraria dell'immagine
- Trasformazione gratuita
- Raddrizzatura dello strumento di ritaglio
Rotazione arbitraria dell'immagine
La rotazione arbitraria dell'immagine non è affatto arbitraria. Questa selezione mi consente di ottimizzare la quantità di rotazione che desidero.
Nel menu a discesa Immagine, seleziona Rotazione immagine>Arbitrario. L'opzione Arbitrario mi consente di selezionare il numero di gradi per ruotare la mia foto.
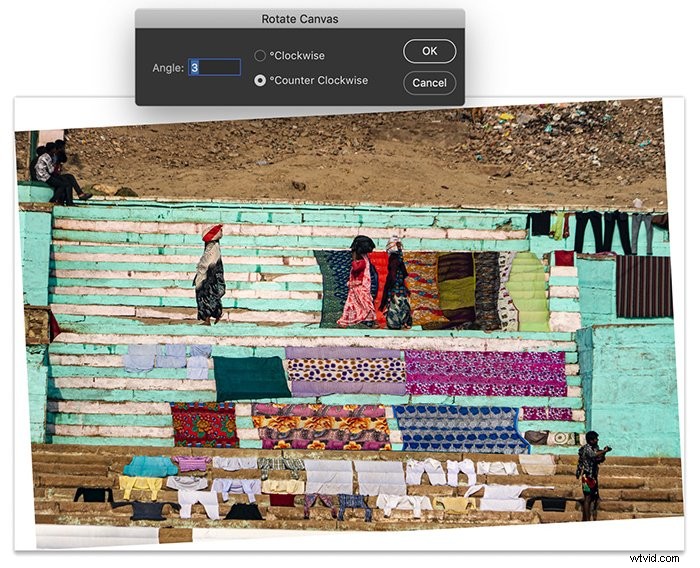
Se non mi piace la quantità di rotazione, posso sempre annullare la modifica (Modifica>Annulla oppure premi Ctrl o ⌘+Z).
Usando questo semplice strumento, puoi ruotare la tua immagine di qualsiasi numero di gradi. Uso lo strumento Ritaglia per rimuovere lo spazio bianco extra creato attorno all'immagine.
Rotazione di trasformazione gratuita
Lo strumento Trasformazione libera è un'altra opzione per controllare la quantità di rotazione.
Nel menu a discesa Modifica, seleziona l'opzione Trasformazione libera (Ctrl o ⌘T). Intorno all'immagine apparirà un rettangolo di selezione. Quando passo il cursore vicino all'angolo, ottengo uno strumento freccia. Posso trascinare l'immagine in senso orario o antiorario. Più trascino, maggiore è la rotazione.
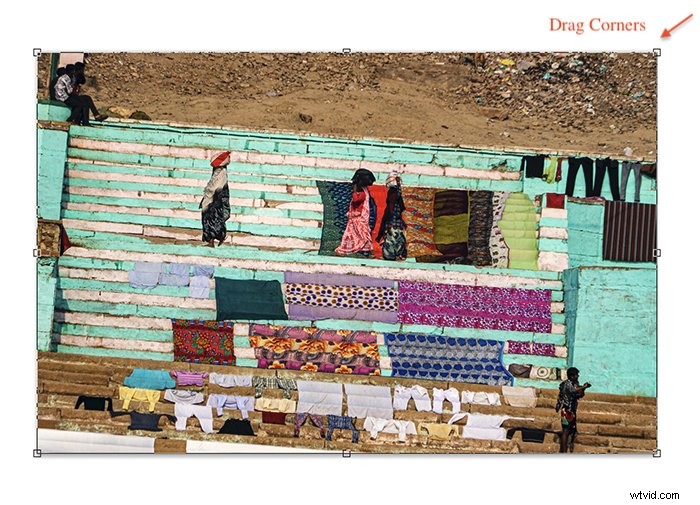
La stessa opzione è disponibile nello strumento Trasforma. Lo strumento Ritaglia ti consentirà anche di trascinare gli angoli dell'immagine per ruotarli.
Invece di trascinare, posso digitare il numero di gradi nella barra degli strumenti Trasformazione libera. Quando sono soddisfatto della rotazione, premo Invio o faccio clic sul segno di spunta nella barra degli strumenti in alto. E sono a posto.
Opzione di raddrizzamento nello strumento Ritaglia
A partire da Photoshop CS6, è disponibile un'opzione incorporata semplice per raddrizzare un orizzonte.
Seleziona lo strumento Ritaglia (o premi C). Nella barra degli strumenti Ritaglia. Fai clic sull'icona del livello piccolo nella barra degli strumenti che dice "Raddrizza".
Disegna una linea sull'immagine lungo la linea dell'orizzonte. Photoshop ruoterà quindi l'intera immagine per rendere questa linea dritta. Photoshop ritaglierà automaticamente l'immagine per rimuovere gli spazi bianchi negli angoli.
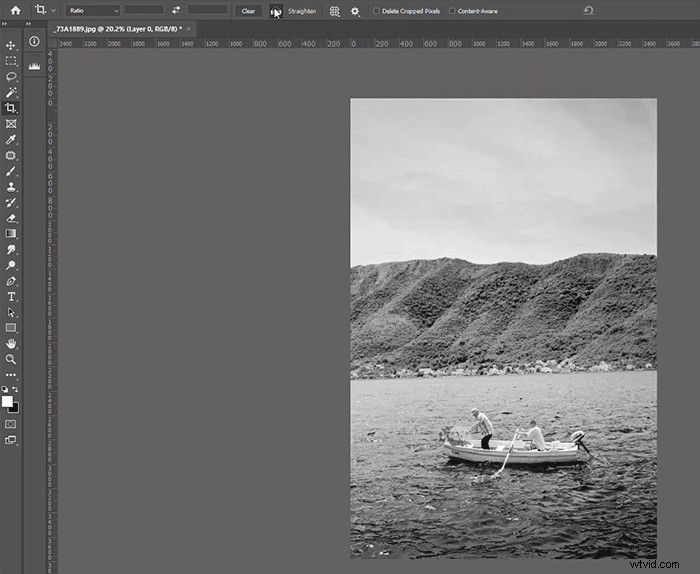
Livelli rotanti
Le opzioni di rotazione nel menu a discesa Immagine influiscono su tutti i livelli. Le opzioni di rotazione nel menu a discesa Modifica influiscono solo sui livelli selezionati. Ciò include gli strumenti Trasforma e Trasformazione libera.
Se desideri ruotare una parte dell'immagine, utilizza lo strumento Selezione rapida per evidenziare questo elemento. Scegli il menu a discesa Livello, quindi Nuovo>Livello tramite copia (Ctrl o ⌘J).
Seleziona solo i livelli che vuoi ruotare e usa lo strumento Trasformazione libera.
Per questa immagine, ho sovrapposto 20 immagini dell'eclissi solare totale del 2017. Ho ruotato ogni livello con lo strumento Trasformazione libera di alcuni gradi per creare questo schema a spirale.
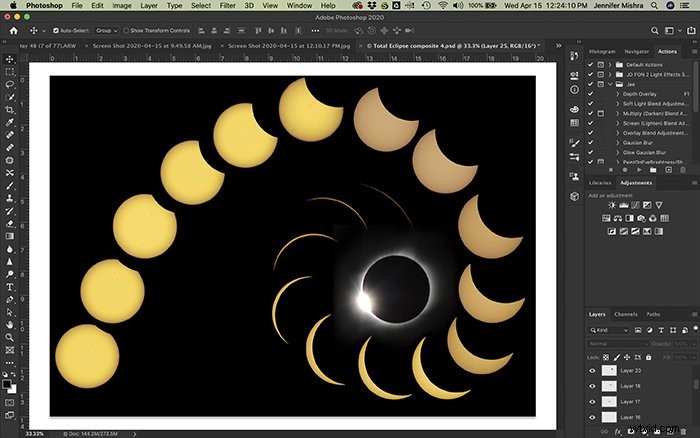
Conclusione
Che si tratti di regolare un elemento tecnico o apportare una modifica creativa, Photoshop offre molte opzioni per ruotare un'immagine.
Gli strumenti di rotazione nel menu a discesa Immagine influiscono sull'intera immagine. Gli strumenti di rotazione nel menu a discesa Modifica influiscono solo sui livelli selezionati.
Puoi scegliere di ruotare rapidamente un'immagine di 90° o 180° o di perfezionare la rotazione. Lo strumento Ritaglia include un'opzione di raddrizzamento per aiutarti a raddrizzare rapidamente quegli orizzonti inclinati.
Per ulteriori conoscenze sull'editing, dai un'occhiata al nostro corso Modifica senza sforzo in Lightroom!
