Photoshop offre ai suoi utenti così tanti modi per ritoccare le foto che alcuni degli strumenti di selezione vengono trascurati. Lo strumento bacchetta magica è uno di quegli strumenti.
Ma lo strumento Bacchetta magica può essere utile per cambiare il colore e l'aspetto dei tuoi sfondi.
Diamo un'occhiata più da vicino a come puoi utilizzare lo strumento di selezione della bacchetta magica a tuo vantaggio.

Cos'è lo strumento bacchetta magica?
Lo strumento Bacchetta magica è uno strumento di selezione. Ti consente di selezionare rapidamente le aree delle tue immagini e di apportare modifiche indipendenti ad esse. Viene spesso utilizzato per selezionare sfondi solidi e aree di colore. Non funziona altrettanto bene, ad esempio, su un'immagine con una sfumatura distinta o con caratteristiche sfocate.
Puoi anche sostituire lo sfondo di una foto senza spostare o alterare il soggetto dell'immagine. Questo è molto utile per la fotografia di prodotti o per gli scatti di e-commerce.
A differenza dello strumento Selezione rapida, seleziona i pixel in base alle somiglianze nel colore e nella tonalità di un'immagine. Invece di cercare bordi distinti, lo strumento Bacchetta magica cerca nell'area colori simili per creare la sua selezione.
Fai clic su una parte dell'immagine con lo strumento Bacchetta magica. Photoshop abbinerà i pixel con i pixel di un'altra parte dell'immagine determinata per corrispondere. Puoi utilizzare la barra delle opzioni per perfezionare ulteriormente il modo in cui Photoshop cerca quei pixel.
Opzioni strumento bacchetta magica
Livello di tolleranza
La Tolleranza aumenta o diminuisce la sensibilità nei valori di luminanza di un determinato colore. Maggiore è il numero, maggiore sarà l'intervallo di valori di luminanza che verranno inclusi nella selezione.
L'impostazione predefinita è 32, ma puoi arrivare fino a 255.
Ad esempio, se scegli un valore di 50, significa che Photoshop selezionerà valori di luminanza 50 tonalità più luminose e più scure dell'area su cui hai fatto clic.
Modifica questa selezione su 100 e raddoppierà tale importo.
Se vuoi solo scegliere il valore esatto dei toni su cui hai cliccato, puoi selezionare 0 come valore di Tolleranza.

Attigua
Contiguo sceglie se i pixel selezionati sono uno accanto all'altro. Ciò ti consentirà di limitare la selezione a un'area particolare o di scegliere molte aree dell'immagine con un solo clic.

Anti-alias
Quando selezioni l'anti-alias, Photoshop leviga i bordi della tua selezione. Ammorbidisce la transizione di colore tra la selezione e il resto della foto. Questa è un'opzione che funziona anche con altri strumenti di selezione disponibili in Photoshop. Crea selezioni dall'aspetto realistico che si fondono perfettamente.

Come utilizzare lo strumento bacchetta magica per effettuare una selezione in base al colore
Questo strumento è particolarmente utile per le immagini che hanno uno sfondo colorato in modo uniforme. Puoi anche usarlo per immagini che hanno un tono molto particolare rappresentato.
Nell'immagine qui sotto, volevo cambiare lo sfondo per qualcosa di più vibrante e drammatico. Voglio un colore che contrasti bene con il fiore.

Per utilizzare lo strumento Bacchetta magica, selezionalo dalla barra degli strumenti di Photoshop. Puoi trovarlo sotto lo strumento di selezione rapida. Puoi anche premere W per la scorciatoia.
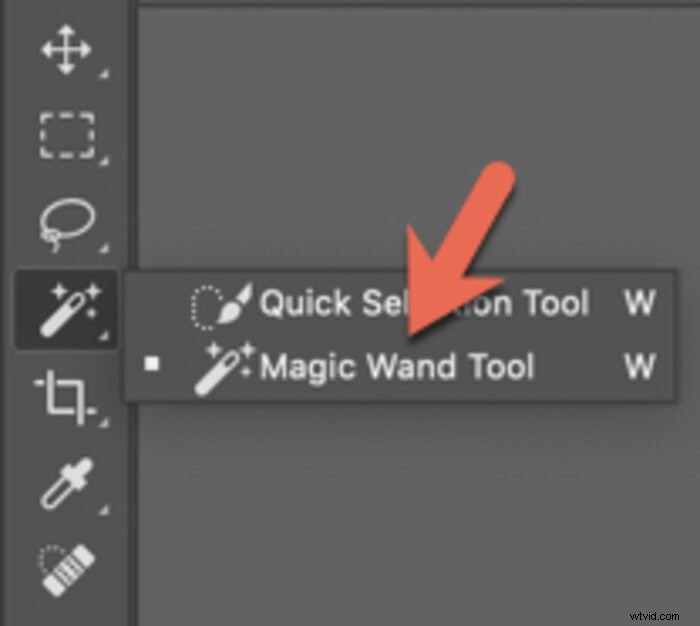
Fare clic sull'area per selezionare un colore campione.
Nella barra delle opzioni, scegli le impostazioni per Tolleranza , Attigua e Anti alias.
Fare clic su un colore nell'immagine per effettuare la selezione.
Scegli>Campione di tutti i livelli se vuoi selezionare colori simili su tutti i livelli visibili. Deseleziona se vuoi campionare solo dal livello corrente.
Nell'immagine della margherita, la bacchetta magica ha fatto un ottimo lavoro nel selezionare l'area da modificare, indicata dalle "formiche in marcia". Qualsiasi cosa all'interno di quest'area sarà inclusa nella selezione.
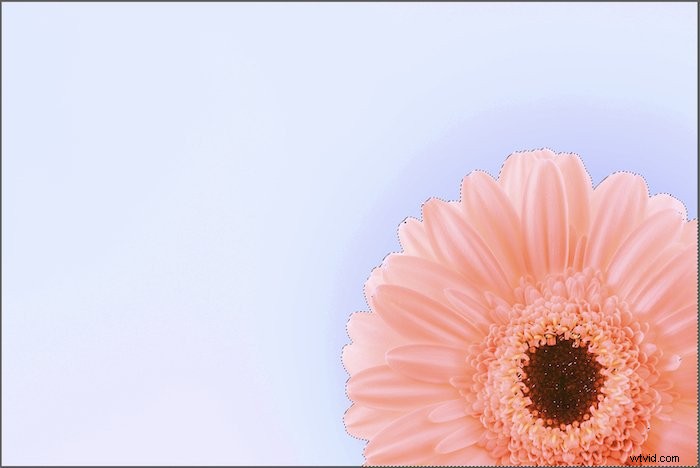
Questa selezione può essere ulteriormente perfezionata tenendo premuto>Alt/Opzione tasto (addizione) o il>tasto Maiusc (sottrai) e trascinando la selezione.
Dopo aver effettuato la selezione, premi>Ctrl/Cmd + D per deselezionare e regolare il livello di tolleranza.
Ancora una volta, se aumenti la Tolleranza, Photoshop selezionerà una gamma di colori molto più ampia. Tutte le aree che potrebbero essere state perse nella selezione iniziale verranno ora incluse. Inoltre, se attivi Contiguità, Photoshop selezionerà solo dalle aree collegate.
Per l'immagine a margherita, il livello di tolleranza appropriato era 100.
Dopo aver effettuato la selezione, premi Ctrl/Comando + J per creare una copia del livello. Questo mi darà un livello con uno sfondo trasparente, mostrandomi cosa verrà sostituito.
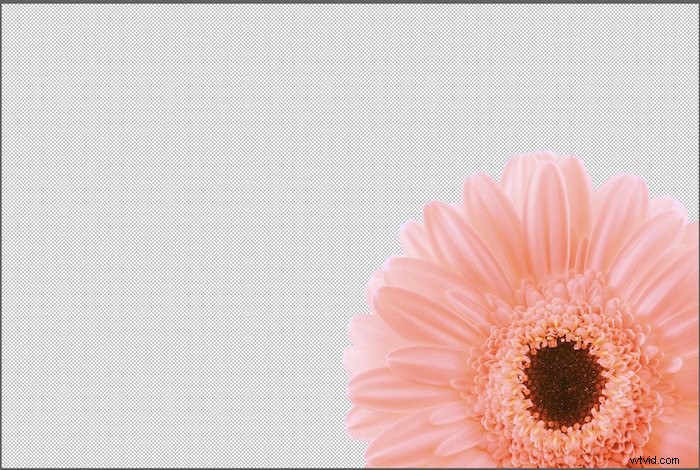
Una volta fatto, avrai bisogno di un altro livello per il colore di sfondo. Vai in basso a destra del tuo spazio di lavoro e scegli l'icona per Crea nuovo livello.
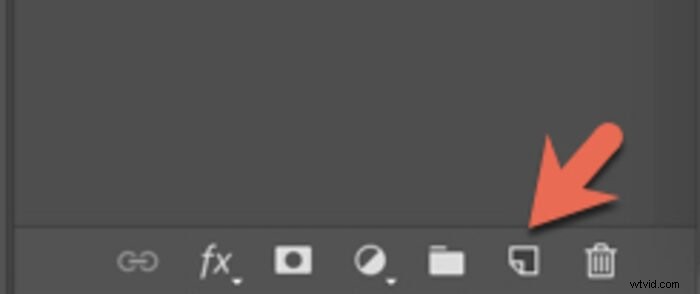
Trascina questo livello sotto il livello trasparente.
Per scegliere il colore dello sfondo, vai su>Modifica e quindi scegli>Riempi . Assicurati di scegliere Colore dal menu. Verrà visualizzato il selettore colore che ti consentirà di scegliere il colore esatto che desideri utilizzare come sfondo.
Premi>Ok per aggiungere questo colore di riempimento al tuo sfondo.
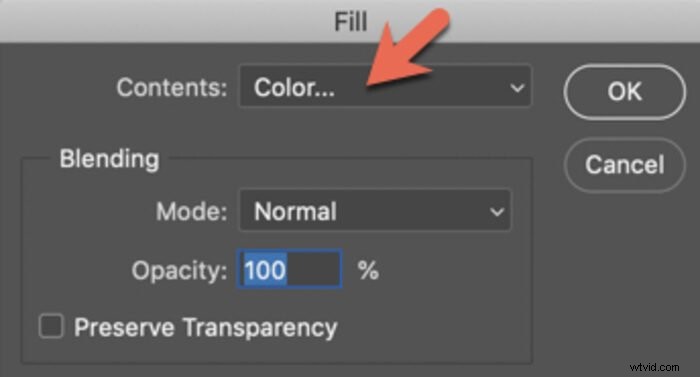
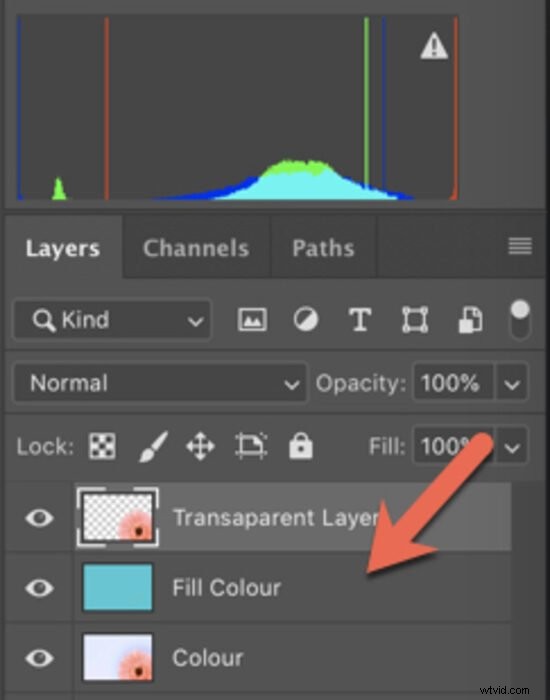
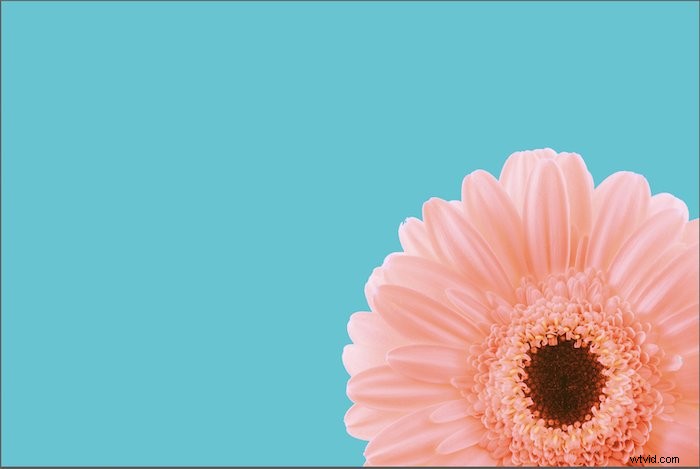
Quindi, ancora una volta, i passaggi esatti sono i seguenti:
- Effettua una selezione con lo strumento bacchetta magica. Perfeziona la selezione secondo necessità usando>Alt/Opt o>Maiusc.
- Crea un nuovo livello premendo Ctrl/Comando + J
- Crea un nuovo livello per creare un livello di "riempimento" separato.
- Trascina quel livello sotto il livello trasparente.
- Vai a>Modifica. Scegli>Riempi
- Fai clic su Colore
- Scegli il colore che desideri per lo sfondo con il Selettore colore
- Premi>OK
Domande più comuni sulla bacchetta magica
Come si regola la bacchetta magica in Photoshop?
Puoi apportare modifiche allo strumento Bacchetta magica nella barra delle opzioni. Selezionando Tolleranza cambierà la quantità di aree di colore campionate. Selezionando Contiguo si assicurerà che vengano selezionati solo i colori uno accanto all'altro.
Come si disattiva lo strumento bacchetta magica?
Per disattivare lo strumento Bacchetta magica, premi Ctrl (Windows) o Comando (mac) + D. D sta per "Deseleziona" ed è una delle scorciatoie più comuni utilizzate in Photoshop.
Conclusione
Lo strumento Bacchetta magica può essere un po' complicato da usare su alcune immagini. In altri, può essere uno strumento utile, che può darti ottimi risultati con un paio di passaggi facili e veloci.
Provalo la prossima volta che vuoi cambiare rapidamente il colore di uno sfondo a tinta unita. Oppure usalo per rendere più dinamico il cielo nella tua immagine.
Perché non dai un'occhiata a come creare un effetto sfocatura radiale in Photoshop o inizia subito con la pittura digitale!

