La fotografia di moda commerciale è un campo dinamico caratterizzato da splendidi modelli e prodotti. Il ritocco è parte integrante del processo che può creare o distruggere un'immagine di moda commerciale.

Quale software dovrei usare per ritoccare le foto di moda?
La maggior parte dei fotografi di moda commerciali ritocca in Capture One Pro o Lightroom e Photoshop.
Lightroom è un editor globale. È meglio per eliminare e organizzare le tue foto e per applicare modifiche all'intera immagine. Esistono strumenti di regolazione mirati che consentono di lavorare su piccole porzioni dell'immagine. Ma Lightroom è il migliore nell'affrontare le regolazioni dell'intera immagine in una volta sola.
Per la fotografia di fascia alta, è necessario Photoshop per ripulire l'immagine e perfezionarla. La fotografia di moda riguarda la creazione di un'immagine idealizzata. Deve avere un aspetto raffinato e tirare fuori il meglio dall'abbigliamento e dal modello.

Ritocco della fotografia di moda in Lightroom
Puoi eseguire tutti i ritocchi in Photoshop, ma molti fotografi trovano più facile eseguire la maggior parte delle modifiche in Lightroom. Puoi quindi aprire l'immagine in Photoshop per darle quell'aspetto lucido.
Lightroom ti aiuta a rimanere organizzato. Questo è uno dei motivi per cui è così popolare e così tante persone lo usano insieme a Photoshop.
Scegli un profilo colore
Dopo aver scelto le fotografie che vuoi ritoccare, inizia selezionando il tuo Profilo colore preferito in Lightroom. Qui è dove appariranno i profili colore della tua fotocamera.
Dovresti farlo prima di iniziare a modificare, poiché avrà un effetto significativo sulle decisioni che prendi. La tua scelta farà una notevole differenza in termini di colore e contrasto.
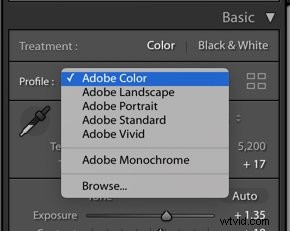
Utilizza il pannello di base in Lightroom per piccole modifiche
Il passaggio successivo consiste nel correggere il tuo Bilanciamento del bianco . Tieni presente che il bilanciamento del bianco può essere impostato nella fotocamera per essere accurato al 100% o può essere utilizzato in modo creativo. Ad esempio, se il tuo stile ha una tonalità più calda, puoi portare il bilanciamento del bianco oltre 6000+.
Quindi apporta le modifiche agli In evidenza e Ombre e bianchi e neri nel Riquadro di base .
Se la tua immagine non sembra esposta correttamente in queste aree, puoi regolare l'esposizione, ma non ti consiglio di iniziare da lì.
Queste regolazioni di base possono fare una grande differenza nella tua immagine. È meglio modificarli individualmente piuttosto che aumentare la luminosità dell'intera immagine immediatamente.
Adobe intende che tu ti faccia strada lungo i pannelli per il flusso di lavoro di Lightroom consigliato. Ma scoprirai che potresti dover saltare avanti e indietro tra i pannelli e gli slider per ottenere l'aspetto finale che desideri.
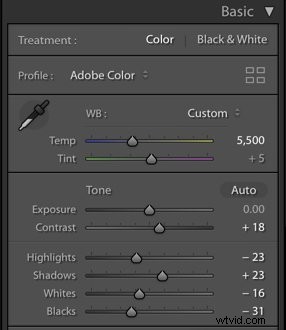
Quali elementi regolare nel pannello Presenza
Durante il ritocco in Lightroom, ti consiglio di utilizzare Vivacezza cursore invece di Saturazione .
La vivacità solleva i toni medi. La saturazione aumenta tutto il colore dell'immagine, il che può farla sembrare innaturale e da clown. Se scegli di utilizzare il dispositivo di scorrimento Saturazione, osserva come influisce sulla tua immagine mentre muovi il dispositivo di scorrimento. Un massimo di +10 di solito è più che sufficiente.
Assicurati di aggiungere Chiarezza , che aumenterà il contrasto nell'immagine. Il miglior ritocco è spesso il risultato di sovrapporre vari effetti a numeri bassi, piuttosto che aggiungere una quantità elevata di uno strumento, come Contrasto.
Per creare contrasto, puoi utilizzare una combinazione di Contrasto, Nitidezza, Texture, e la Curva di tono .
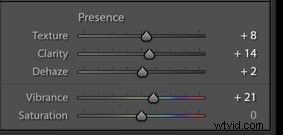
Modifica la curva del tono
Molti nuovi fotografi tendono a rifuggire dalla curva dei toni in Lightroom, ma questo è lo strumento più potente che puoi utilizzare.
La curva dei toni è una rappresentazione grafica dei toni presenti nell'immagine. Apportando modifiche alla curva, puoi influenzare notevolmente l'aspetto delle ombre e delle luci.
La modifica più comune alla curva di tono è una forma che ricorda una morbida S.
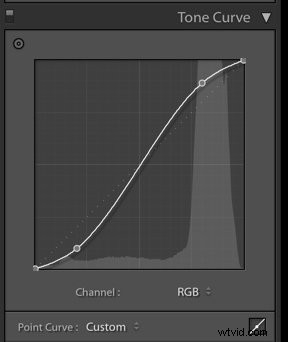
Inizia sollevando la curva nel mezzo quando sei nella Curva del punto . Questo darà una spinta ai toni medi e schiarirà l'immagine. Tira la curva verso il basso nel quarto inferiore della curva o giù di lì, per approfondire le ombre. Queste semplici modifiche possono rendere la tua immagine immediatamente più dinamica.
Se non conosci Tone Curve, prova a giocare con i cursori nella Curva regionale . Questo non ti darà lo stesso controllo della curva del punto, ma ti aiuterà ad apportare modifiche significative all'estetica della tua immagine.

Regola il colore nel pannello HSL
Sia che tu scelga di regolare in Lightroom o Photoshop, il colore avrà un enorme impatto sulla tua immagine. Il colore è un aspetto della composizione e ha un enorme impatto sull'estetica della tua foto. Potrebbe piacerti un aspetto desaturato per le tue immagini o immagini con colori profondi e molto contrasto.
A meno che la tua estetica non sia abbastanza calda, potresti voler ridurre un po' la saturazione dell'arancio nelle tue foto. Tende a sembrare troppo forte. Inoltre, presta attenzione ai cursori Luminanza. Possono avere un effetto maggiore sull'aspetto della tua immagine rispetto ai cursori Saturazione poiché controllano la luminosità dei singoli colori.
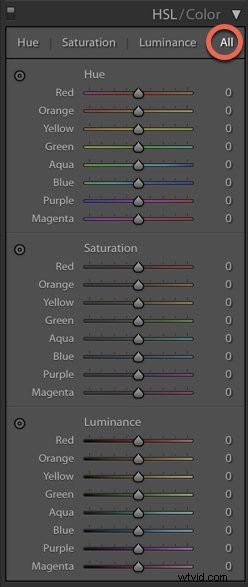
Utilizza la tonalità divisa per luci e ombre
Tonalità divisa è uno strumento di Lightroom che puoi utilizzare con grande efficacia quando si tratta di post-elaborazione. La tonalità divisa aggiunge tonalità di colore alle luci e alle ombre individualmente, in base alla luminanza.
Tuttavia, tieni presente che un po' fa molto.
Per aggiungere una tonalità divisa, tieni premuto >Alt/Opzione mentre muovi i cursori per In evidenza e Ombre . Ciò ti consentirà di vedere le variazioni per ciascun colore e di visualizzare in anticipo come apparirà applicato all'immagine. ,
Componi tutta la saturazione che ritieni appropriata per l'immagine. Questo è di solito un numero basso. Spesso basta una piccola quantità per far risaltare le tue immagini.
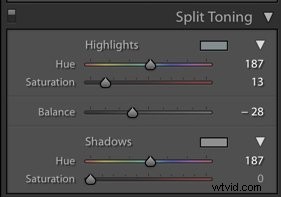
Nell'immagine qui sotto, è stata aggiunta una tonalità divisa per dare all'immagine una sensazione diversa aggiungendo calore.

Nitidezza le aree selezionate con la maschera di nitidezza
Un buon valore predefinito per la nitidezza in Lightroom è +50. Ma per avere un maggiore controllo sulla quantità di nitidezza applicata alla tua foto, usa la Maschera di nitidezza.
Maschera affilante ti permetterà di mettere a fuoco solo le parti della foto che ne hanno bisogno. In fotografia, non devi necessariamente mettere a fuoco ogni parte della foto, come lo sfondo. Puoi semplicemente concentrare la nitidezza sul tuo soggetto. È qui che entra in gioco Sharpening Mask.
Imposta il tuo Importo di Sharpening a circa +50. Tieni premuto Alt/Opzione mentre fai scorrere Maschera di nitidezza A destra. Vedrai che la tua immagine diventa in bianco e nero, un po' come una radiografia. La parte bianca mostra cosa viene affilato.
Scegli l'importo che ti sta bene. Forse da qualche parte tra 70-90 potrebbe essere adeguato.
La nitidezza dovrebbe essere l'ultimo passaggio delle modifiche di Lightroom.
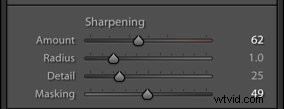

Come perfezionare la tua immagine in Photoshop
Dopo aver completato questi passaggi in Lightroom, è il momento di aprire l'immagine in Photoshop.
Vai su>Foto e scegli> Modifica in
Scegli>Modifica in Photoshop dal menu a tendina. Questo aprirà l'immagine in Photoshop.
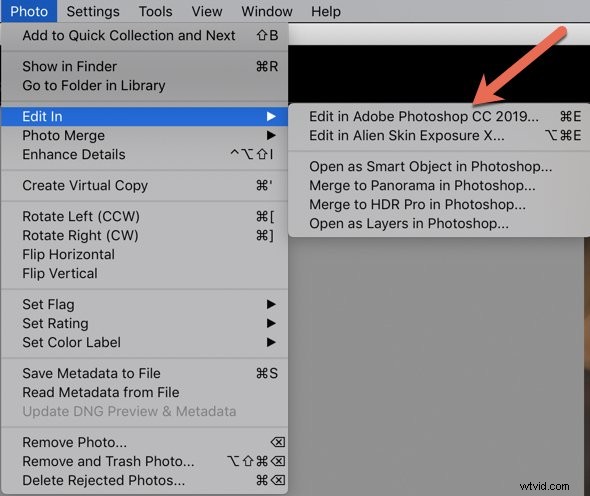
Ci sono molti strumenti e opzioni per ritoccare le tue immagini di moda. La base è un'immagine pulita, quindi inizia con le tecniche di pulizia.
Ingrandisci la tua immagine al 100%. Rimuovere eventuale polvere sul sensore, macchie e imperfezioni sulla pelle del modello. Gli strumenti migliori per farlo sono il Pennello correttivo al volo, il Pennello correttivo, lo strumento Toppa e lo strumento Timbro clone.
Gli strumenti di guarigione
Il Pennello correttivo per macchie e il Pennello correttivo sono entrambi incredibilmente utili quando si tratta di ripulire le immagini, con una piccola differenza. Con il Pennello correttivo al volo, non è necessario selezionare pixel campione da un'area particolare per correggere una piccola imperfezione. Photoshop lo fa per te, permettendoti di ritoccare rapidamente polvere e piccole aree. Lightroom ha uno strumento simile, ma usarlo ripetutamente rallenterà notevolmente le sue prestazioni. È meglio eseguire questo tipo di tecnica di pulizia in Photoshop.
Assicurati di rimuovere anche le più piccole imperfezioni dalla tua immagine. Una volta eliminate tutte le piccole macchie, rimarrai sorpreso dalla differenza che fa e dall'aspetto raffinato della tua foto.
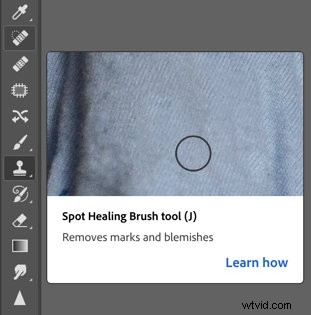
Ad esempio, nell'immagine in basso, ho rimosso le lentiggini sulla pelle del modello usando il Pennello correttivo al volo. Ho usato il Pennello correttivo per effettuare selezioni sulla punta del naso per un aspetto più liscio, poiché quest'area era più in ombra. Altrimenti, il Pennello correttivo al volo è più che sufficiente per questo tipo di correzione.

Ecco un primo piano del volto della modella. La semplice rimozione delle lentiggini rendeva l'immagine più lucida senza rendere la pelle irrealistica.
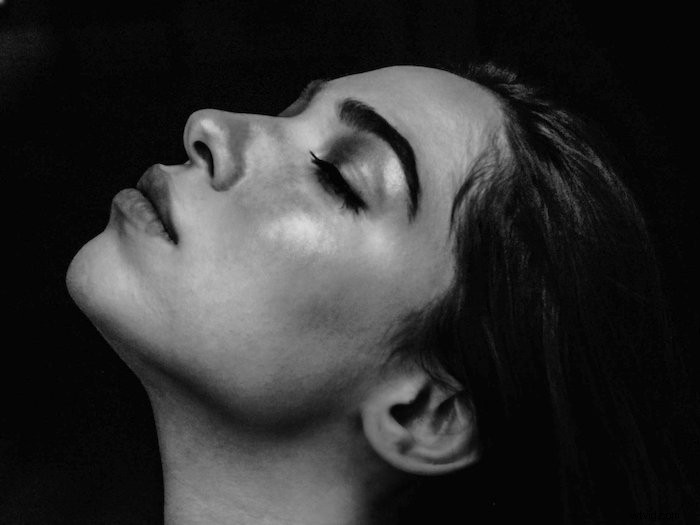
Lo strumento Patch
Lo strumento Patch è uno che utilizzerai ancora e ancora. È perfetto per rimuovere rapidamente i difetti più grandi nell'immagine con una selezione da un'altra parte della mia foto. Lo uso spesso su sfondi per eliminare eventuali imperfezioni, nonché imperfezioni più grandi sulla pelle di una modella.
Con lo strumento Patch selezionato, disegna intorno all'area che desideri curare e trascinala su un'area con cui desideri sostituirla. Quindi premi +Ctrl/Comando + D per deselezionarlo.
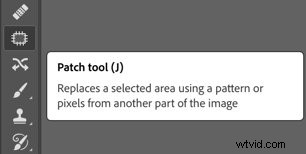
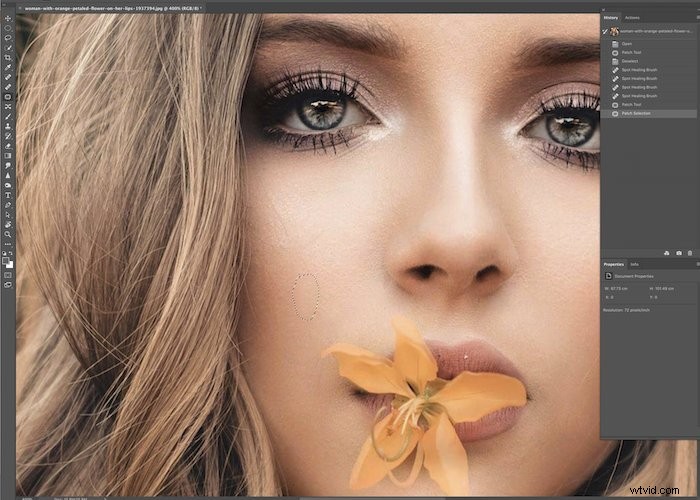
Nell'immagine qui sotto, lo strumento patch è stato utilizzato per sbarazzarsi del tatuaggio sul braccio della modella. A volte un tatuaggio è indesiderato o inappropriato per l'aspetto desiderato. Qui lo strumento patch lo ha rimosso facilmente, poiché la skin era abbastanza coerente.


Lo strumento Timbro clone
Lo strumento Timbro clone è uno degli strumenti più utilizzati in Photoshop. È indispensabile per il ritocco fotografico di moda. Copia e incolla i pixel da una parte all'altra dell'immagine e consente di regolare l'opacità dei pixel. Uso il timbro clone per eliminare i peli randagi, pulire la pelle e lo sfondo e correggere eventuali difetti nei vestiti.
Seleziona l'opzione per "Livello corrente e sotto". Mantieni il flusso al 100% ma regola l'opacità come necessario. Un pennello molto morbido e una bassa opacità funzionano meglio, ma dipende dalla tua immagine.
Per utilizzare lo strumento Timbro clone, tieni premuto il tasto Alt/Opzione e seleziona i pixel dall'immagine che desideri copiare. Usa i movimenti del pennello con il mouse per copiare i pixel dove li desideri. I mirini indicheranno l'area del campione:assicurati che non viri in aree indesiderate.
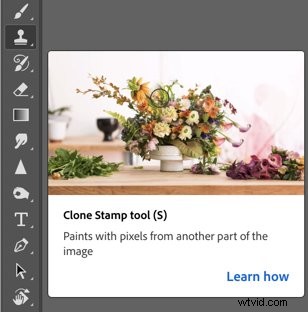
Nell'immagine qui sotto, ho usato lo strumento timbro clone per levigare la pelle del modello. Ha rimosso alcune linee di lima e i peli intorno al viso.
Nel ritocco moda e bellezza, molta attenzione è riservata alla pelle! Ad esempio, potresti dedicare molto tempo a levigare l'area delle ascelle.

Schiva e brucia
Schiva e brucia è una tecnica importante Può aiutarti a ripulire e risolvere i problemi in cui schiarire o scurire i pixel li migliorerà. Puoi lavorare sulle luci e sulle ombre nell'immagine per aggiungere una dimensione. Puoi ritoccare i riflettori negli occhi e levigare le labbra.
Ingrandisci per vedere le aree che potresti voler ritoccare usando questa tecnica. Potresti volerlo fare dopo aver ripulito l'immagine con gli strumenti sopra menzionati.
Quando utilizzi lo strumento Scherma o Brucia, assicurati di utilizzare un'opacità molto bassa (inferiore a 10) per evitare un effetto falso e pesante.
Crea livelli separati per Scherma e Brucia in modo da poter vedere quale effetto ha ciascuno strumento sulla tua immagine. Lavora ingrandito per ritoccare la tua immagine con precisione. Assicurati di ridurre lo zoom per valutare l'aspetto generale e come potresti aver bisogno di regolarlo ulteriormente.
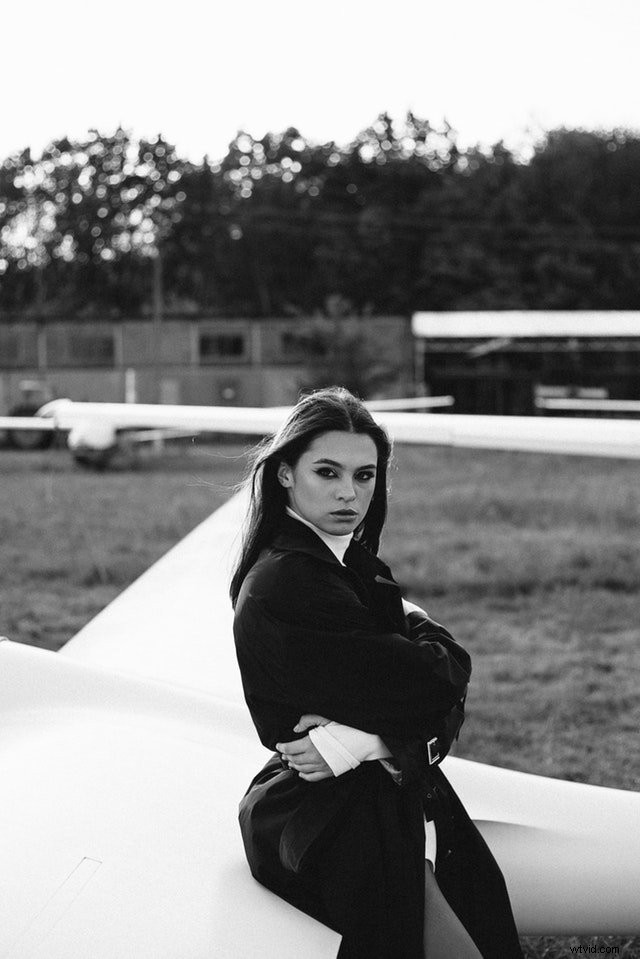
Conclusione
Un look raffinato e di fascia alta contraddistingue la fotografia di moda commerciale. Richiede un ritocco sottile ma abile.
Nel tempo, ogni fotografo sviluppa il proprio flusso di lavoro e il proprio modo di lavorare preferito. Questi suggerimenti ti aiuteranno a perfezionare le tue capacità di ritocco della moda commerciale.
