
Lo strumento Timbro clone è uno dei più utili di Photoshop opzioni di modifica. Dopotutto, può sbarazzarsi di tutti i tipi di oggetti indesiderati! Eppure per i principianti, e anche per gli editor di foto più esperti, può essere intimidatorio, frustrante e scoraggiante.
Ecco perché, in questo articolo, condividerò tutto ciò che devi sapere sullo strumento Timbro clone, incluso come funziona, come usarlo per rimuovere gli elementi indesiderati dalle tue foto e i semplici suggerimenti e trucchi che renderanno sei un maestro del timbro clone.
Entriamo subito.
Quando dovresti usare lo strumento Timbro clone in Photoshop?
Photoshop offre diversi strumenti per apportare piccole modifiche alle tue foto (ad esempio, lo strumento Pennello correttivo e lo strumento Pennello correttivo al volo). Ma sebbene tali strumenti siano ottimi per i minori modifiche, come la rimozione di macchie e linee elettriche, quando arriva il momento di un intervento chirurgico serio e intensivo sulle tue foto, lo strumento Timbro clone è la strada da percorrere.
Puoi utilizzare lo strumento Timbro clone per:
- Rimuovi le persone in piedi sullo sfondo di un ritratto
- Rimuovi le persone che camminano tra i tuoi scatti di viaggio
- Rimuovi le auto posizionate in luoghi scomodi
- Rimuovi i segnali stradali che distraggono
- Rimuovi le ombre che distraggono
- Rimuovi i riflessi che distraggono
E quelli sono solo pochi delle numerose applicazioni dello strumento Timbro clone.
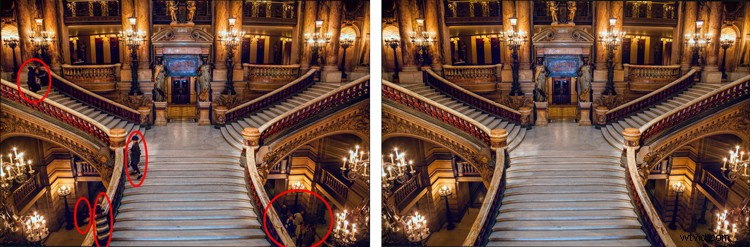
Come utilizzare lo strumento Timbro clone:nozioni di base
Iniziare con lo strumento Timbro clone è semplice. Devi solo dire a Photoshop due cose:
- L'area che desideri rimuovere come target (ad esempio, l'area target).
- L'area che Photoshop dovrebbe utilizzare per fornire i pixel di sostituzione (ad esempio, l'area di origine).
Quindi, se stavi rimuovendo una persona da una scala (come ho fatto nell'esempio sopra), imposteresti l'area di origine come alcune scale vicine e imposteresti l'area di destinazione come la persona che volevi rimuovere.
Ecco la procedura passo passo per l'utilizzo dello strumento:
Passaggio 1:seleziona lo strumento Timbro clone dal pannello Strumenti
Troverai il pannello Strumenti sul lato sinistro dello schermo (lo strumento Timbro clone sembra un timbro di gomma):
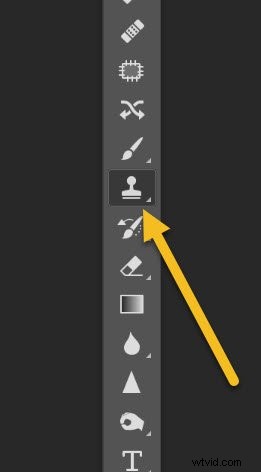
Una volta selezionato lo strumento, fai clic sul menu a discesa Pennello:
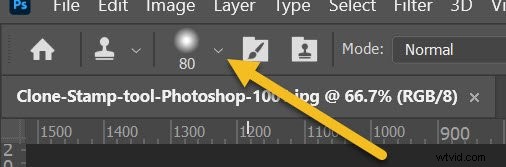
E imposta sia la Dimensione che la Durezza.
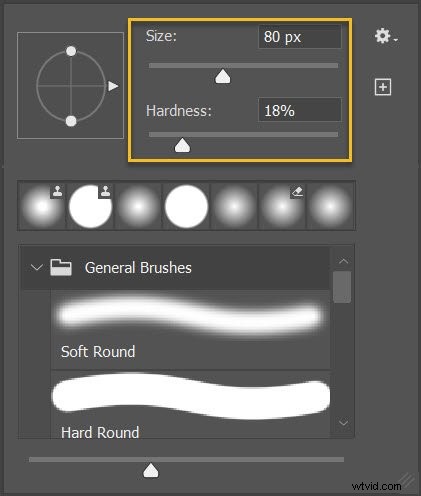
Passaggio 2:seleziona l'area di origine
Ricorda, l'area sorgente si riferisce alla parte dell'immagine che utilizzerai per generare pixel di sostituzione.
Quindi posiziona il cursore sull'area di origine, tieni premuto Alt/Opzione (il tuo cursore diventerà ora un target) e fai un solo clic.
Fase 3:dipingi sull'area target
Rilascia Alt e sposta il mouse sull'area che desideri rimuovere. Tieni premuto il pulsante del mouse e dipingi con cura i nuovi pixel.
E questo è tutto. Hai finito! Ma mentre il processo suona semplice, c'è molto da capire, soprattutto se vuoi diventare un esperto di Timbri clone.
Diamo quindi un'occhiata ad alcuni suggerimenti e trucchi per aiutarti a conquistare questo importante strumento di Photoshop, iniziando con:
1. Lavora su un nuovo livello
Prima di apportare modifiche con lo strumento Timbro clone, sempre crea un nuovo livello. Quindi assicurati che tutte le tue regolazioni avvengano sul livello (puoi appiattire l'immagine quando hai finito).
perche dovresti farlo?
Ci sono molte ragioni. Prima di tutto, i livelli di Photoshop non sono distruttivi, quindi le modifiche al livello non cambieranno i pixel sottostanti dell'immagine. Inoltre, se non ti piace dove stanno andando le modifiche, puoi sempre eliminare il livello e ricominciare da capo.
E se in seguito decidi che ci sono parti delle modifiche del Timbro clone che non desideri, puoi sempre utilizzare una maschera di livello per eliminare selettivamente tali modifiche. Inoltre, puoi applicare regolazioni specifiche alle aree clonate se si trovano su un nuovo livello (come verrà esplorato più approfonditamente di seguito).
Ora, creare un nuovo livello è facile. Premi semplicemente Ctrl/Cmd+J per creare un duplicato del livello immagine corrente oppure premi Maiusc+Ctrl/Cmd+N per creare un nuovo livello vuoto.
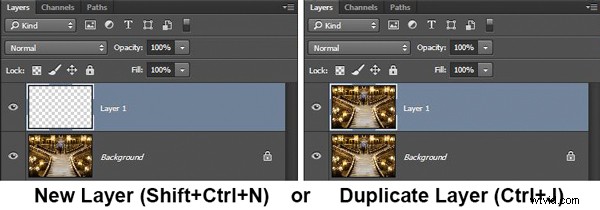
Nota:se crei un nuovo livello vuoto, assicurati di avere Tutti i livelli selezionato come origine nelle impostazioni dello strumento Timbro clone.
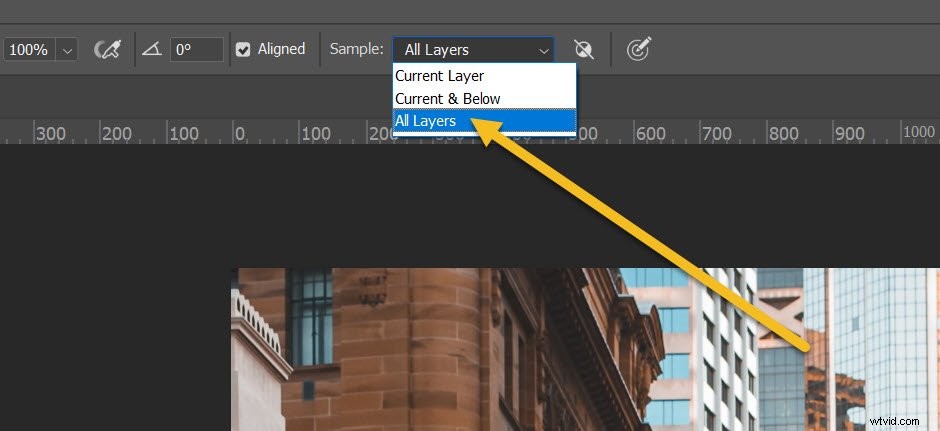
Personalmente preferisco lavorare su un nuovo livello (anziché su un livello duplicato), ma in entrambi i casi funzionerà.
2. Ingrandisci (modo in)
Quando lavori con lo strumento Timbro clone, dovresti sempre ingrandire – infatti, ti consiglio di zoomare modo in (potenzialmente al 100% e oltre).

L'ingrandimento ti aiuterà a isolare l'area su cui stai lavorando e ti consentirà di lavorare con molti più dettagli e precisione di quanto sarebbe altrimenti possibile. Rendi le tue modifiche più belle che puoi con questo livello di dettaglio più elevato, quindi quando rimpicciolisci, le modifiche si fonderanno perfettamente.
Una scorciatoia per eseguire rapidamente lo zoom è tenere premuto Alt/Opzione tasto con la mano sinistra mentre si utilizza la rotellina del mouse per ingrandire e rimpicciolire. Puoi anche utilizzare Ctrl/Cmd e il + o – tasto sulla tastiera. In questo modo puoi ingrandire e rimpicciolire velocemente.
3. Imposta la dimensione del pennello utilizzando le scorciatoie
Quando lavori con lo strumento Timbro clone, dovrai cambiare spesso le dimensioni del pennello.
Come mai? Dovresti sempre assicurarti che le dimensioni del tuo pennello corrispondano alle modifiche che stai apportando. Grandi modifiche richiedono un pennello grande, mentre piccole modifiche richiedono un pennello fine per il lavoro di dettaglio.
Sfortunatamente, modificare le dimensioni tramite il pannello Pennello è ingombrante, ma ci sono alcune semplici scorciatoie da tastiera:
- Il tasto parentesi a sinistra [ rimpicciolisce il pennello
- Il tasto parentesi destra ] rende il pennello più grande
Grazie a queste scorciatoie, sarai in grado di adattare rapidamente lo strumento alle tue circostanze specifiche.
4. Impostare la durezza del pennello corretta
Lo strumento Timbro clone può essere impostato su qualsiasi durezza desideri. Basta aprire il pannello Pennello, quindi regolare il cursore Durezza:
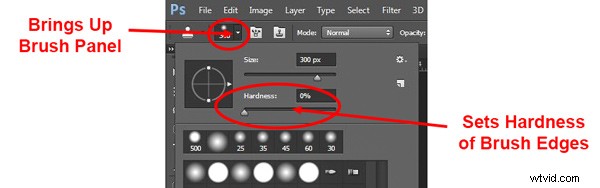
Ora, la durezza determina la misura in cui la tua clonazione si fonderà con i pixel circostanti. Se imposti la durezza al 100%, i bordi clonati saranno duri e definiti:

Se imposti la durezza su 0%, i bordi si fonderanno con l'ambiente circostante:

In generale, mantenere la durezza allo 0%. Ti aiuterà a fondere perfettamente il tuo effetto. Ci saranno momenti, tuttavia, in cui si lavora vicino a un bordo definito, nel qual caso è necessario aumentare la durezza. Anche allora, circa il 50% di solito lo farà. Impostare la durezza più in alto crea transizioni dure e spesso sembrano innaturali (lo renderanno anche molto chiaro che hai utilizzato lo strumento Timbro clone).
5. Clona prima di apportare altre modifiche
Ecco un rapido suggerimento Timbro clone:
Fai la tua clonazione prima apportare modifiche (tramite livelli di regolazione) a contrasto, colore, ecc. Se applichi lo strumento Timbro clone dopo creando quei livelli di regolazione, inforcherai le modifiche in modo permanente nella tua immagine quando cloni, il che può essere un problema se in seguito deciderai di rimuovere alcune delle tue regolazioni precedenti.
Tuttavia, in alcuni casi, dovrai clonare, ma avrai già apportato modifiche a un livello di regolazione. Allora cosa fai? Photoshop ti consente di decidere se includere le modifiche ai livelli di regolazione nella clonazione e in genere ti consiglio di non includi queste modifiche.
Seleziona semplicemente il cerchio attraversato da una linea nella barra delle opzioni dello strumento Timbro clone:

E Photoshop ignorerà i livelli di regolazione durante la clonazione.
6. Afferra il frutto basso
Il più delle volte, le tue foto avranno alcuni elementi facili da clonare, insieme ad altri più difficili.
Clona prima gli elementi facili, come piccole imperfezioni su un soggetto di un ritratto, sporco in un paesaggio, spazzatura in una scena di strada, ecc.
Per prima cosa, questo ti darà fiducia nelle tue capacità dello strumento Timbro clone (sempre una buona cosa!). Inoltre, rimuovere gli elementi non necessari aiuterà quando arriverà il momento di rendere difficile modifiche.
Come aiuterà? Quando si utilizza lo strumento Timbro clone, più pulito è lo spazio da cui è possibile disegnare pixel, meglio è. Quindi, apportando le modifiche facili prima , stai ripulendo le aree che potrebbero essere presenti nei tuoi lavori di clonazione più difficili in seguito.
Ha senso?
7. Fai attenzione ai modelli
A volte, è una buona idea includere modelli nella tua clonazione; ad esempio, se stai rimuovendo una persona di fronte a un edificio, ti consigliamo di utilizzare un edificio simile come fonte di clonazione.
Tuttavia, ci sono spesso momenti in cui non vuoi modelli distinguibili nelle tue aree clonate. Ad esempio, se ti sbarazzi di un uccello nel cielo, non vuoi sostituirlo con una serie ovvia di nuvole ripetitive:sembrerebbe super innaturale e indicherebbe immediatamente agli spettatori che hai utilizzato lo strumento Timbro clone.
C'è un modo semplice per evitare i pattern:quando cloni, scegli spesso un nuovo punto sorgente. Campionare da un'area e clonare una parte dell'immagine, quindi eseguire il campionamento da un'altra area e clonare un'altra parte e così via. Continua così finché non hai finito tutto la clonazione necessaria e ti ritroverai con un'immagine con zero ripetizioni e un processo di clonazione invisibile.
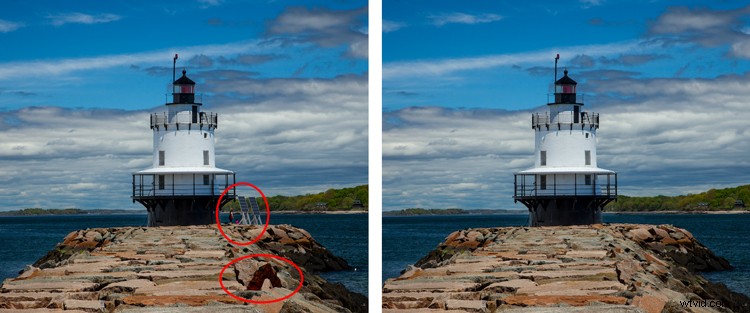
8. Segui le linee
Una chiave per l'uso corretto dello strumento Timbro clone è far corrispondere tutte le linee nell'immagine. Anche piccole deviazioni dalle linee corrette sembreranno false e distruggeranno l'effetto che stai cercando di ottenere.
Ad esempio, se stai clonando parti di un paesaggio, assicurati che i bordi dei rami degli alberi corrispondano. In un contesto urbano, segui le linee su edifici come bordi del tetto, porte e muratura.
Quando utilizzi lo strumento Timbro clone, ti consiglio di iniziare con e di rimanere concentrato! - le linee. Lascia che il resto dei pixel cada dove possono. In seguito, se hai bisogno di tornare su altre aree, puoi farlo.

9. Evita di selezionare da aree adiacenti
Come accennato in precedenza, un vero regalo dello strumento Timbro clone è la ripetizione .
Naturalmente, in un certo senso, lo strumento Timbro clone è tutto basato sulla ripetizione:stai ripetendo una parte dell'immagine per coprire una parte che non ti piace, ma devi farlo in modo tale che lo spettatore non non notare. Se disegni pixel da un'area immediatamente adiacente, rischi che lo spettatore si accorga della ripetizione. Quindi prendi invece i pixel da qualche altra parte nell'immagine.
Creare inavvertitamente un motivo è una trappola facile in cui cadere quando si utilizzano aree adiacenti, ma allo stesso tempo utilizzare aree non adiacenti può essere complicato . Le aree immediatamente adiacenti sono solitamente le più vicine per colore e tono all'area che si desidera sostituire e, man mano che ci si allontana, i toni e i colori cambiano in modo che i pixel diventino più difficili da abbinare.
Quindi lavora sodo. Trova un modo per utilizzare i pixel da qualche altra parte nella tua foto, specialmente quando i pixel adiacenti contengono schemi evidenti. Potrebbe volerci più tempo, ma alla fine ne varrà la pena.
10. Respingi (e accetta il disordine)
Dopo aver apportato le modifiche "facili" alla tua foto, è tempo di affrontare un problema più grande:una folla di persone, ad esempio, o un'auto che occupa gran parte della scena. E ho capito:è la parte spaventosa dell'utilizzo dello strumento Timbro clone.
La chiave è semplicemente immergersi. Non cercare di capire tutto in anticipo (non lo farai mai). Puoi utilizzare un paio di approcci diversi:
- Prima vai alla grande . Imposta il pennello un po' più grande del necessario e sostituisci l'intera area in un colpo solo. Dovresti quindi tornare indietro e pulire con un pennello più piccolo.
- Vai piccolo e costante . Attacca con il pennello più piccolo e dipingi gradualmente sull'area problematica. Qui, la chiave è andare avanti. Ricorda che puoi ripassare l'area se necessario. Qualunque cosa tu faccia al primo passaggio, anche se probabilmente non perfetta, avrà senza dubbio un aspetto migliore di quello con cui hai iniziato.
Devi solo farlo. C'è la tendenza a bloccarsi ea provare a mappare l'intero lavoro di clonazione, passo dopo passo, prima di fare effettivamente qualsiasi cosa. Ma questo ti fa solo fissare lo schermo del computer per lunghi periodi di tempo e non è particolarmente utile.
Ricorda, puoi sempre annullare ciò che hai fatto! Inoltre, poiché si spera che tu abbia seguito il primo suggerimento in questo articolo e stai lavorando su un nuovo livello, puoi sempre mascherare determinate aree o addirittura eliminarle se non ottieni il risultato desiderato.
11. Rispecchia i tuoi pixel sorgente
Il pannello Sorgente clone contiene molte regolazioni che puoi apportare al tuo pennello durante la clonazione.
Per accedere al pannello, vai su Finestra , quindi fai clic su Clona sorgente :
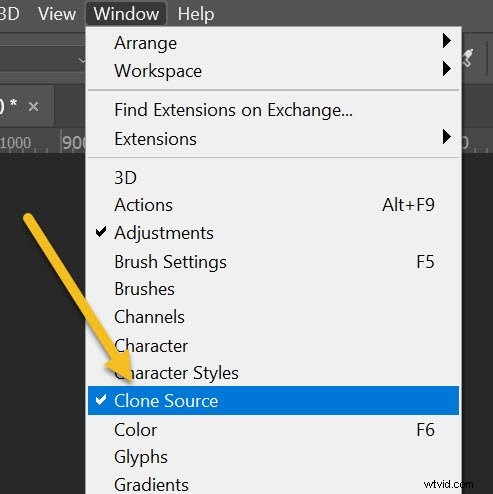
Una volta nel pannello, puoi cambiare l'angolo dei pixel sostitutivi, puoi dare allo strumento un offset e altro ancora.
Una delle funzioni più utili nel pannello Clona sorgente è l'opzione Capovolgi orizzontalmente:
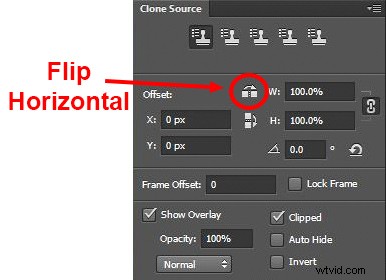
Fai clic su questo e i pixel verranno sostituiti nella direzione orizzontale opposta alla sorgente .
Confuso? Non essere. In pratica stai solo rispecchiando pixel di origine. Ad esempio, nel ritaglio in basso, ho selezionato la linea stradale a destra come fonte, quindi l'ho clonata a sinistra. Puoi vedere come i pixel vengono capovolti orizzontalmente:
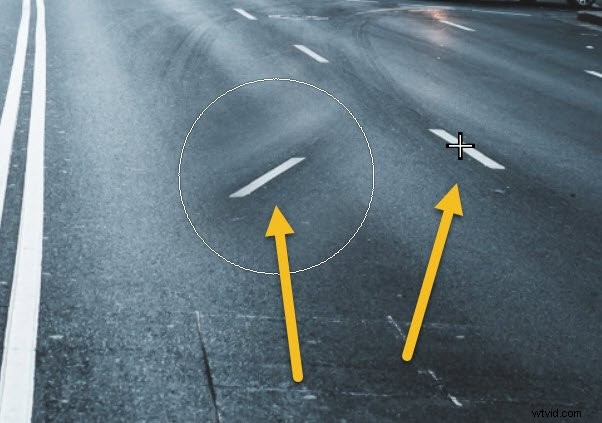
Anche se questo può sembrare un trucco inutile, in realtà può essere molto utile. Immagina di avere a che fare con un oggetto simmetrico; invece di acquisire pixel dall'alto o dal basso del target clone, puoi semplicemente utilizzare i pixel dal lato opposto (riflettente).
Ecco un tipico esempio:una persona copre un lato di una porta e tu vuoi sbarazzartene. Facendo clic su Capovolgi orizzontalmente , puoi utilizzare l'altro lato della porta come sorgente e non devi cercare i pixel intorno all'inquadratura.
12. Cambia le aree clonate con i livelli di regolazione
A volte, le tue aree clonate non sembreranno esattamente come l'ambiente circostante. Forse le aree di origine che hai utilizzato erano troppo luminose o troppo scure, o forse i colori erano solo un po' spenti.
Ma non preoccuparti; puoi risolvere questo problema senza influire sui pixel circostanti. Hai solo bisogno della potenza dei livelli di regolazione .
Crea semplicemente un nuovo livello di regolazione (ad es. Livelli, Curve o Tonalità/Saturazione):
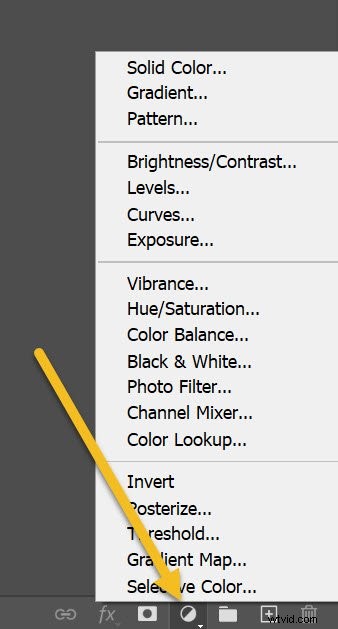
Assicurati che sia posizionato sopra il tuo livello di clonazione. Quindi tieni premuto Alt/Opzione tasto e fare clic nel punto tra i due livelli:
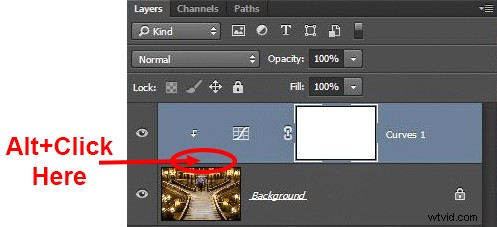
Questo taglierà il livello di regolazione sul tuo livello di clonazione. Ora tutte le modifiche che applichi saranno solo cambia il livello sottostante e sei libero di schiarire, scurire, aggiungere contrasto, regolare i colori, ecc.
Padronanza dello strumento Timbro clone:parole finali
Ricorda:l'utilizzo dello strumento Timbro clone può essere un processo disordinato. Quindi non preoccuparti se ti ritrovi a dover rifare le modifiche o inventare cose mentre procedi. Non esiste un metodo magico "pulito", invece, lo strumento Timbro clone comporta molta sperimentazione, molta risoluzione dei problemi e una dose di determinazione.
Prenditi il tuo tempo e continua a muoverti. Puoi sempre annullare le modifiche (oppure, se stai lavorando su un nuovo livello, puoi eliminare le modifiche senza perdere il resto del tuo lavoro).
E buon divertimento!
Ora tocca a te:
Hai suggerimenti o trucchi per l'utilizzo dello strumento Timbro clone? Condividi i tuoi pensieri nei commenti qui sotto!
