Hai mai desiderato di aver fotografato qualcosa di notte? Potresti non aver avuto il tempo, le conoscenze o l'attrezzatura per farlo, ma ti penti ancora di non aver ottenuto quel colpo.
In alcuni casi potresti essere in grado di tornare di notte e fare un altro tentativo. Ma se non puoi, puoi passare rapidamente dal giorno alla notte con Photoshop.

In questo articolo ti mostrerò come trasformare la tua scena urbana diurna in una notturna usando livelli e maschere. Ti darò anche alcuni suggerimenti sui dettagli di cui dovresti occuparti per un effetto più realistico.
Ma prima voglio spiegare l'idea alla base di questa tecnica in modo da poterla applicare a tutti i tipi di fotografia.
La notte blu e la luce gialla
Potresti aver notato che luci diverse hanno colori diversi. I tramonti sono più rossi e più caldi della luce del sole a mezzogiorno. La lampada da tavolo della tua camera da letto è più gialla della luce fluorescente di un edificio per uffici. E così via.
Questa è chiamata temperatura del colore e viene misurata in gradi Kelvin. (Puoi vederlo per intero in questa scala di temperatura del colore.) E puoi sfruttarlo per simulare la notte colorando la tua immagine di conseguenza.
Fai notte
Innanzitutto, devi cambiare la luce diurna bianca in un blu scuro che corrisponde alla luce notturna aggiungendo uno strato blu. Puoi farlo in vari modi, anche se trovo che il modo più semplice sia selezionare Livello -> Nuovo livello di regolazione -> Ricerca colore... dal menu e fare clic su OK.
Dal pannello Proprietà, apri il menu a discesa in alto e scegli qualsiasi opzione che ti dia una tonalità blu come Chiaro di luna, Notte nebbiosa o Notte dal giorno.
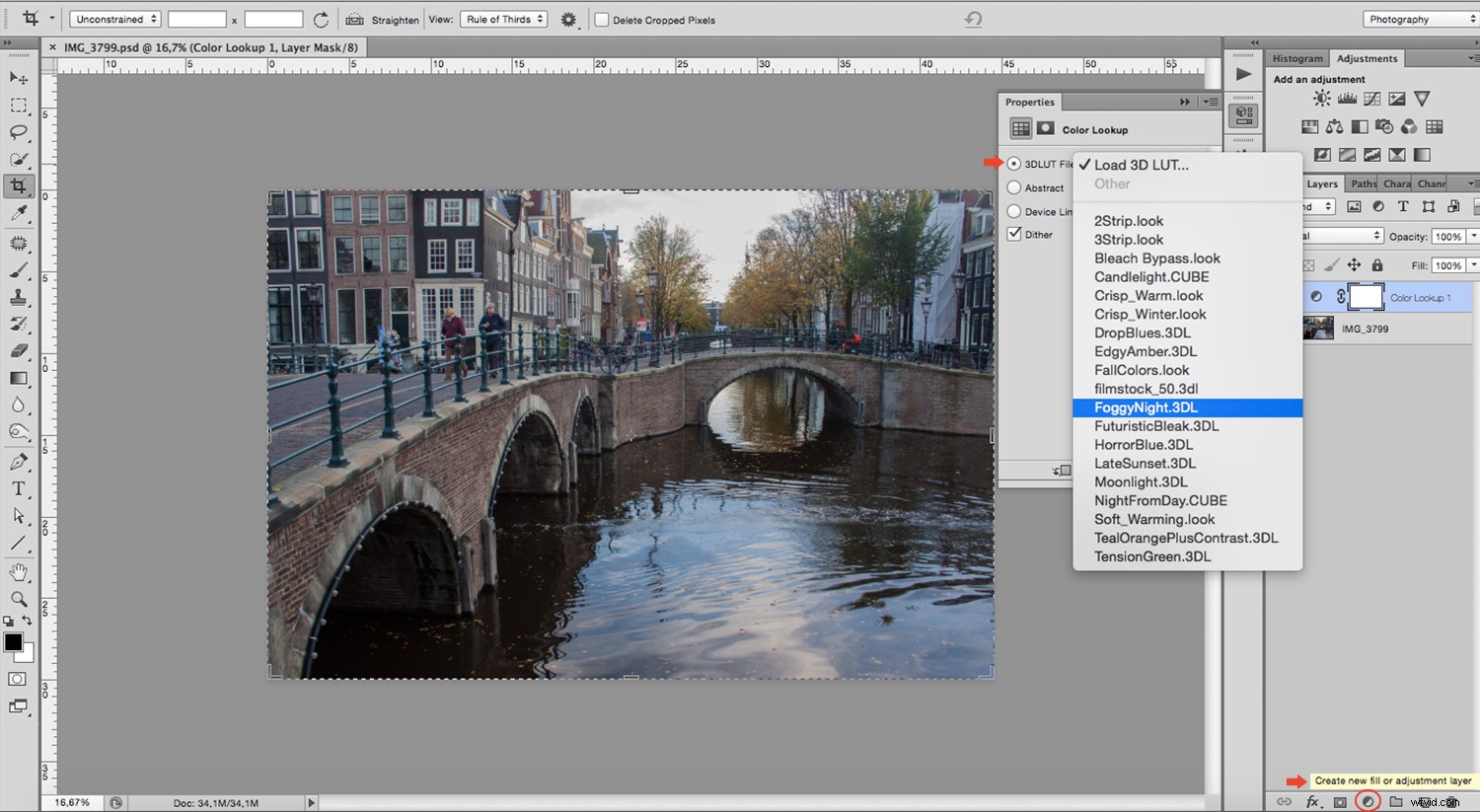
Se sei più esperto e desideri avere il pieno controllo, puoi lavorare con un file RAW. Nella parte superiore del pannello di regolazione della finestra ACR è presente un dispositivo di scorrimento in cui è possibile regolare la temperatura del colore. Puoi anche inserire il valore dei gradi Kelvin che desideri direttamente in base alla scala che ho menzionato prima.
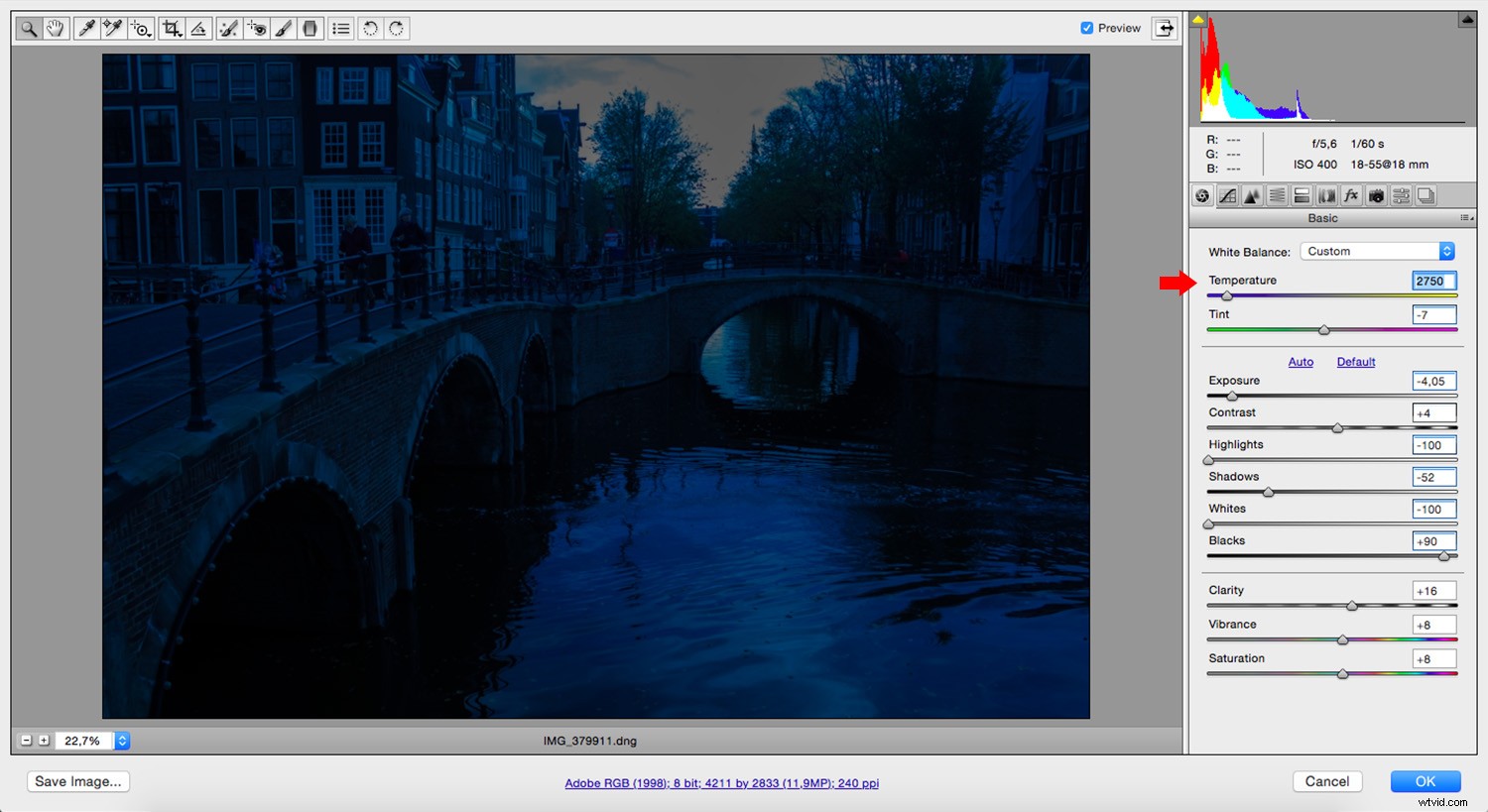
Accendi le luci
Quindi, crea un altro livello giallo o ambra. Se stai usando i livelli di regolazione, ricorda di duplicare prima l'originale e poi aggiungi quello colorato sopra di esso. Se rimani con lo stile del livello di regolazione Ricerca colore, scegli Ambra tagliente o Lume di candela. Una volta ottenuto, unisci il livello di regolazione con la copia che hai creato dall'originale.
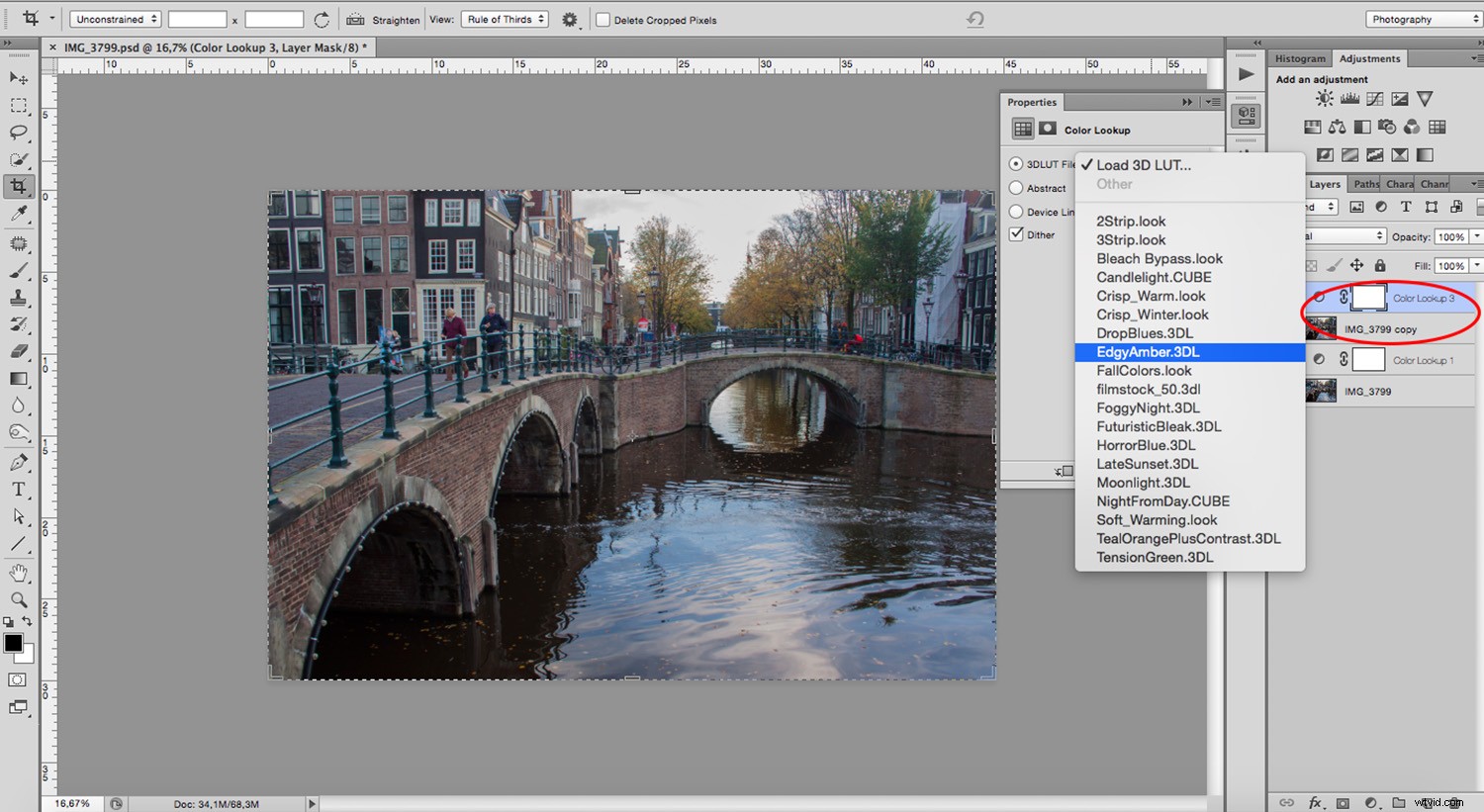
Se lo stai facendo da ACR, non duplicare semplicemente il tuo livello. Usa invece l'opzione Crea un nuovo oggetto avanzato tramite Copia, altrimenti anche il primo livello diventerà giallo. Puoi trovare questa opzione facendo clic con il pulsante destro del mouse sul livello e scegliendolo dal menu. Quindi fare doppio clic sulla miniatura per aprire nuovamente ACR e trascinare il cursore sul lato giallo.
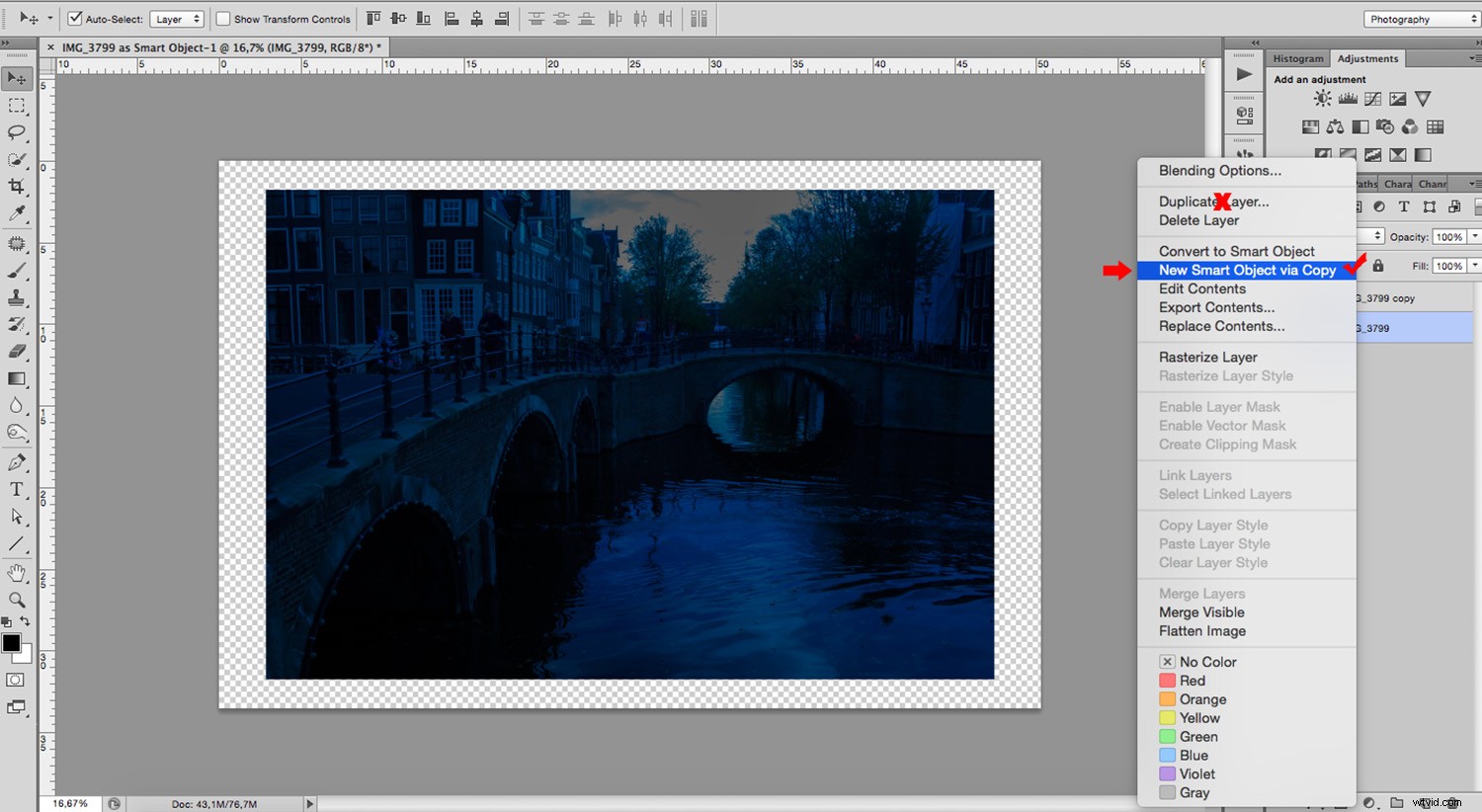
Ora devi aggiungere una maschera a questo livello giallo. Puoi farlo facendo clic sul pulsante Maschera di livello nella parte inferiore del pannello. Dopo averlo creato, fai clic su Inverti nel pannello delle proprietà. Lo facciamo in questo modo perché la maschera bianca mostrerà tutto il contenuto e quella nera lo bloccherà tutto. (Per saperne di più, dai un'occhiata a Guida introduttiva alle maschere di livello in Photoshop:un tutorial per principianti.) Per ora vorrai che sia tutto coperto in modo da poter dipingere solo ciò di cui hai bisogno nel passaggio successivo.
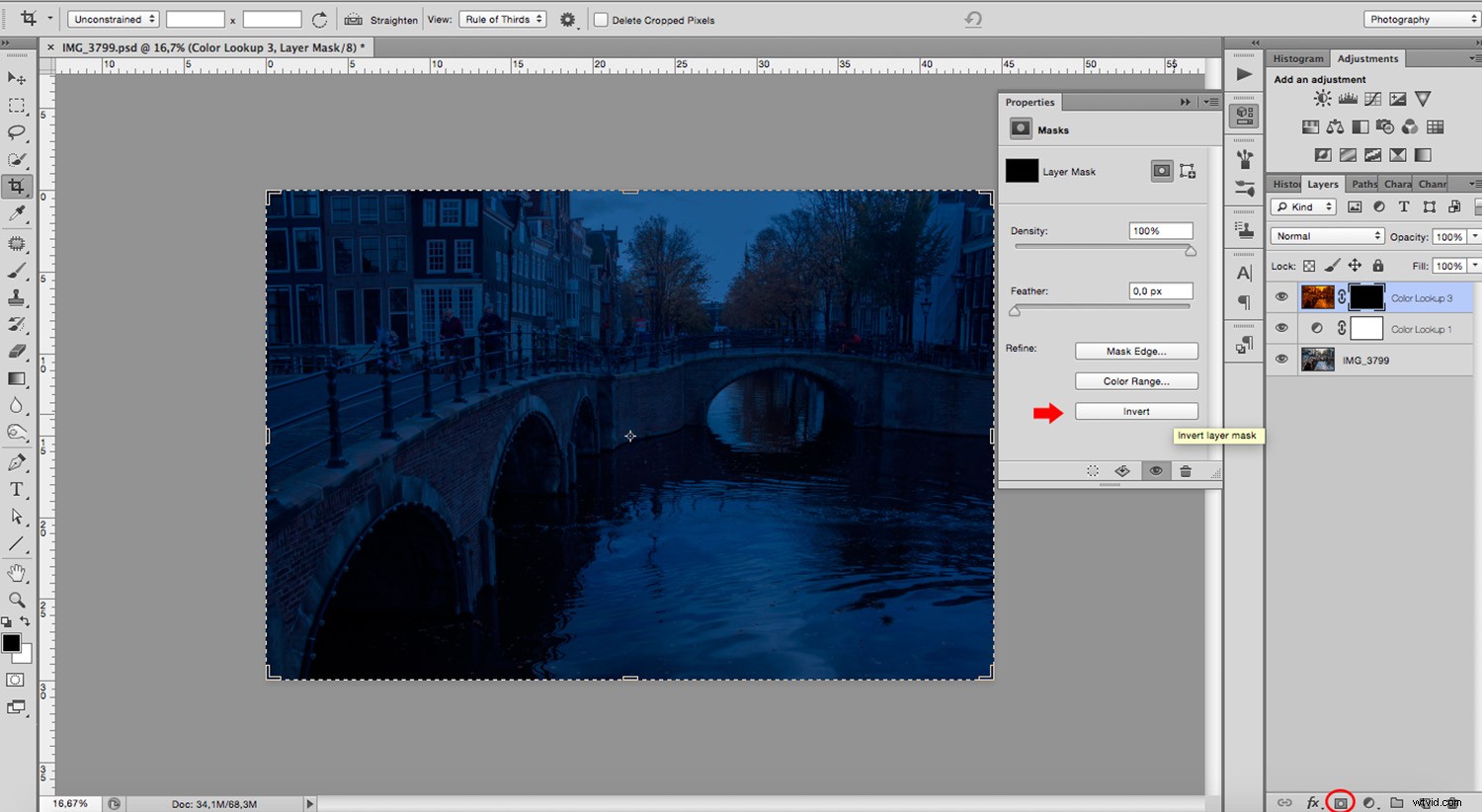
Il giallo corrisponde alla luce al tungsteno delle lampadine, che puoi usare per dipingere lampioni, finestre e qualsiasi altra fonte di luce che potrebbe essere disponibile durante la notte. Identifica queste fonti e, usando lo strumento Pennello, inizia a dipingere nella maschera di livello con il pennello impostato su bianco.
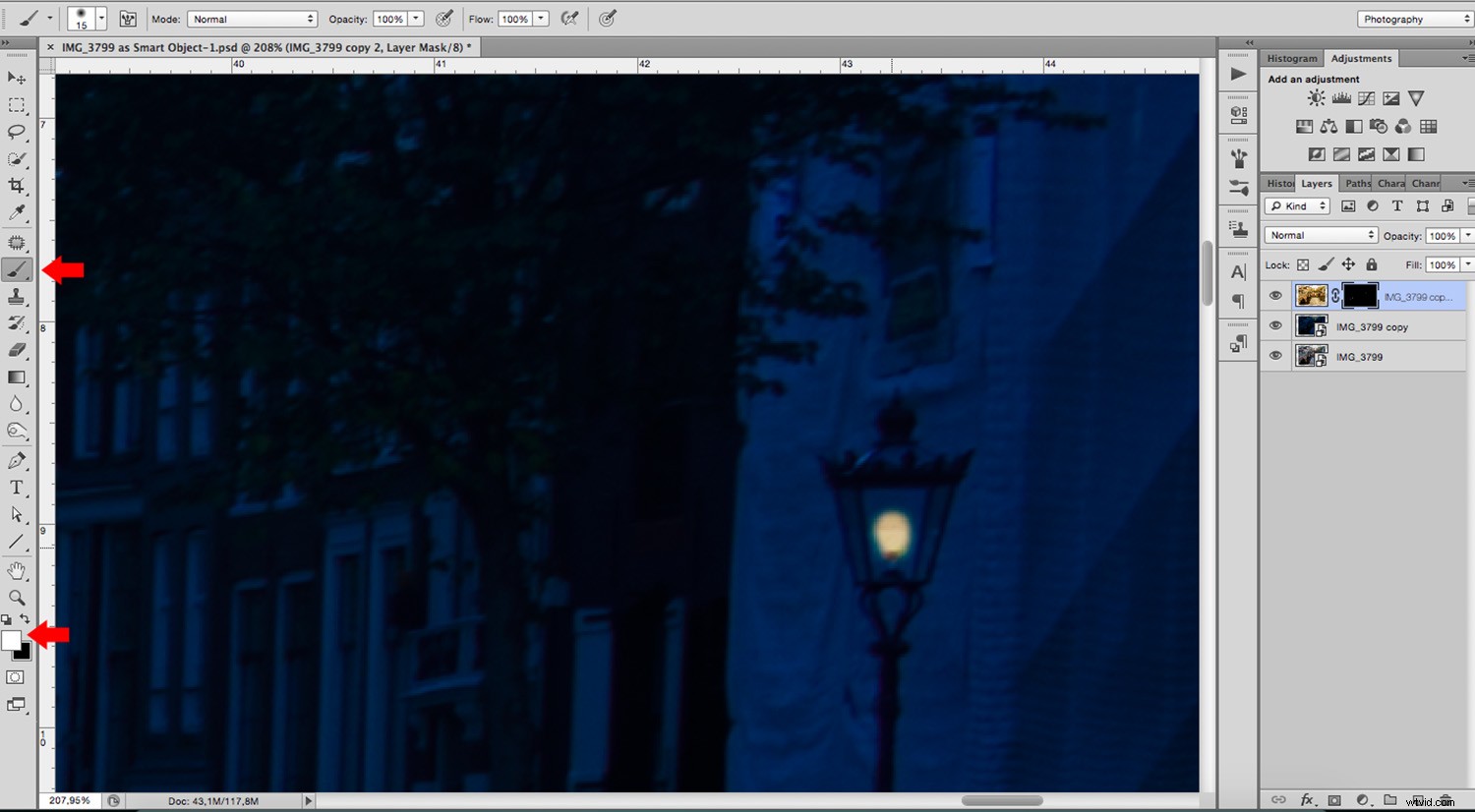
Per Windows, trovo più facile dipingere l'intero rettangolo e poi dipingere le divisioni con il pennello nero.
Funziona anche per eventuali correzioni o lavori dettagliati. Se dipingi qualcosa per sbaglio, cambia il colore del pennello in nero e dipingi di nuovo su di esso per coprirlo di nuovo. Questo è il motivo per cui utilizziamo le maschere. Il lavoro non è distruttivo e puoi facilmente andare avanti e indietro.
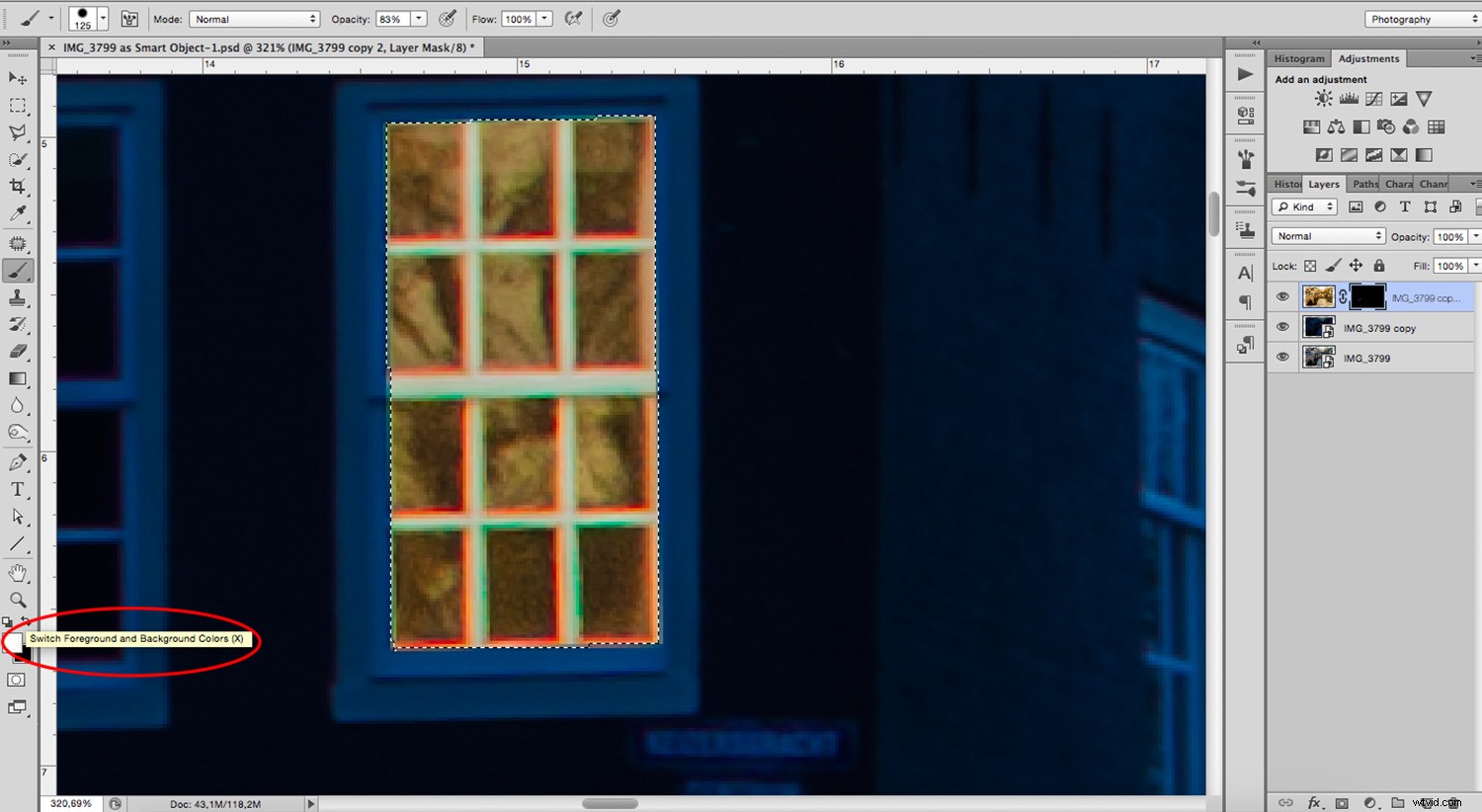
Gli omaggi
Sta a te decidere quanto lavoro vuoi mettere nella trasformazione. Ma tieni presente che più dettagli fai, più realistico sarà l'effetto.
Ad esempio, la lampada farà luce sul muro dove è appesa, quindi ti consigliamo di illuminare anche quella parte. Con lo stesso strumento Pennello che stavi usando, diminuisci l'opacità dalla barra delle opzioni e dipingi il muro dove la luce colpirebbe. Continua a diminuire l'opacità man mano che ti allontani dalla fonte di luce.
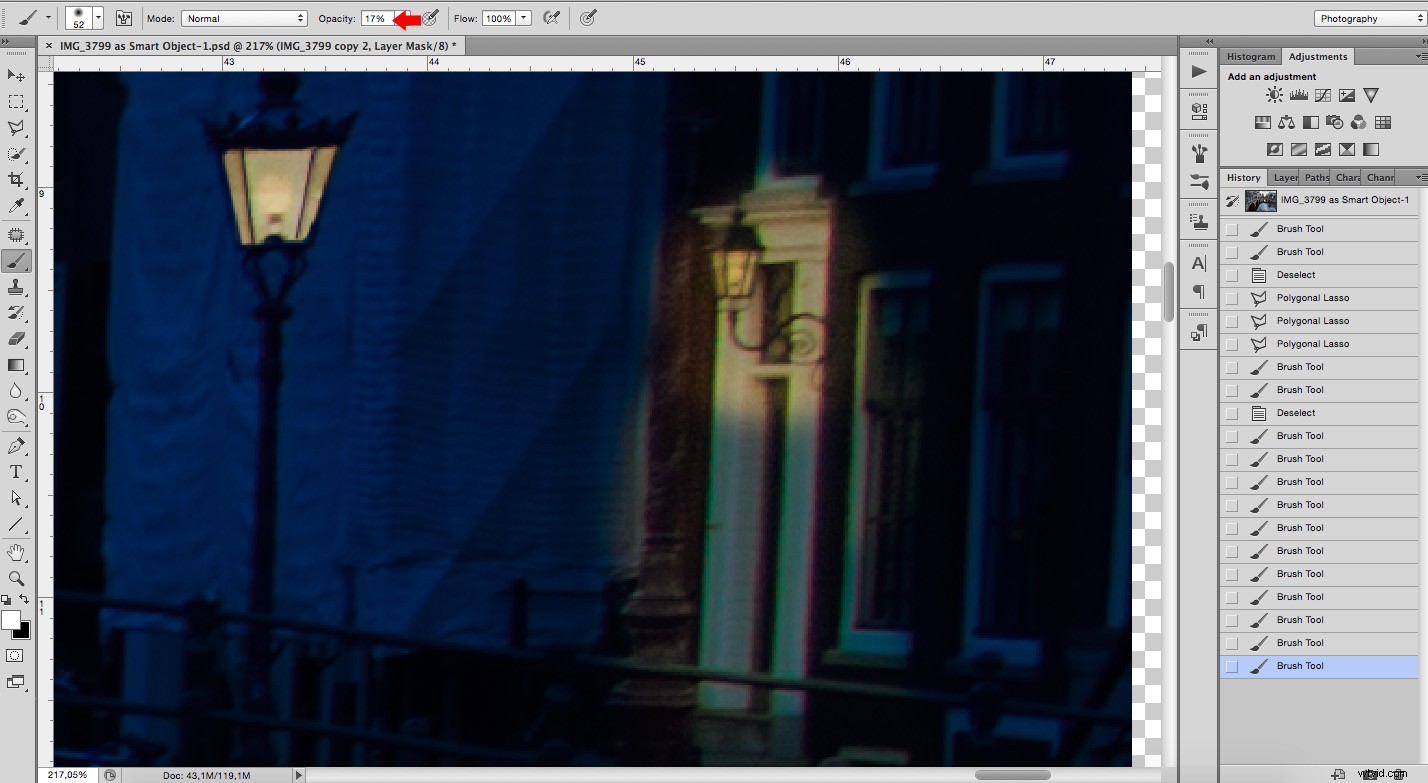
Un altro grande regalo sono le superfici riflettenti perché la luce si rifletterebbe su di esse. In questo esempio, l'acqua nei canali deve avere luce riflessa. Ma potrebbe essere necessario anche per le auto o le pozzanghere, quindi tieni d'occhio la scena e dipingi anche quelle.
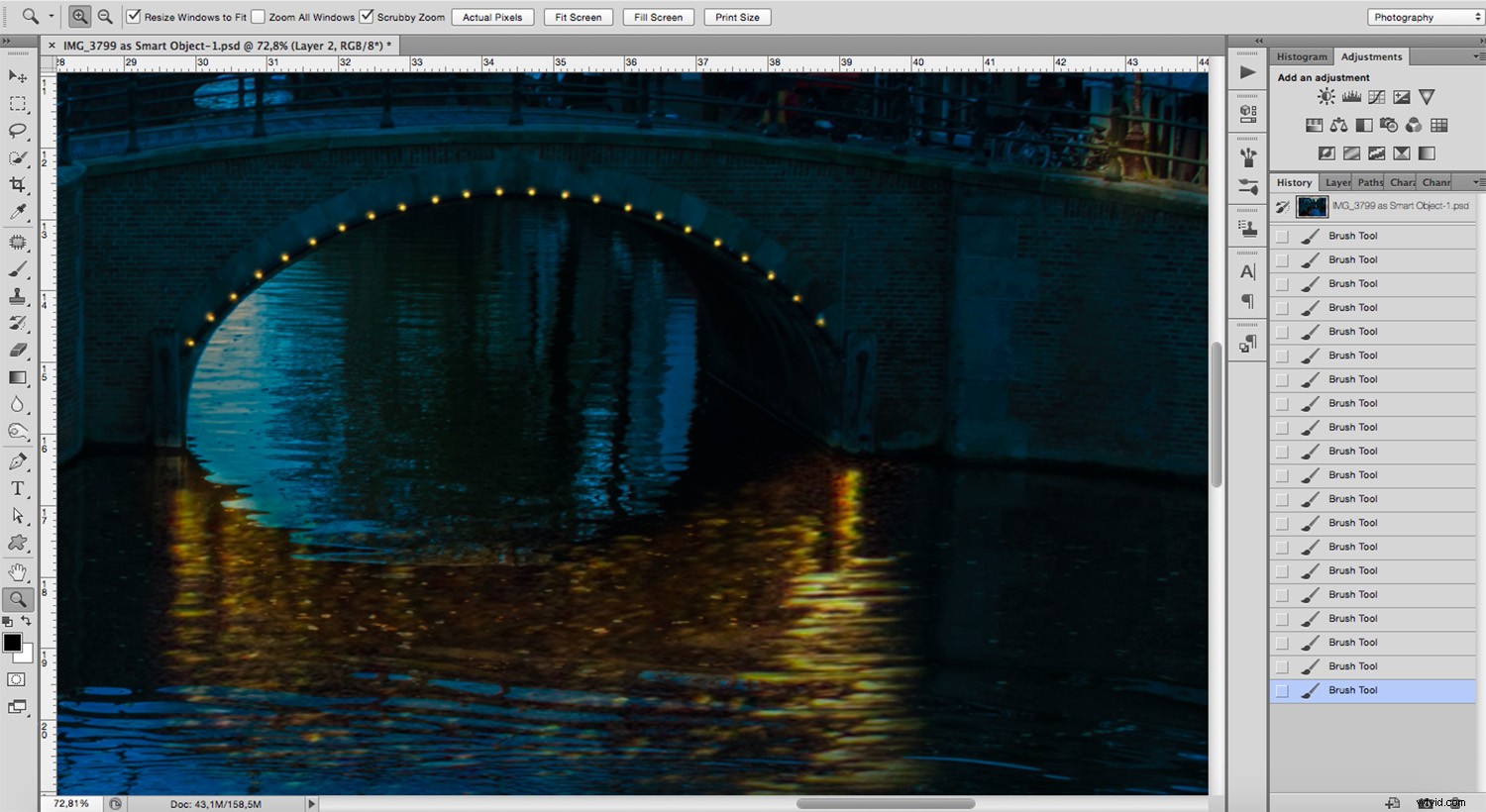
Ecco qua:dal giorno alla notte usando nient'altro che livelli e maschere.
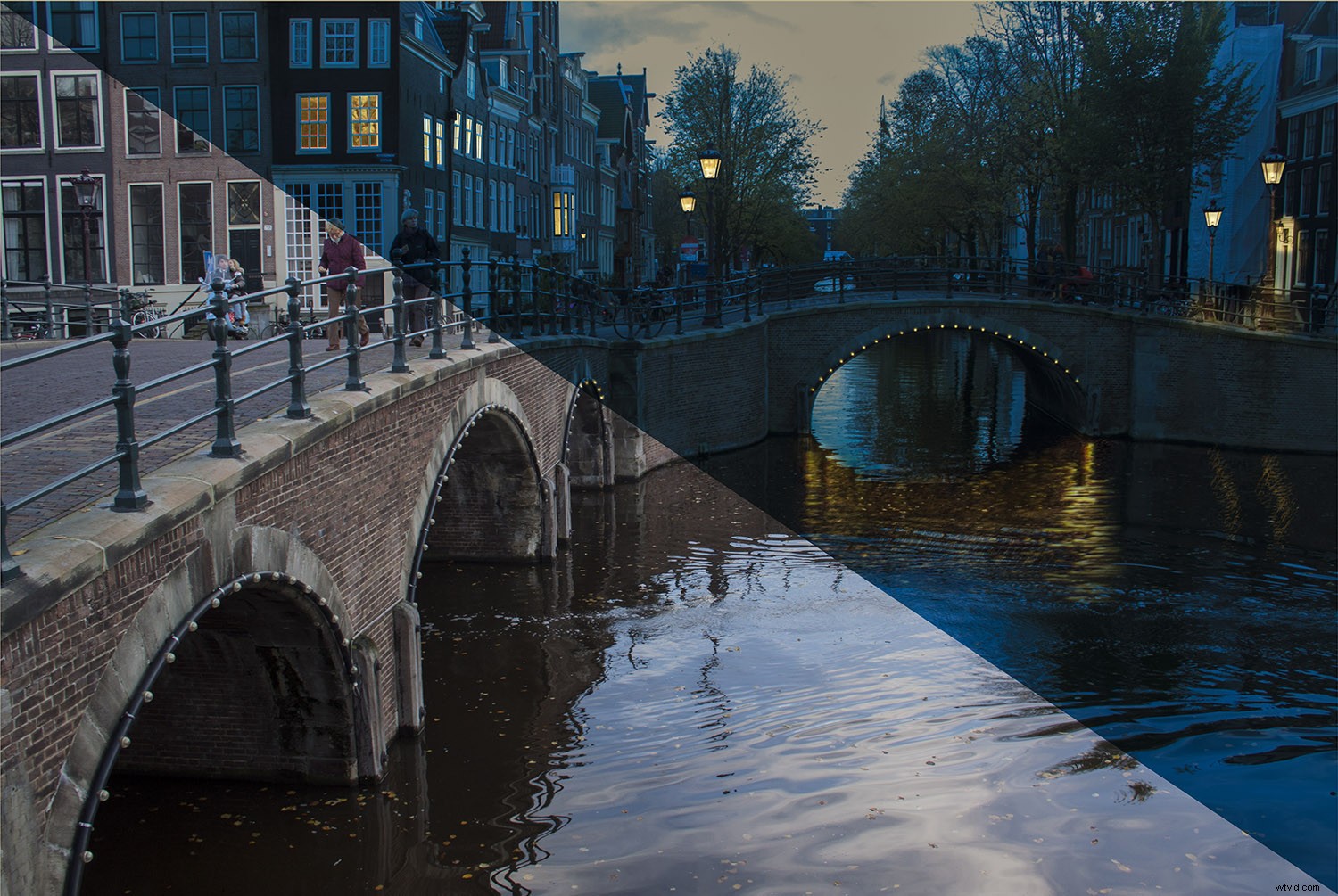
Spero che questa tecnica ti sia piaciuta. Ti consiglio di uscire e fare qualche fotografia notturna in modo da poter imparare come si comportano la luce, i toni e i colori. Più lo capisci, meglio sarai in grado di replicarlo in post-produzione.
Se hai bisogno di aiuto per iniziare, dai un'occhiata a The Ultimate Guide to Night Photography.
E per trarre ispirazione per le tue prossime scene notturne create digitalmente, ecco due ottimi articoli:
- Creare stati d'animo con la scala Kelvin
- Dopo il buio:22 immagini fotografiche notturne.
