Mentre il sole tramonta sullo skyline di una città, migliaia di luci inondano la giungla di cemento, trasformando ogni scena urbana nel paradiso dei fotografi. Ogni angolo della città sembra improvvisamente troppo irresistibile per non essere fotografato.

Gli scatti notturni urbani sono probabilmente una delle foto più comuni scattate di notte. Il modo in cui la maggior parte delle persone riprende i paesaggi urbani di notte è tenere ferma la fotocamera, premere il grilletto e scattare la foto. Il risultato è spesso un'immagine non ispirata, con alte luci sovraesposte a causa della lunga esposizione. Questo problema può essere risolto unendo più esposizioni, per recuperare i dettagli nelle alte luci con le maschere di luminosità.

Sovraesposizione dei cerchi delle alte luci in rosso.
L'uso delle maschere di luminosità è un modo per effettuare una selezione in base al valore di luminosità (o luminosità) dei pixel. Il principale vantaggio delle maschere di luminosità rispetto ad altri strumenti di selezione è la sua capacità di sfumare i bordi, il che rende la transizione senza soluzione di continuità. Uno dei primi articoli che descrivono in dettaglio come funzionano le maschere di luminosità è stato pubblicato da Tony Kuyper. Puoi saperne di più sulle maschere di luminosità qui.
In questo tutorial ti mostrerò passo dopo passo come recuperare i dettagli nei momenti salienti dei tuoi scatti notturni urbani, utilizzando le maschere di luminosità in Photoshop. Ci sono due parti in questo:prendere l'esposizione multipla e modificarle in Photoshop con le maschere di luminosità.
Parte prima:come eseguire esposizioni multiple
- Passaggio 1:hai bisogno di un treppiede e di una fotocamera con priorità di apertura e modalità manuale.
- Passaggio 2:monta la fotocamera sul treppiede e componi la tua immagine. In modalità priorità diaframma, imposta l'apertura e le impostazioni ISO desiderate e scatta una foto con la modalità di misurazione predefinita (solitamente misurazione matrice).
- Fase 3:esamina l'immagine sullo schermo LCD e prendi nota della velocità dell'otturatore. Passa alla modalità manuale della fotocamera e imposta ISO, apertura e velocità dell'otturatore che hai utilizzato per il primo scatto.
- Passaggio 4:aumenta la velocità dell'otturatore di uno stop e scatta di nuovo. Ad esempio, se la velocità dell'otturatore iniziale era di 30 secondi, l'arresto di uno stop sarebbe di 15 secondi (la velocità dell'otturatore si dimezza).
- Passaggio 5:ripeti il passaggio 4 fino a visualizzare i dettagli nelle alte luci ingrandendo lo schermo LCD della fotocamera e controllando l'istogramma per le luci ritagliate (lampeggia).
Suggerimento:utilizza uno scatto remoto e/o abilita il blocco dello specchio (in una DSLR) per garantire la nitidezza delle tue foto.
Parte due:recupero delle alte luci utilizzando le maschere di luminosità in Photoshop
Passaggio 1:se utilizzi Adobe Lightroom, seleziona tutte le immagini che desideri fondere. Fare clic con il tasto destro del mouse, scegliere Modifica in> Apri come livelli in Photoshop. Altrimenti, puoi aprirli singolarmente in Photoshop, utilizzare lo strumento sposta e trascinare ogni immagine in un unico file come livelli.
Passaggio 2:assicurati che le immagini siano disposte in modo tale che l'esposizione più luminosa sia nella parte inferiore dei livelli. Per assicurarti che tutte le immagini siano assolutamente allineate, seleziona tutti i livelli, quindi vai su Modifica> Allinea automaticamente i livelli. Potrebbe essere necessario ritagliare un po' l'immagine dopo l'allineamento.
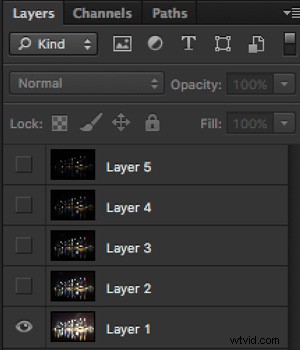
I livelli sono disposti in modo che l'immagine più luminosa sia in basso.
Passaggio 3:assicurati di avere le maschere di luminosità Azioni di Photoshop per aggiungere e rimuovere le maschere di luminosità. In caso contrario, puoi scaricarlo qui (il file è zippato, quindi assicurati di decomprimerlo prima, quindi segui le istruzioni su come installarlo qui).
Passaggio 4:per iniziare, rendi invisibili tutti i livelli tranne i due inferiori (livello 1 e 2). Puoi farlo deselezionando l'icona dell'occhio accanto a ciascun livello. Quindi, crea una maschera per il livello 2 e riempila di nero.

Passaggio 4:quindi, genera maschere di luminosità basate sul livello 1 (l'esposizione più luminosa). Per farlo, seleziona Livello 1 nel pannello dei livelli e genera la maschera di luminosità con l'azione di Photoshop.
Passaggio 5:vai al pannello Canali, seleziona una maschera di luminosità Brights che mira solo alle alte luci. In questo caso, Brights 2 sembra una buona scelta perché non è troppo restrittivo e ha una buona sfumatura sui bordi.

Passaggio 6:seleziona la maschera di luminosità Brights 2 tenendo premuto CMD (Mac) o CTRL (Win) e fai clic con il pulsante sinistro del mouse sulla maschera. Dovresti vedere le formiche in marcia apparire sull'immagine. A seconda della tua immagine, se vedi una finestra pop-up che dice "Attenzione:nessun pixel è selezionato più del 50%...", non preoccuparti e fai semplicemente clic su OK.
Passaggio 7:torna al pannello dei livelli e fai clic sulla maschera sul livello 2. Seleziona lo strumento pennello, imposta l'opacità al 50%, il colore al bianco e dipingi sulla maschera di livello per fondere l'esposizione più scura (Livello 2) in l'esposizione più luminosa (livello 1 di seguito). A seconda dell'immagine, puoi scegliere di dipingere solo i punti salienti più luminosi o tutti. In questo esempio, ho scelto di dipingere tutti i punti salienti. Se trovi fastidiose le formiche in marcia, premi CMD (Mac) o CTRL (Win) + H per nasconderle.

I dettagli nei momenti salienti vengono gradualmente recuperati.
Passaggio 8:elimina le maschere di luminosità generate in precedenza perché ora hai bisogno di maschere di luminosità basate sulla luminosità del livello 2, in cui hai appena sfumato l'esposizione più scura. Per farlo, rimuovi le attuali maschere di luminosità con l'azione di Photoshop.
Passaggio 9:ora seleziona il livello 2 e genera maschere di luminosità con l'azione di Photoshop.
Passaggio 10:seleziona il livello 3, aggiungi una maschera di livello e riempila di nero.
Passaggio 11:vai al pannello Canali, seleziona una maschera luminosa che mira alle alte luci. Nella maggior parte dei casi, selezionare la stessa maschera dovrebbe fare il lavoro. In questo esempio, ho scelto di nuovo la maschera Brights 2.
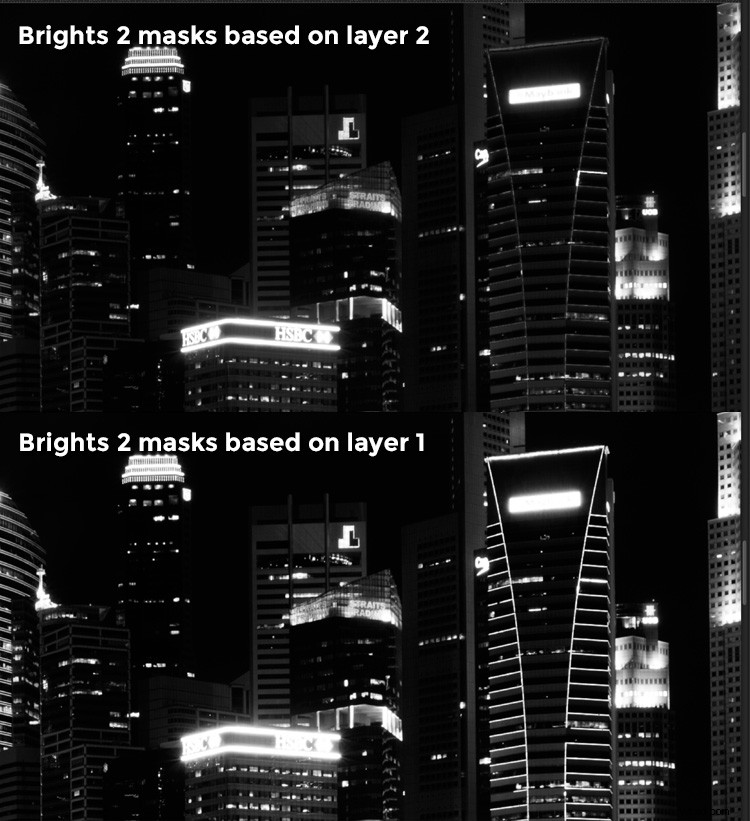
Confronto della maschera Brights per il livello 1 e il livello 2.
Passaggio 12:tieni premuto CMD (Mac) o CTRL (Win) e fai clic sulla maschera Brights 2 per selezionare nuovamente. Torna al pannello dei livelli e fai clic sulla maschera sul livello 3, quindi usa un pennello bianco come prima e dipingi di nuovo sulle alte luci. Dovresti vedere i dettagli che vengono recuperati gradualmente. A questo punto, dovresti considerare di dipingere solo le alte luci più luminose anziché l'intera immagine. In questo esempio, nell'illustrazione sottostante ho dipinto solo le alte luci come cerchi.
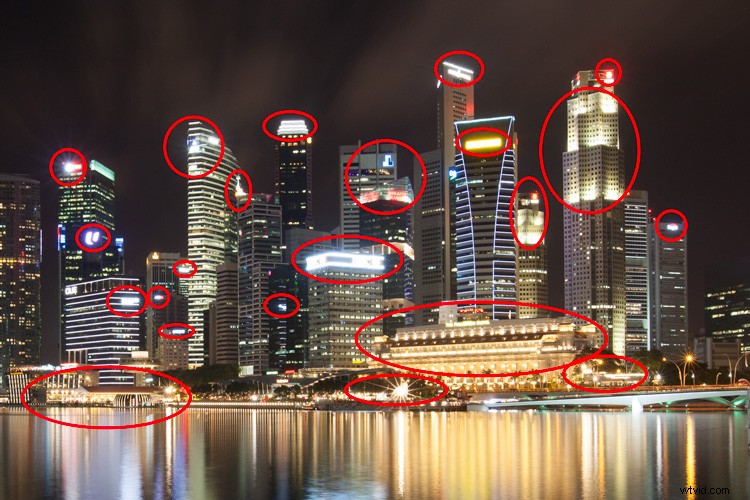
Passaggio 13:ripeti i passaggi da 8 a 12 finché non hai finito con tutti i livelli. La tua immagine finale dovrebbe avere un'esposizione più equilibrata, con i dettagli nelle alte luci. È quindi possibile applicare ulteriori regolazioni tonali o cromatiche e aumentare la nitidezza all'immagine.

Immagine finale.
Bonus:aggiungere un riflesso e un colore alle luci
Ciò comporta molte modifiche e potrebbe non essere adatto a tutti. Gli appassionati di post-elaborazione possono ripulire l'immagine rimuovendo gli oggetti indesiderati, aggiungere un riflesso e cambiare il colore delle luci.
Aggiunta di una riflessione
Funziona solo se hai un primo piano vuoto nell'immagine come nell'esempio qui.
- Passaggio 1:utilizza lo strumento selezione rettangolare e seleziona lo skyline della città. Quindi, copialo e incollalo come un nuovo livello.
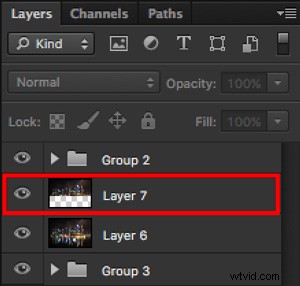
Copia e incolla la selezione come un nuovo livello.
- Passaggio 2:seleziona il livello della copia, tieni premuto CMD (Mac) o CTRL (Win) + T per trasformare. Sposta il cursore sull'immagine, fai clic con il pulsante destro del mouse e seleziona> Capovolgi verticalmente. Usa lo strumento sposta per posizionare l'immagine capovolta in basso per allineare il bordo.

- Passaggio 3:puoi aggiungere un effetto increspatura al riflesso andando al menu in alto e selezionando Filtro> Distorsione> Ondulazione. Mantieni la dimensione dell'ondulazione su media, imposta la quantità che ti piace e premi ok.
- Passaggio 4:aumenta il contrasto del riflesso aggiungendo un livello di regolazione delle curve e ritaglialo solo sul livello di riflesso. Per fare ciò, fai clic con il pulsante destro del mouse sul livello delle curve e seleziona Crea maschere di ritaglio. Dovresti vedere una piccola freccia sul livello delle curve che punta verso il basso verso il livello sottostante. Se lo desideri, puoi anche ridurre l'opacità del livello di riflessione.
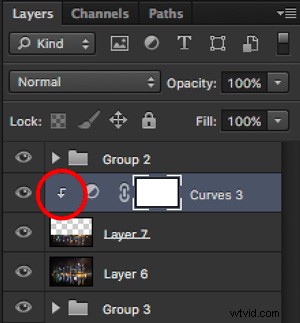
Regolazione delle curve di ritaglio al livello sottostante.

Immagine finale con riflesso.
Aggiungere colore alle luci
- Passaggio 1:per cominciare hai bisogno di un livello visibile. Se non ne hai uno, puoi andare nel menu in alto e scegliere Livello> Unisci visibili.
- Passaggio 2:genera maschere di luminosità basate su questo livello. Ricorda di eliminare tutte le maschere di luminosità che avevi prima.
- Passaggio 3:seleziona una maschera di luminosità luminosa che abbia come target le alte luci. In questo esempio, so da prima che la maschera Brights 2 funziona molto bene, quindi la sceglierò di nuovo. Selezionalo tenendo premuto cmd (Mac) o ctrl (Win) + clic sinistro del mouse.

Brights 2 maschera di luminosità.
- Passaggio 4:aggiungi un nuovo livello e cambia la modalità di fusione in luce soffusa. La selezione dovrebbe essere già caricata automaticamente su questo nuovo livello.
- Passaggio 5:ora riempi con il colore che preferisci tenendo premuto Maiusc + Backspace, seleziona un colore e premi ok. Ora dovresti vedere che il colore delle luci è leggermente cambiato.
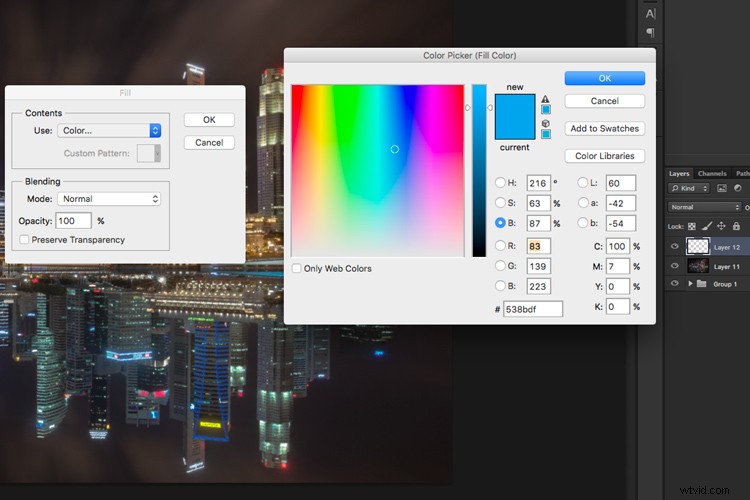
- Passaggio 5:se vuoi che l'effetto sia più forte, duplica il livello una o due volte finché non ti piace.

Duplica il livello per un effetto più forte.
- Passaggio 6:il passaggio finale è ciò che fa brillare le luci. Fare doppio clic sul livello superiore per visualizzare lo stile del livello. Seleziona la casella per il bagliore esterno e scegli un colore leggermente più scuro di quello che hai usato prima. Fai clic su OK e il gioco è fatto!
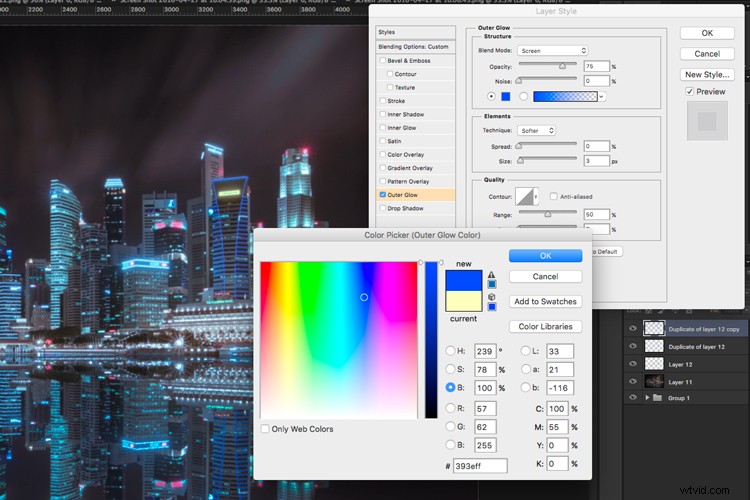
Applica il bagliore esterno per il tocco finale.
Applica qualche altro ritocco e nitidezza e avrai un fantastico paesaggio urbano notturno!

Prima

Dopo
