Una delle cose più deludenti che possono capitarti come fotografo è avere un'occasione unica nella vita di scattare una fotografia di qualcosa e vedere che il tempo ti delude. Quindi, invece di lussureggianti cieli blu, otterrai cieli grigi o opachi nella tua immagine.
Puoi sostituire il cielo in un'immagine in diversi modi. Un metodo che mi piace usare riguarda lo strumento Blend If perché evita la necessità di effettuare una selezione dettagliata intorno all'area del cielo da sostituire. Ciò è particolarmente utile se lo skyline ha alberi o altri elementi sottili lungo di esso. Il principio di questo strumento è fondere due livelli insieme in base alla luminosità o oscurità complessive del livello superiore o inferiore oppure puoi farlo in base alla luminosità o all'oscurità di un colore nel livello superiore o inferiore.
A questo scopo conservo un archivio di cieli. Ogni volta che fotografo, alzo la fotocamera verso l'alto e scatterò alcune nuove immagini del cielo per la mia collezione. Poi, quando ho bisogno di un cielo, ho molto da scegliere.
Ecco come fondere perfettamente un nuovo cielo in un'immagine in Photoshop:
Passaggio 1
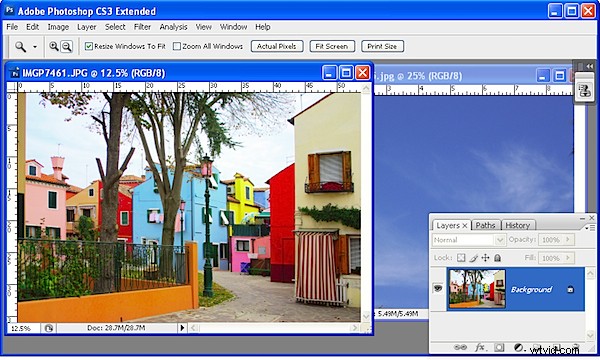
Apri sia l'immagine che ha bisogno di un nuovo cielo sia l'immagine di un cielo.
Passaggio 2
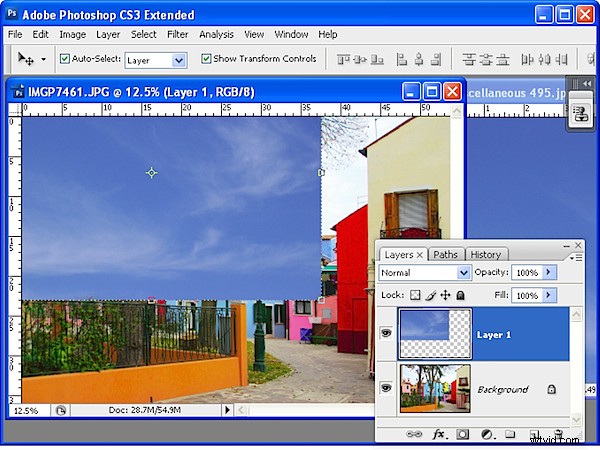
Trascina il livello di sfondo dall'immagine del cielo nell'immagine principale. Apparirà in cima alla pila di livelli.
Passaggio 3
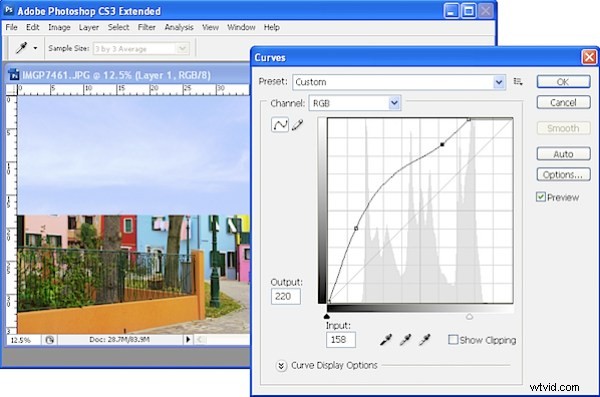
Sposta e ridimensiona il livello del cielo in modo che si sovrapponga all'area problematica.
Se il cielo è troppo scuro o troppo chiaro per l'immagine, usa uno strumento come lo strumento Curve per schiarirlo in modo che si fonda meglio con l'immagine di destinazione.
Passaggio 4
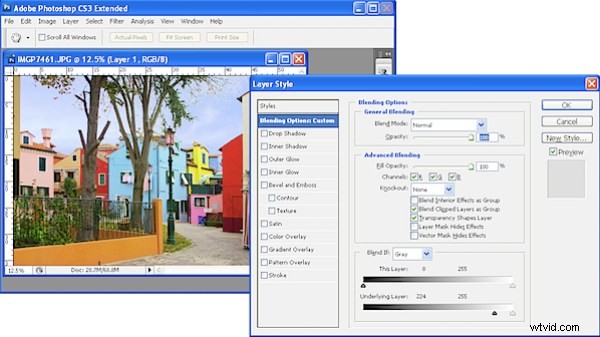
Fare clic sul livello del cielo in modo che sia selezionato nella tavolozza dei livelli e fare clic sull'icona Aggiungi uno stile di livello ai piedi della tavolozza dei livelli. Fai clic su Opzioni di fusione per aprire la finestra di dialogo Stile livello.
Individua l'area Blend If in fondo alla finestra di dialogo. Utilizzerai Blend If per fondere questo livello con il livello sottostante. Per fare ciò, trascina il cursore all'estrema sinistra del pannello Livello sottostante verso destra, quasi fino al bordo destro del cursore.
Mentre lo fai, riveli lo strato sottostante in tutte le aree tranne la più chiara, le aree che contengono il cielo spazzato via.
Passaggio 5
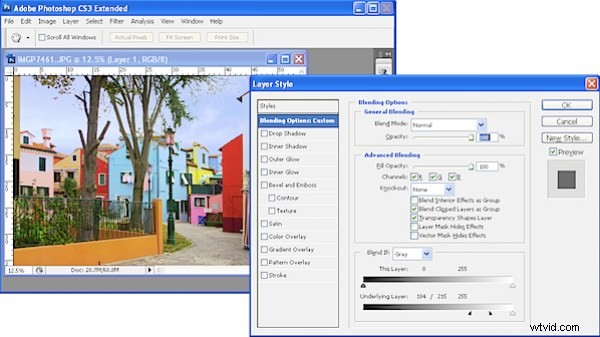
Per smussare la transizione tra il cielo e il resto dell'immagine, tieni premuto il tasto Alt e trascina via metà del piccolo cursore per dividerlo in due. Trascina i due pezzi a parte. L'area a sinistra degli indicatori delinea dove l'effetto viene applicato al 100% e tra i due pezzi è dove l'effetto passa dal 100% allo 0%. Fai clic su OK quando hai finito.
Passaggio 6
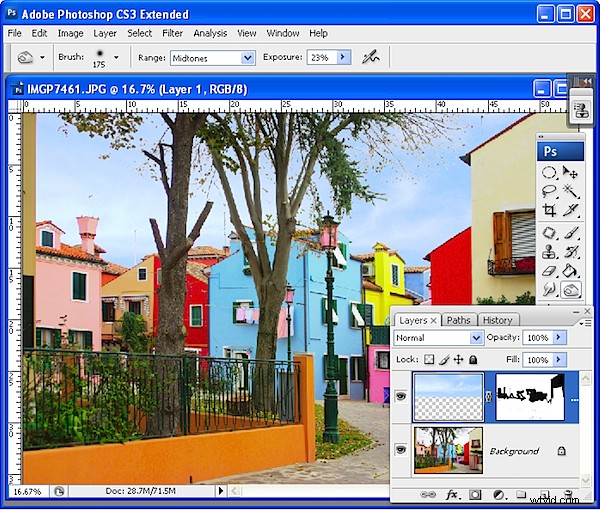
Per risolvere eventuali problemi in cui il cielo si è fuso con l'immagine originale in una posizione inappropriata, sposta il cielo più in alto nell'immagine in modo che non si sovrapponga a quell'area dell'immagine o, se ciò non può essere fatto, usa un livello maschera. Con il livello del cielo selezionato, fai clic sull'icona Aggiungi una maschera di livello ai piedi della tavolozza Livello. Dipingi sulla maschera in nero per rivelare l'immagine originale sottostante.
Passaggio 7
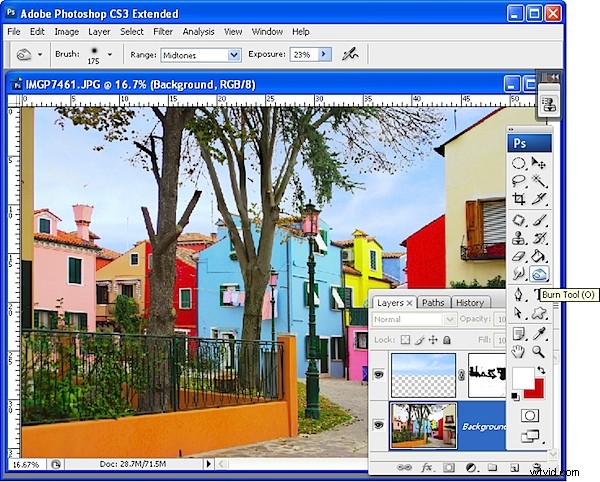
Ora è il momento di guardare l'immagine e determinare di cosa ha bisogno per finirla. Potrebbe essere necessario modificare il colore e la luminosità del cielo utilizzando una regolazione Curve sul livello del cielo ora che il cielo è effettivamente a posto nell'immagine.
In alcuni casi potresti vedere un effetto alone attorno ai rami e alle foglie degli alberi o lungo i bordi degli edifici in cui le due immagini si fondono. Puoi rimuoverli utilizzando lo strumento Brucia dipingendo su queste aree con un pennello a bassa esposizione e con l'intervallo impostato su mezzitoni o ombre, se necessario.
Nota:
Lo strumento Blend If può anche essere fatto funzionare su un singolo canale che può dare risultati migliori in alcune situazioni. Seleziona Blu, ad esempio, dall'elenco Canali nell'area Blend If (invece del grigio predefinito) e regola usando quello.
