Quando fotografi i ritratti, trascorrerai del tempo a modificare le foto in modo che i tuoi clienti appaiano al meglio. Molto di quel tempo viene spesso speso per levigare la pelle. Ma mentre un po' di lisciatura va bene, farlo troppo può cambiare l'aspetto della persona.
Ecco come creare un'azione Photoshop semplice e facile che ti consentirà di levigare la pelle più velocemente senza ritoccarla eccessivamente.

Prima e dopo l'utilizzo di questa leggera azione levigante della pelle.
Cos'è un'azione di Photoshop?
Un'azione di Photoshop è il momento in cui registri vari passaggi in un processo di modifica e li salvi in modo da poterli riapplicare semplicemente "riproducendo" l'azione.
In questo caso, l'azione avrà tre passaggi. Quando premi "Riproduci", questi tre passaggi verranno applicati in modo rapido e automatico in modo da poter arrivare alla parte divertente:il ritocco.
Crea l'azione
Passaggio 1: Apri una foto (qualsiasi foto va bene) in modo da poter creare l'azione.
Passaggio 2: Assicurati che il pannello Azioni sia aperto. In caso contrario, vai al menu Finestra e assicurati che Azioni sia selezionato. Se non riesci a trovare il pannello Azioni nel tuo spazio di lavoro, deselezionalo e riselezionalo nel menu.
Passaggio 3: Crea un Action Set, che creerà una cartella principale in cui vivere la tua azione e ti aiuterà a organizzare le tue azioni. (Puoi saltare questo passaggio se ne hai già uno.) Fai clic sulle tre righe nel pannello Azioni e seleziona Nuovo set. Puoi anche crearlo facendo clic sull'icona della cartella nella parte inferiore del pannello Azioni. Puoi dargli qualsiasi nome tu voglia. (In questo esempio l'ho chiamato "Le mie azioni".)
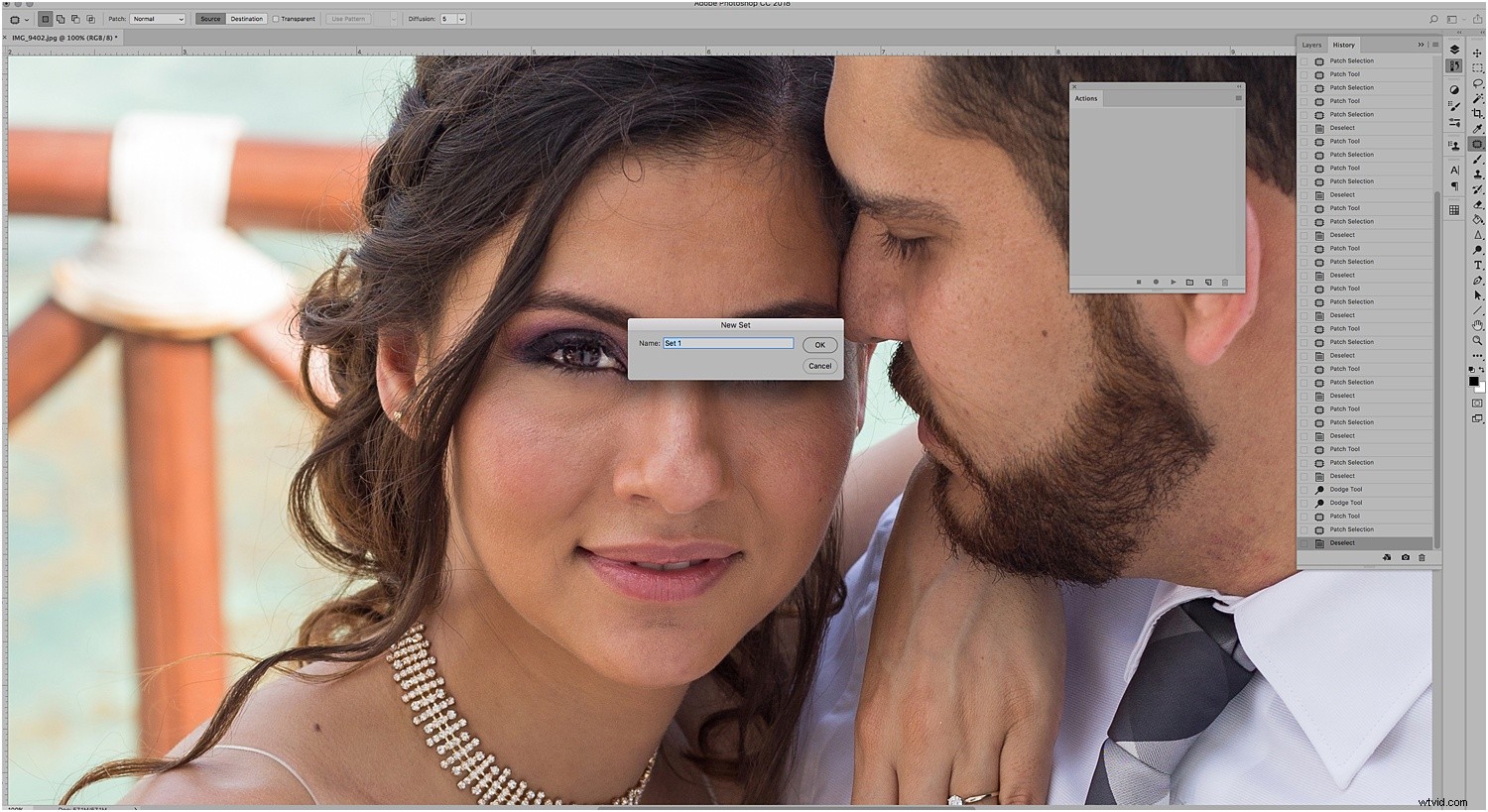
Passaggio 4: Ora è il momento di registrare l'azione. Seleziona Nuova azione dal menu del pannello Azioni o fai clic sull'icona Nuova in basso. Scegli un nome per la tua azione, seleziona il set in cui desideri che venga archiviata e fai clic su Registra.
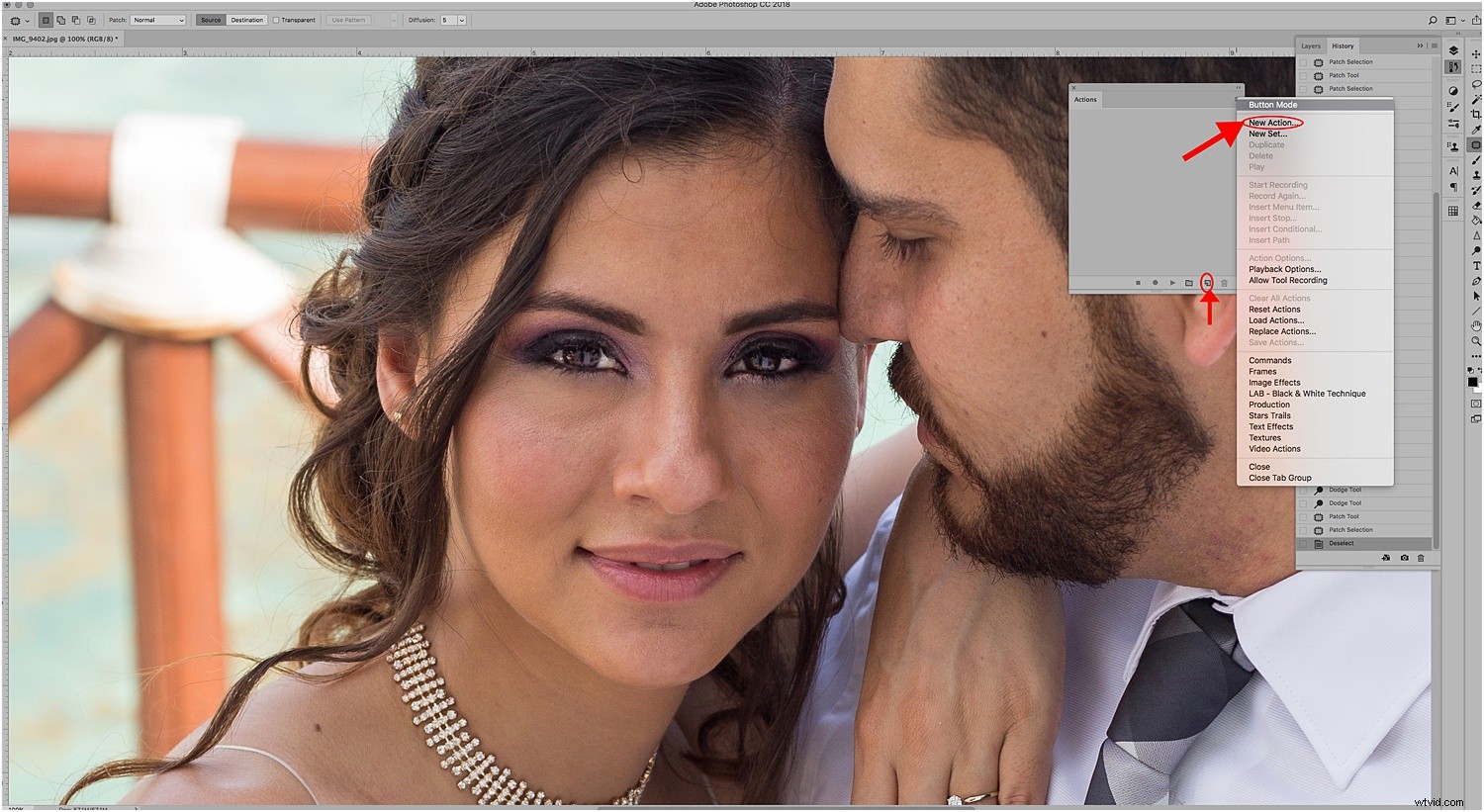
Nota: Una volta raggiunto il record, tutto ciò che fai in Photoshop verrà registrato, comprese le cose che hai fatto accidentalmente. Fortunatamente, puoi fare clic sui pulsanti Registra e Interrompi in qualsiasi momento mentre stai registrando i passaggi.
Passaggio 5: Una volta che inizi a registrare la tua azione, duplica il tuo livello nel pannello dei livelli o premendo CMD/CTRL+J.
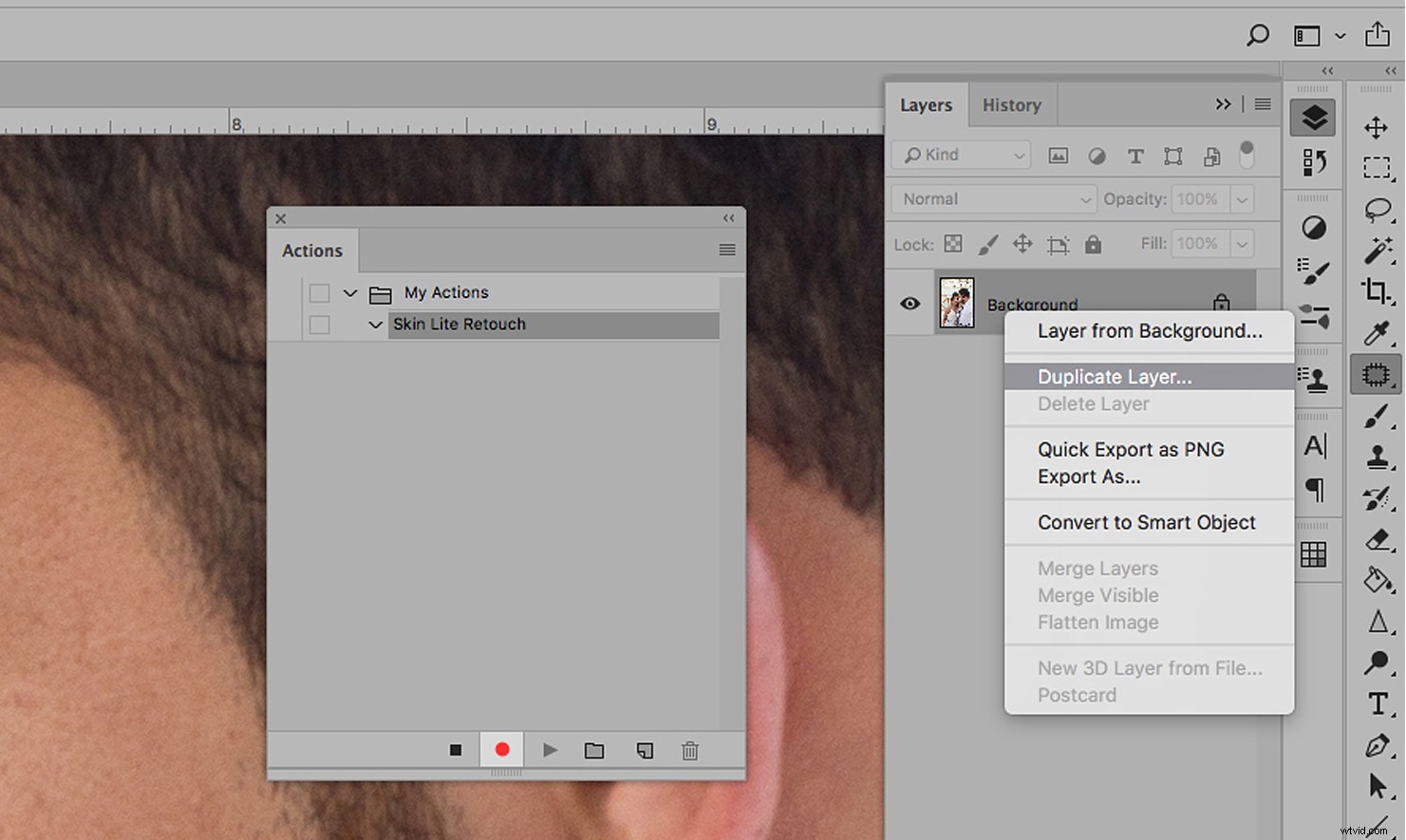
Passaggio 6: Dal menu di Photoshop seleziona Filtri -> Sfocatura -> Sfocatura gaussiana e scegli un valore compreso tra 10 e 25 pixel. (Non preoccuparti. La tua foto non rimarrà sfocata.)
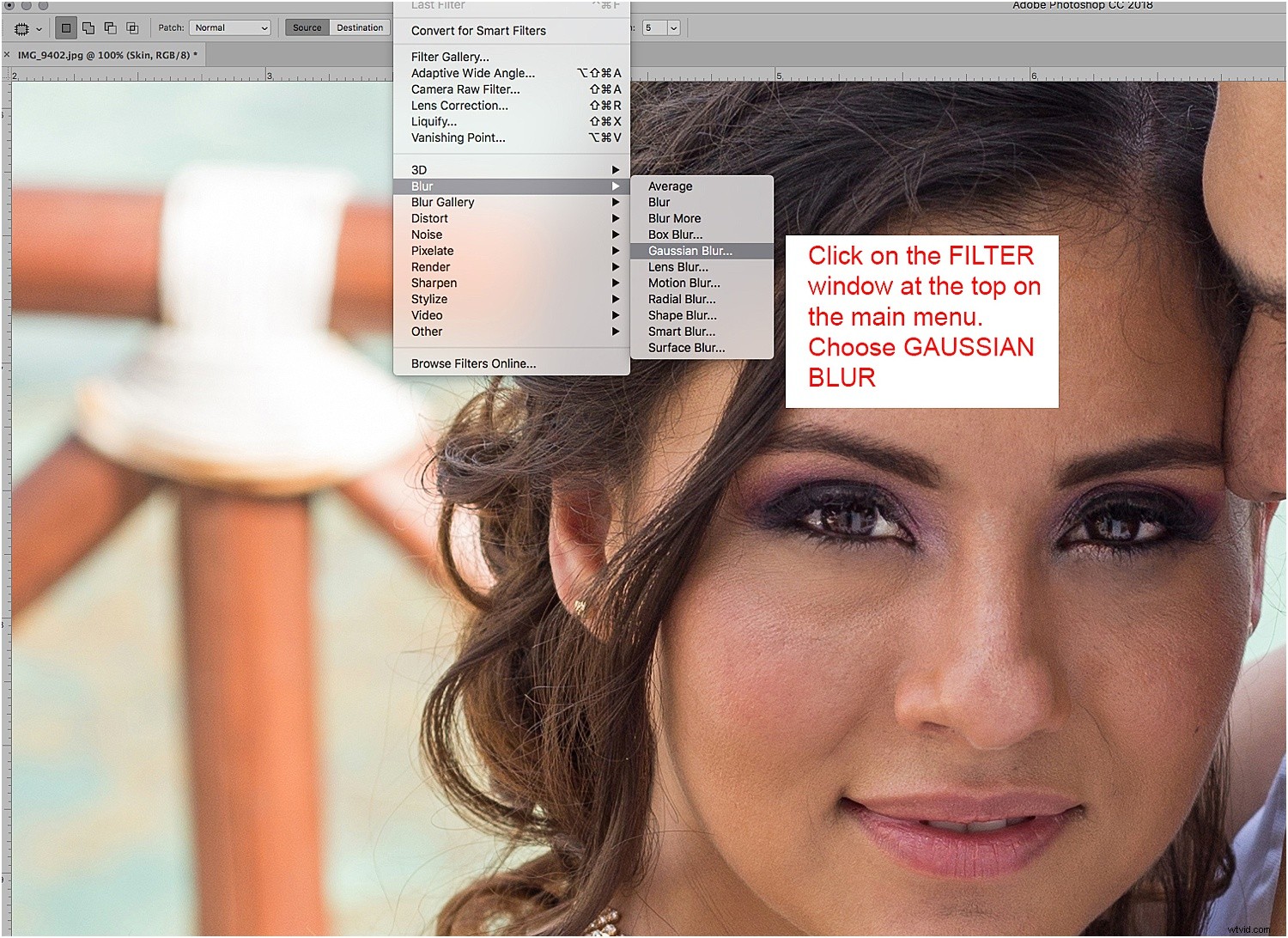
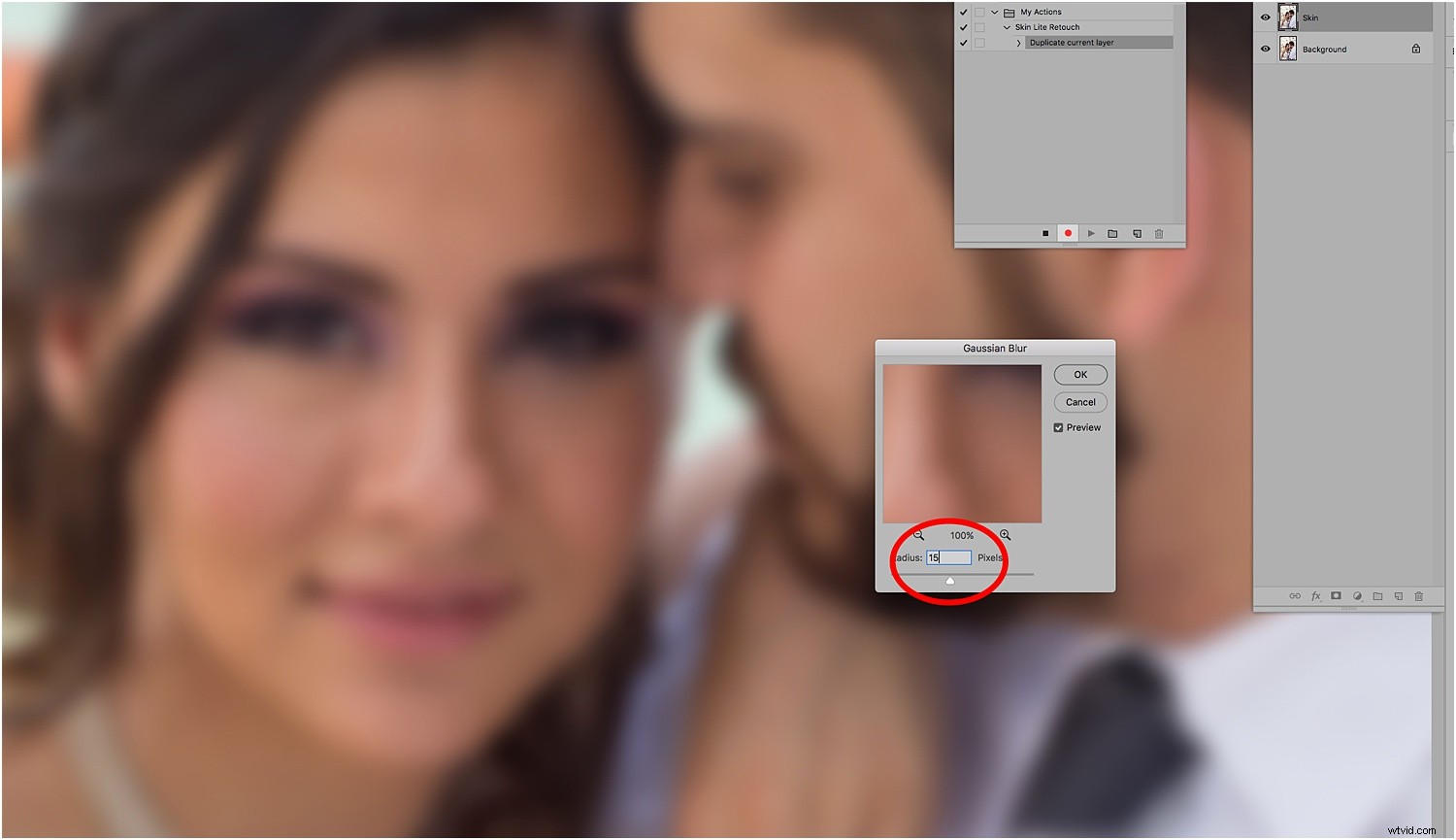
Passaggio 7: Crea un livello maschera, quindi tieni premuto il tasto Alt/Opzione e fai clic sulla maschera. Questo aggiungerà una maschera nera sulla sfocatura e la tua foto tornerà alla normalità. Utilizzeremo questa maschera per aggiungere la sfumatura anziché cancellare la sfocatura, che è molto più lavoro.
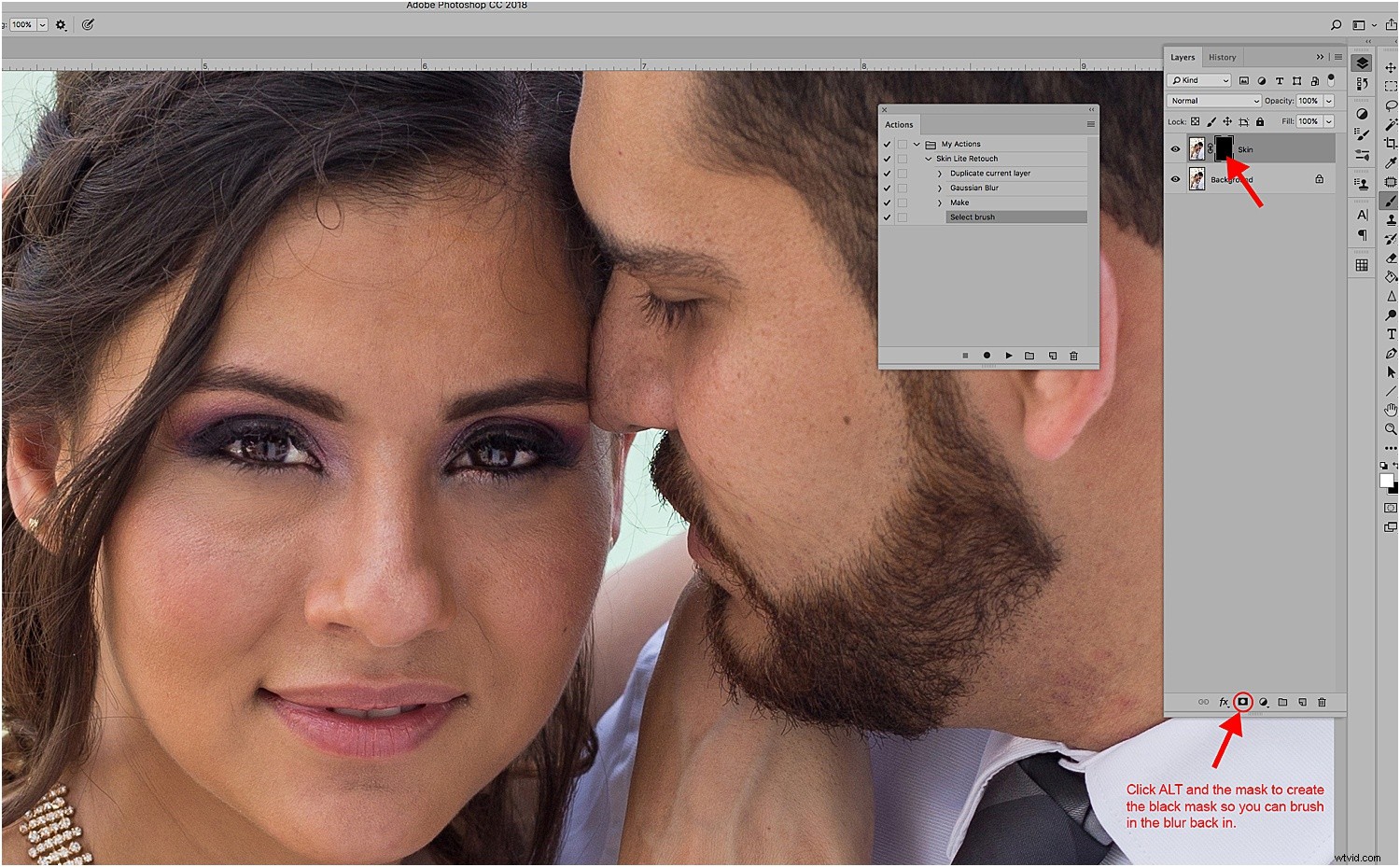
Passaggio 8: Seleziona lo strumento Pennello (o premi B sulla tastiera) e scegli un'opacità compresa tra il 10% e il 20%. Assicurati che il colore di primo piano sia impostato su bianco in modo da poter ridipingere la levigatura.
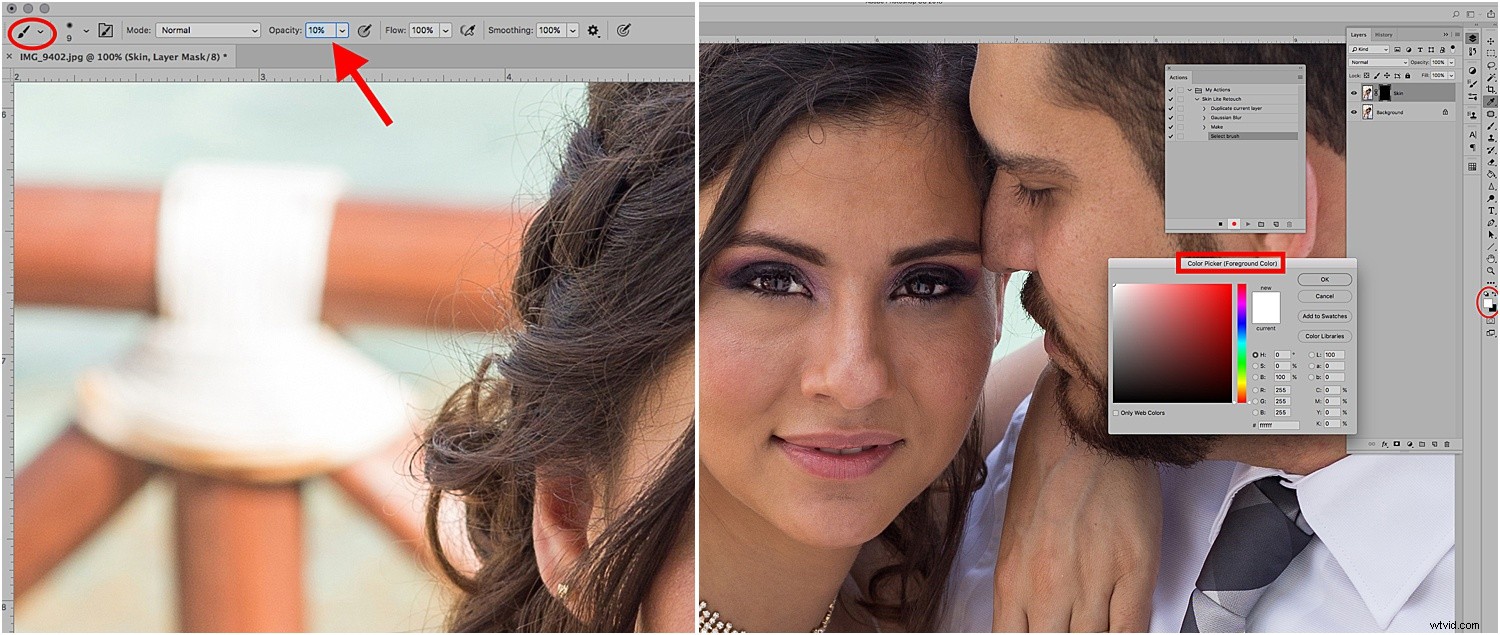
Passaggio 9: Premi Stop per interrompere la registrazione.
La tua azione è ora pronta per essere utilizzata.
Per testare la tua azione, apri una nuova foto e premi Riproduci nel pannello Azioni.
Vedrai le azioni che hai registrato riapplicate alla nuova foto.
Come utilizzare la tua azione
Apri una foto con la pelle che desideri appianare. È meglio se ritocchi in anticipo eventuali imperfezioni o imperfezioni. Questa azione semplicemente leviga leggermente la pelle per farla sembrare naturale e pulita.
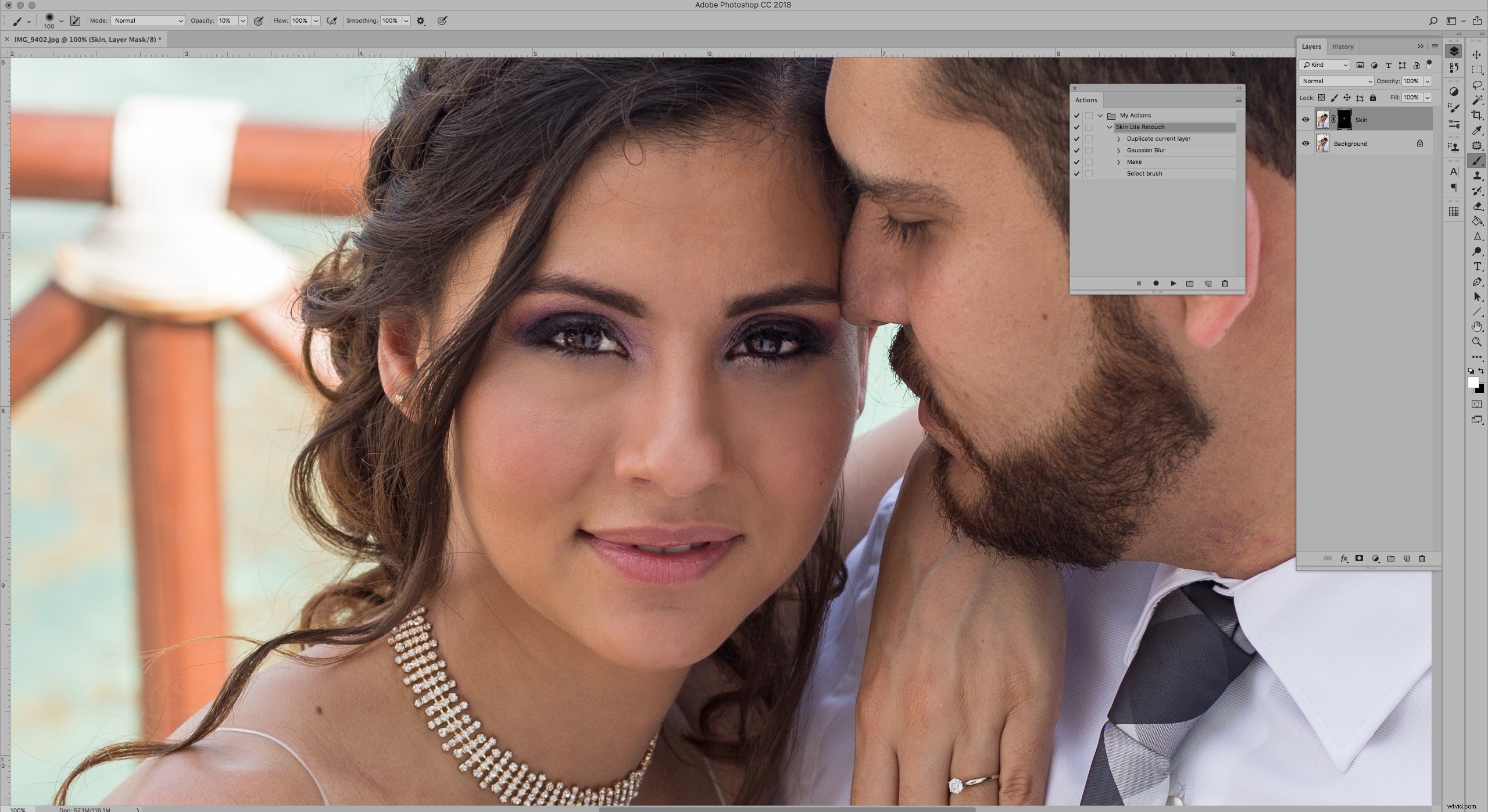
Premi Riproduci sulla tua azione, scegli la dimensione del pennello più adatta alla tua foto e inizia a dipingere con la levigatura con piccoli tratti. Assicurati di dipingere nel livello della maschera o dipingerai di bianco sulla pelle.
Dovresti vedere la differenza dopo alcuni colpi. Puoi anche modificare l'opacità se hai bisogno di più o meno levigatura.
Suggerimenti
Se registri accidentalmente passaggi aggiuntivi, interrompi semplicemente la registrazione ed elimina i passaggi che non fanno parte dell'azione.
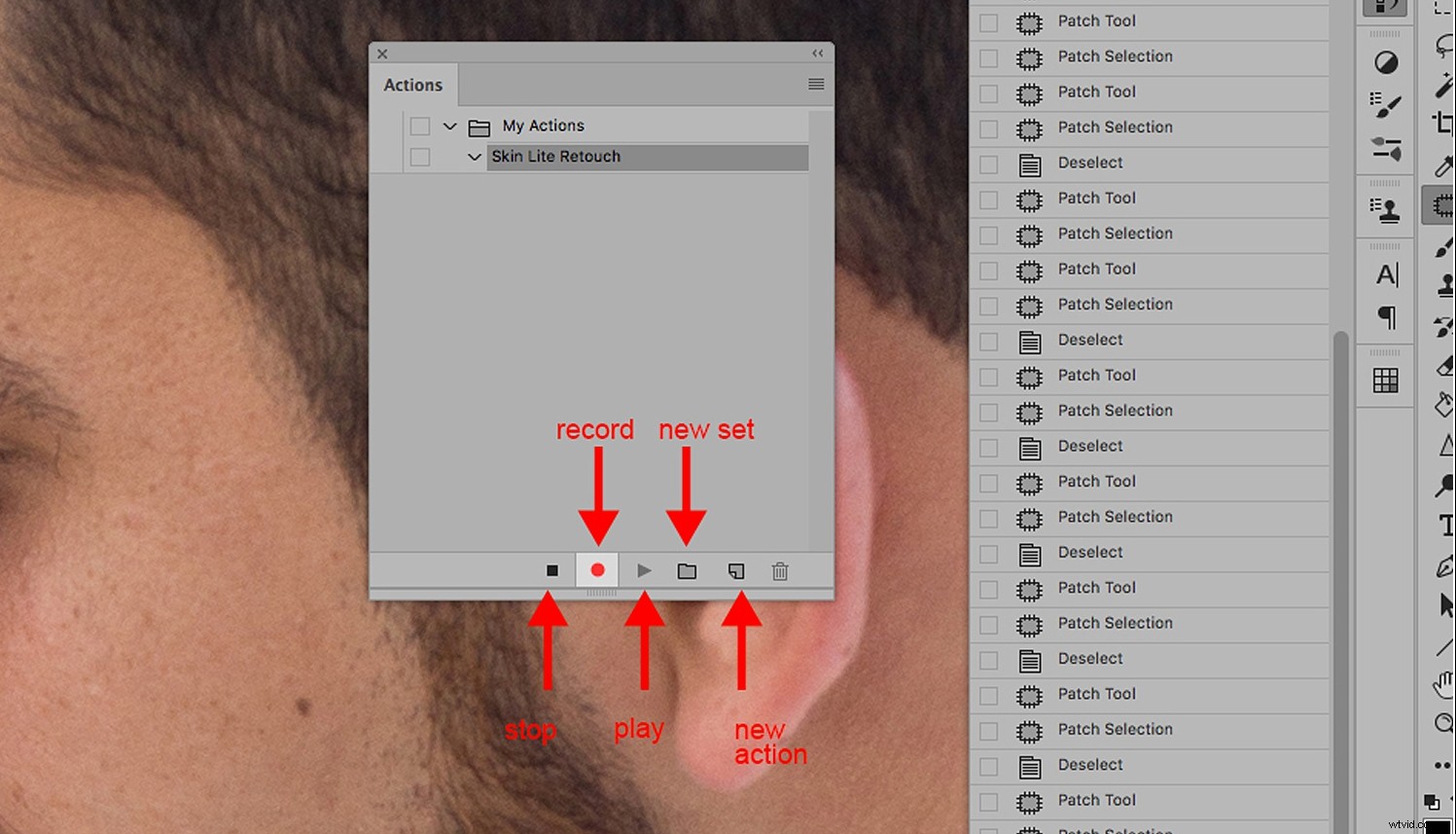
Puoi anche eliminare l'azione e ricominciare da capo. Quindi non preoccuparti se non esegui correttamente ogni passaggio la prima volta.
In conclusione
Il ritocco della pelle può spesso richiedere tempo per fotografare i clienti. Tuttavia, utilizzando le azioni, puoi semplificare le tue modifiche automatizzando i passaggi che utilizzi regolarmente.
Questa azione ti aiuta anche a ritoccare le foto in modo leggero e naturale.
Facci sapere se lo trovi utile.
